ผู้ใช้งานสามารถ Login ผ่าน Link https://panel.technologyland.co.th/domain/login
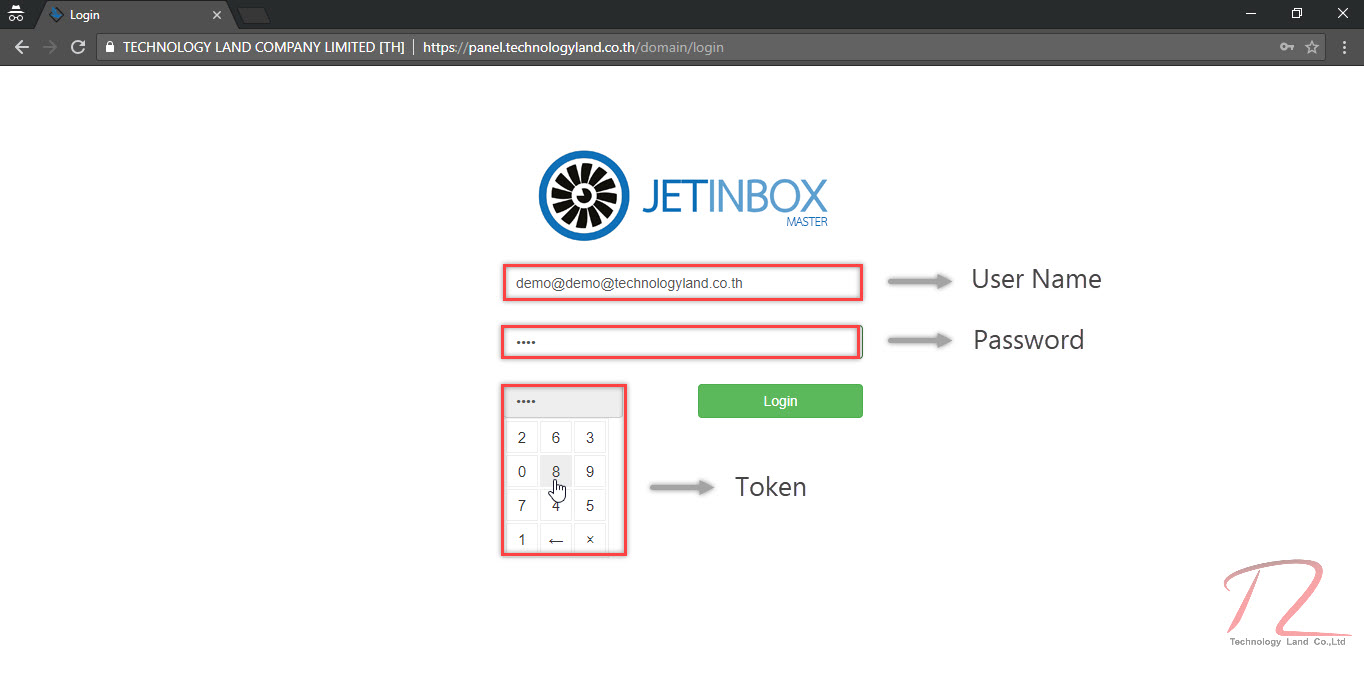
ผู้ใช้งานใส่ข้อมูลชื่อผู้ใช้งาน(Username)
รหัสผ่าน(Password)
และ โทเค่น(Token)
เมื่อใส่ข้อมูลครบถ้วนแล้ว กด Login เพื่อเข้าใช้งานหน้าการจัดการระบบอีเมล
ผู้ใช้งานสามารถ Login ผ่าน Link https://panel.technologyland.co.th/domain/login
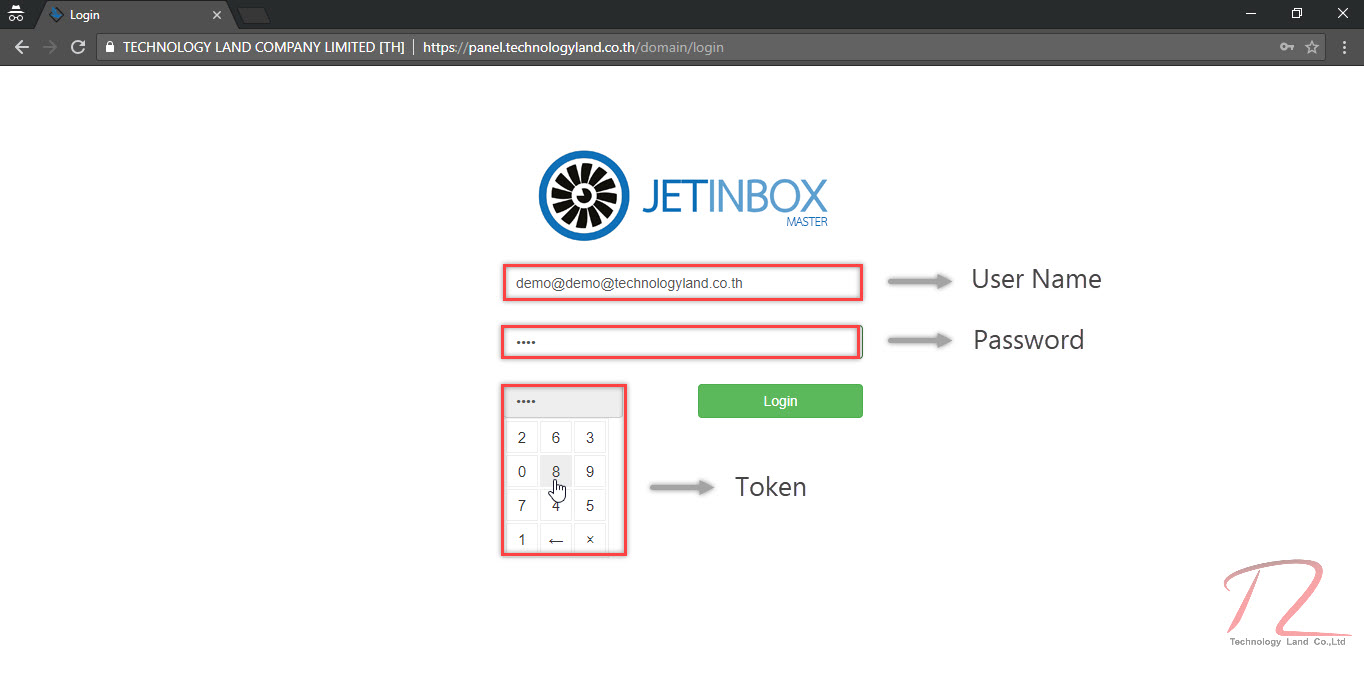
ผู้ใช้งานใส่ข้อมูลชื่อผู้ใช้งาน(Username)
รหัสผ่าน(Password)
และ โทเค่น(Token)
เมื่อใส่ข้อมูลครบถ้วนแล้ว กด Login เพื่อเข้าใช้งานหน้าการจัดการระบบอีเมล
ผู้ใช้งานสามารถดำเนินการเปลี่ยนรหัสผ่านสำหรับการเข้าใช้งานหน้า Email Panel ได้เอง โดยสามารถดำเนินการได้ตามขั้นตอนดังนี้
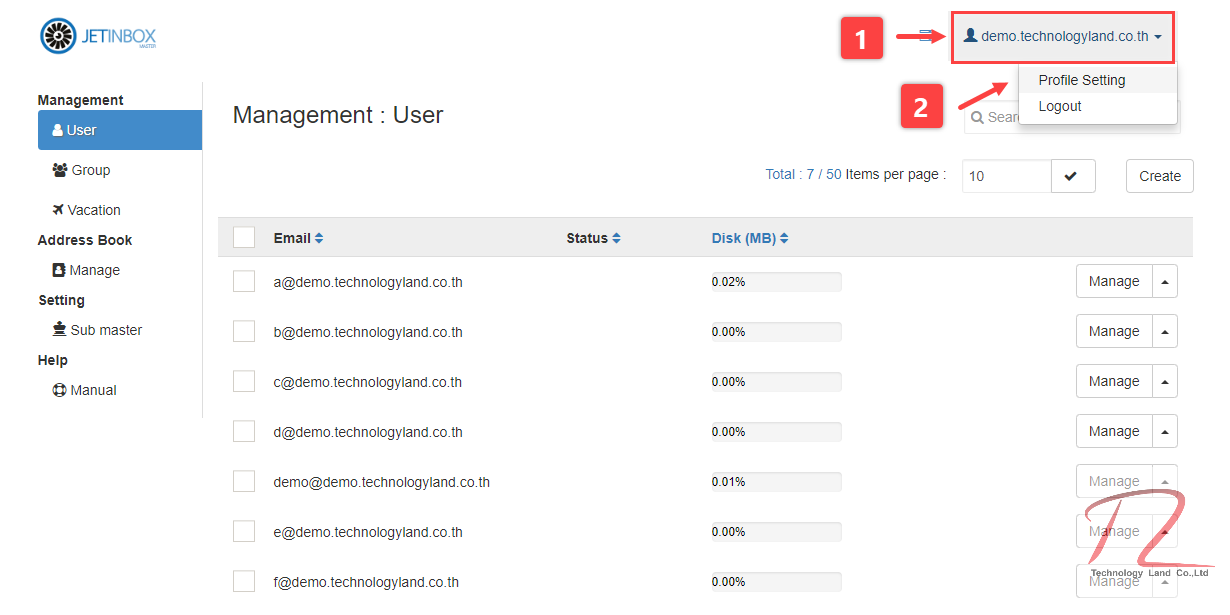
1. เลือกชื่อ User Login ตามภาพ
2. เลือกไปที่ Profile Setting
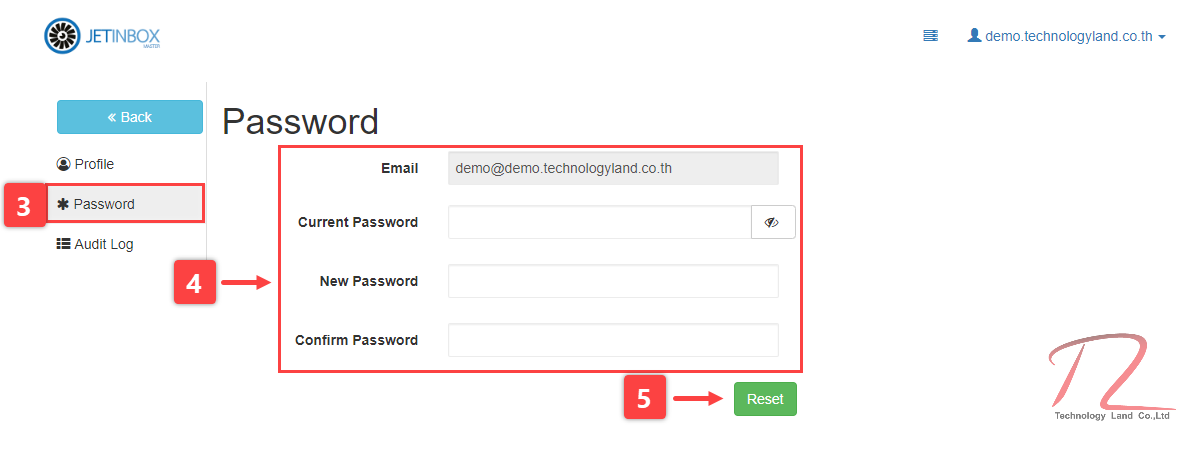 3. เลือกที่แทบเมนู Password
3. เลือกที่แทบเมนู Password
4.ใส่รายละเอียด
– Current Password : รหัสผ่านเดิม
– New Password : รหัสผ่านใหม่
– Confirm Password : ยืนยันรหัสผ่านใหม่
5. กด reset เพื่อทำการ reset password
System Audit log คืออะไร
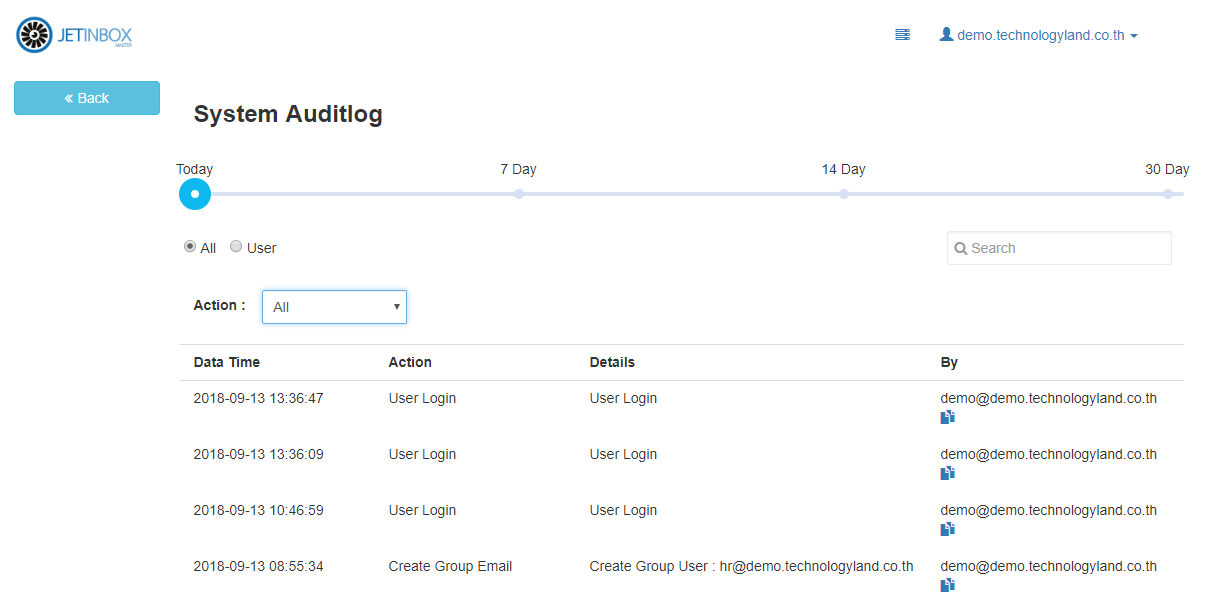
ฟังก์ชั่นตรวจสอบการทำงานย้อนหลังของหน้าการจัดการระบบอีเมล (Email Panel) ภายใต้โดเมนขององค์กร/บริษัท ว่ามีการดำเนินการอะไรไปบ้าง เช่น Add/Delete/Reset Password Email Account Set Group mail หรือ Vacation เป็นต้น โดยภายในหน้า System Auditlog จะแสดงข้อมูลเป็นวัน และเวลาที่ Domain Users ดำเนินการทำรายการ เพื่อเป็นการตรวจสอบการทำงานของแต่ละ Domain Users
วิธีการเข้าใช้งานหน้า System Audit log
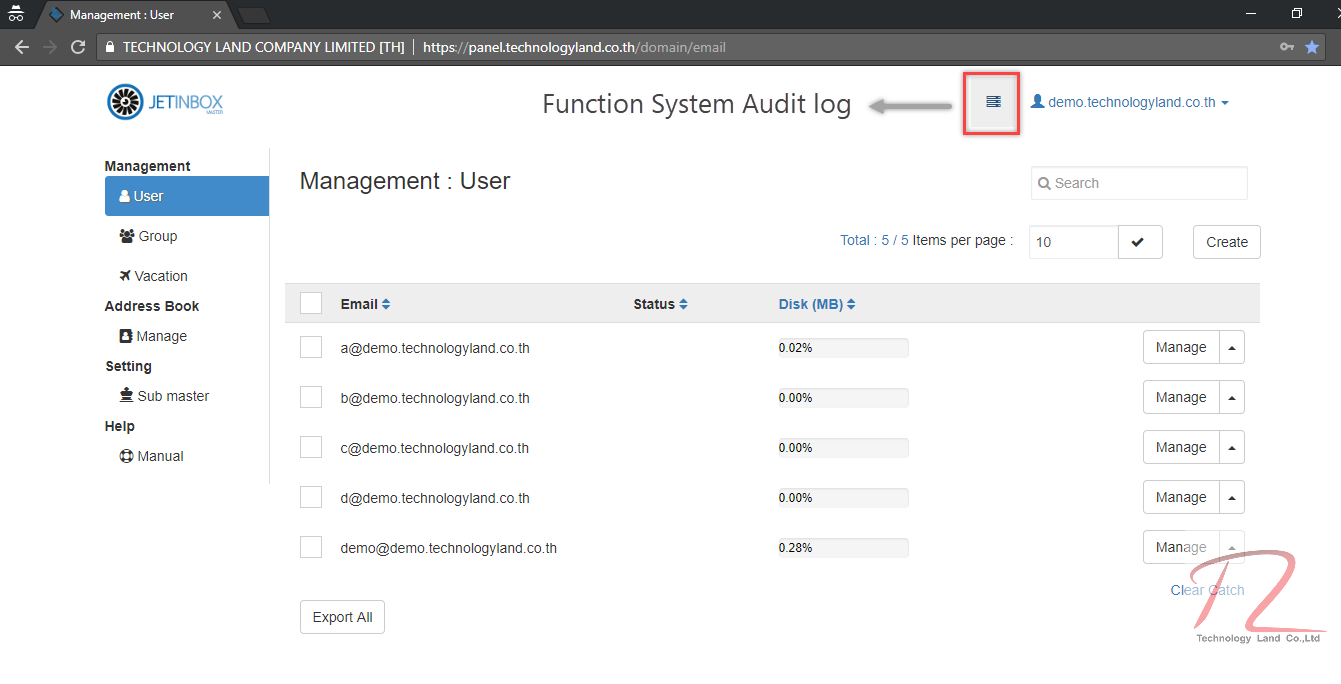
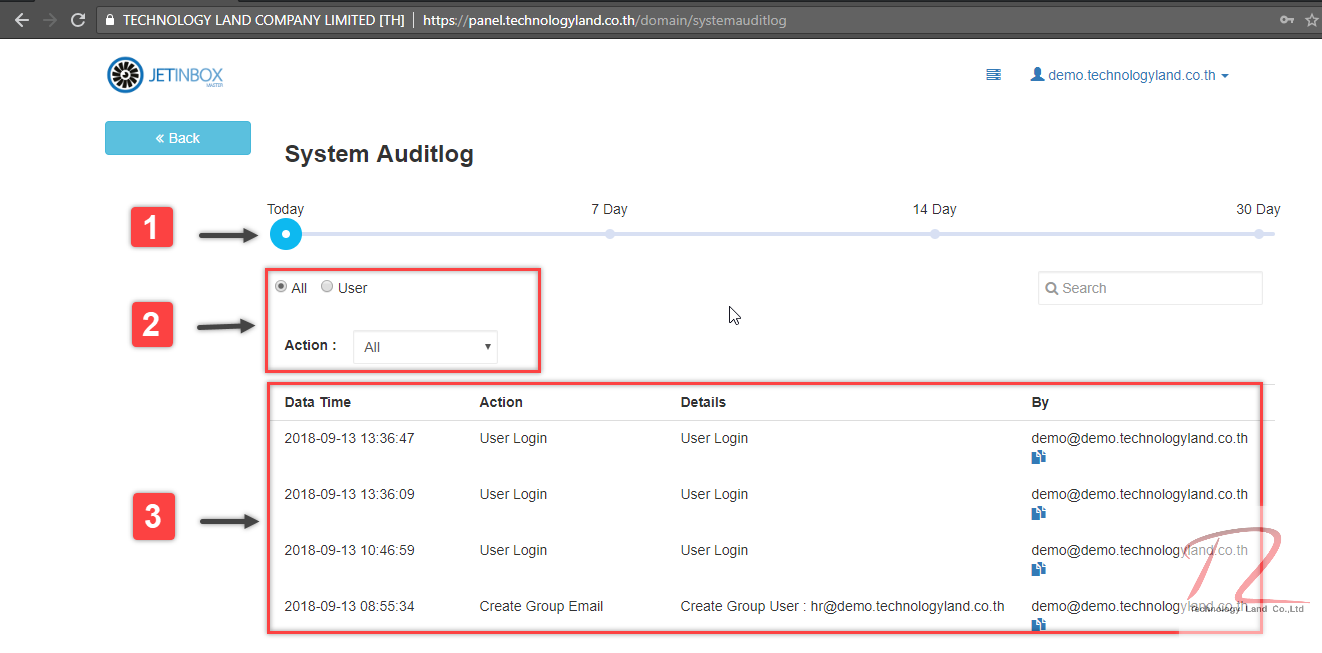
1. ส่วน Time Line การแสดงผลข้อมูล
2. การตั้งค่าการค้นหาข้อมูล
– All ค้นหาด้วยประเภทการดำเนินการ
– User ค้นหาตาม Domain Users ที่ดำเนินการ
3. รายละเอียดจากการค้นหา
Log การใช้งานของ User Login เป็นการตรวจสอบการทำงานของ User Login เช่น การเข้า login, การ Create Group Emai, การ Delete Group Email, การ Update Group Email เป็นต้น โดยสามารถตรวจสอบได้ตามขั้นตอนดังนี้
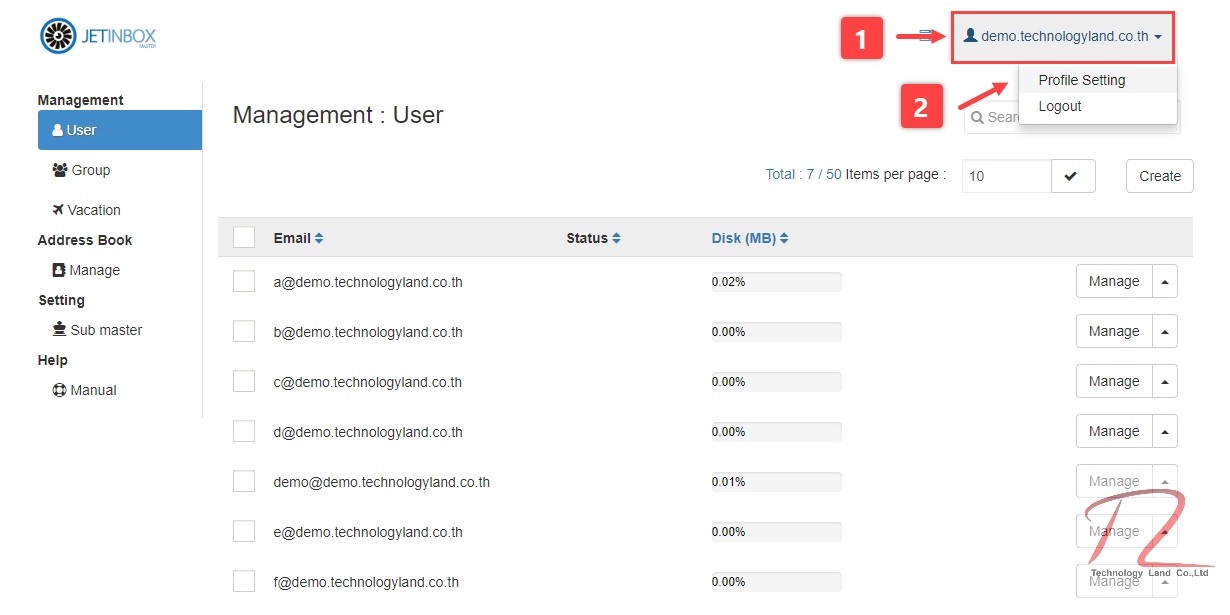
1. เลือกที่ชื่อ User Login
2. เลือกไปที่ Profile Setting
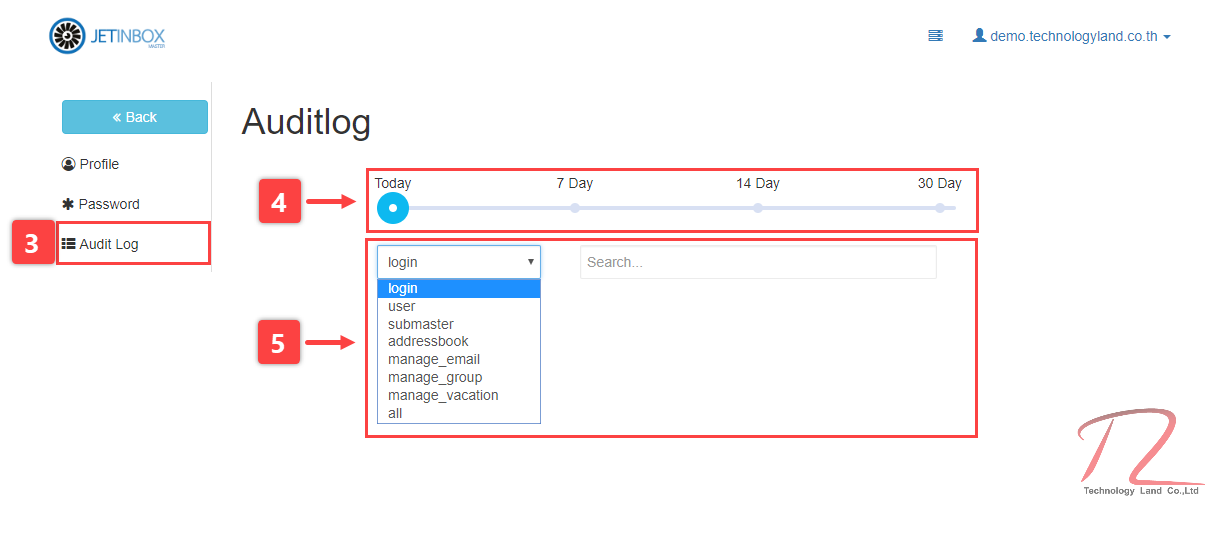
3. เลือกแถบเมนู Audit Log
4.Time Line การตรวจสอบสามารถตรวจสอบได้สูงสุด 30 วัน
5.สามารถเลือกหัวข้อเฉพาะการทำงานที่ต้องการตรวจสอบ เช่น Login,creat user
การ Create New Email Account คือการสร้างบัญชีอีเมลใหม่โดยจะสามารถทำได้โดยเฉพาะ User Login ระดับ User Master และ User management เท่านั้น โดยสามารถสร้างบัญชีอีเมลใหม่ได้โยรายละเอียดดังนี้
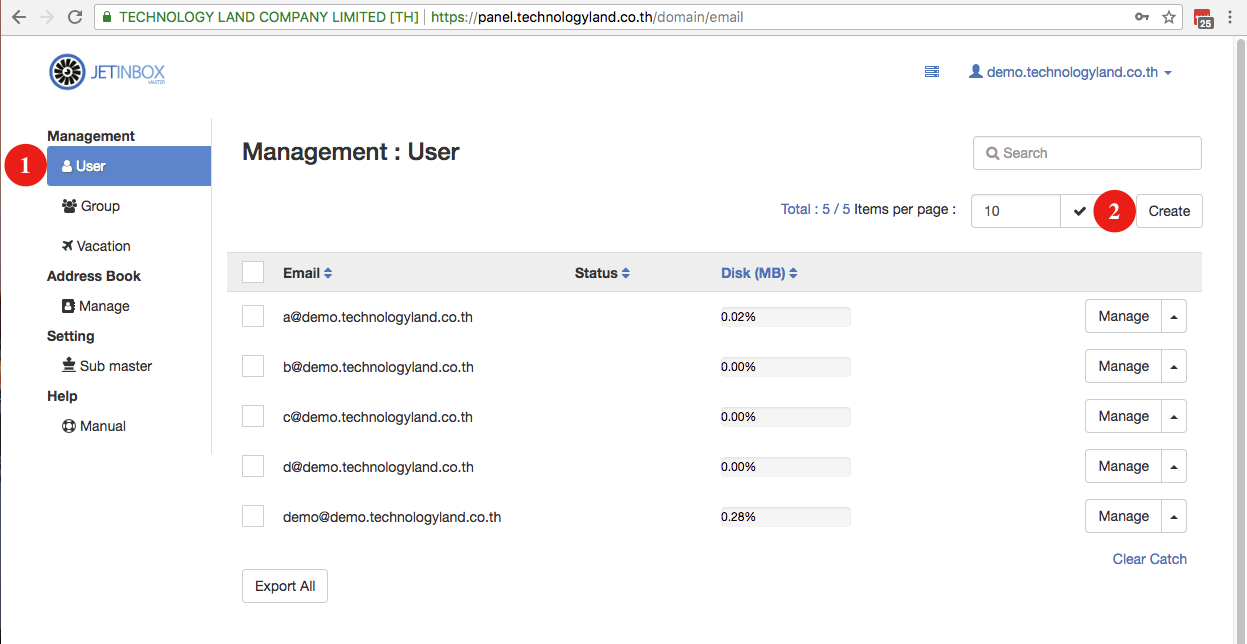
1. เลือก User
2. เลือก Create
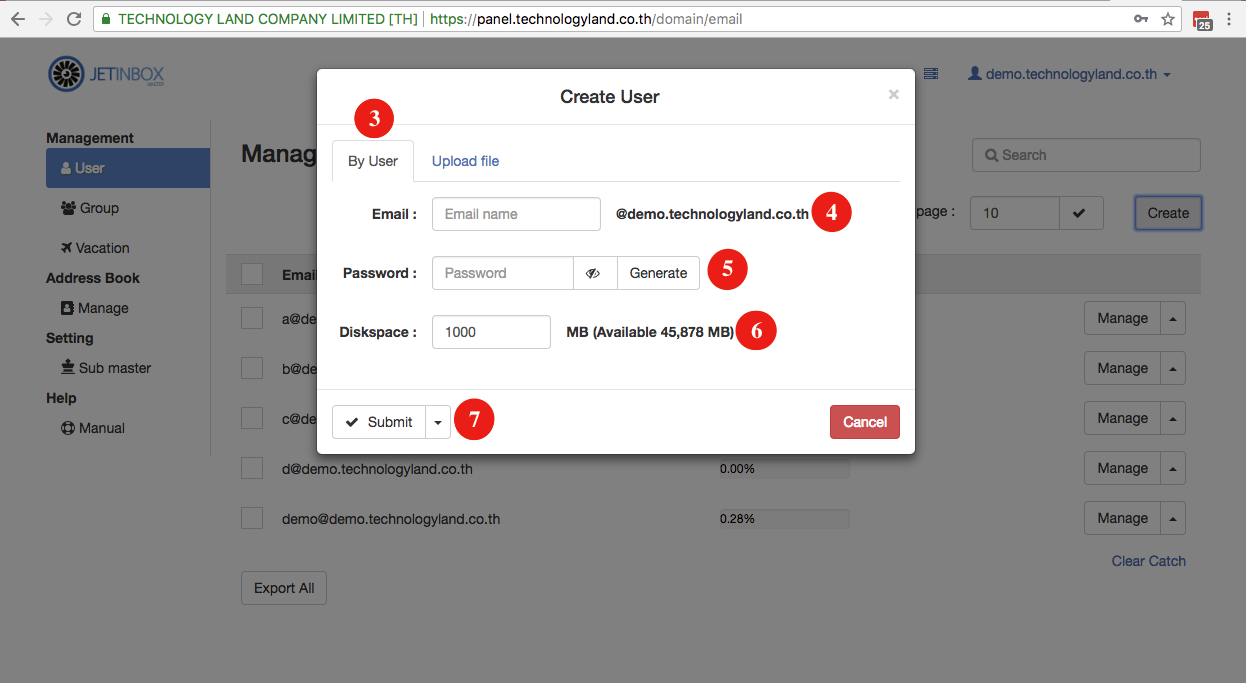
3. เลือก By user
4. ใส่ชื่อemail
5. ใส่passwordหรือ generate
6. Diskspace พื้นที่ใน account
7. กด Submit เพื่อบันทึก
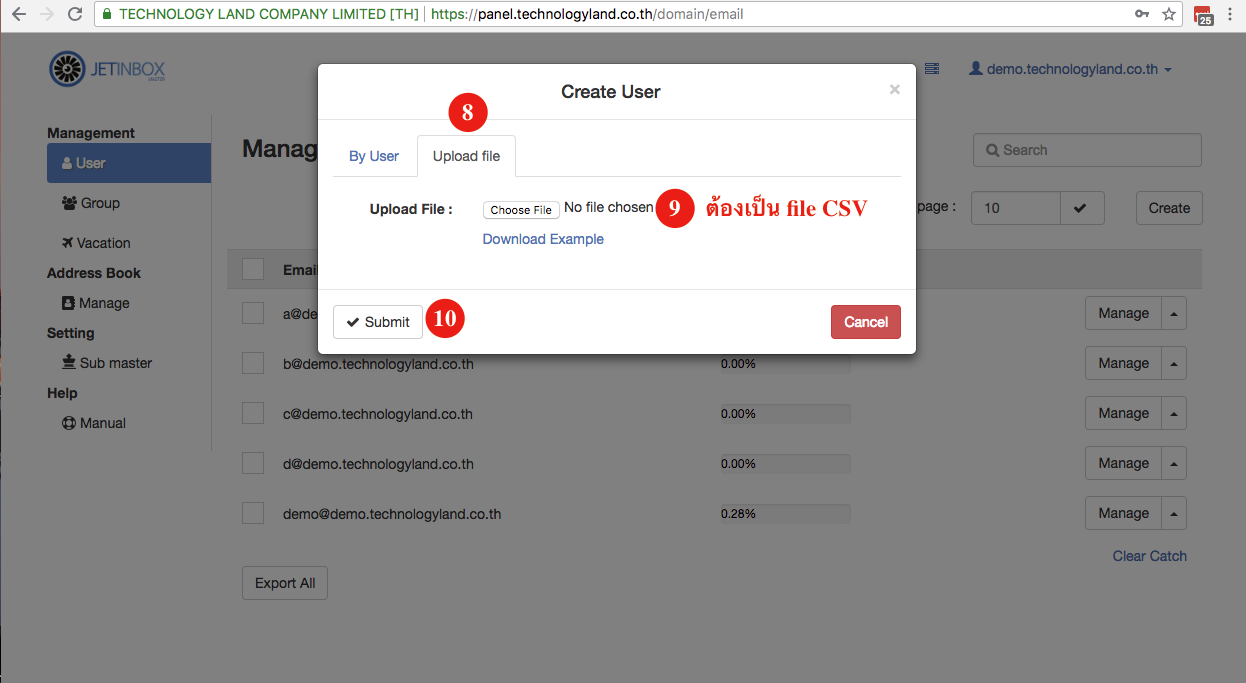
8. Upload file ใช้ในกรณีผู้ใช้มีจำนวนมาก
9. choose file เป็นรายชื่อและ password ซึ่งจะต้องเป็น file CSV เท่านั้น
10. กด Submit เพื่อบันทึก
manage user คือ การจัดการuserในเรื่องต่างๆ เช่น การเพิ่มลดDiskspace,การreset password,การตรวจสอบLogและการLoginเข้าใช้งาน ของแต่ละuser โดยผู้ที่สามารถตรวจสอบได้คือ Adminและ User manage เท่านั้น
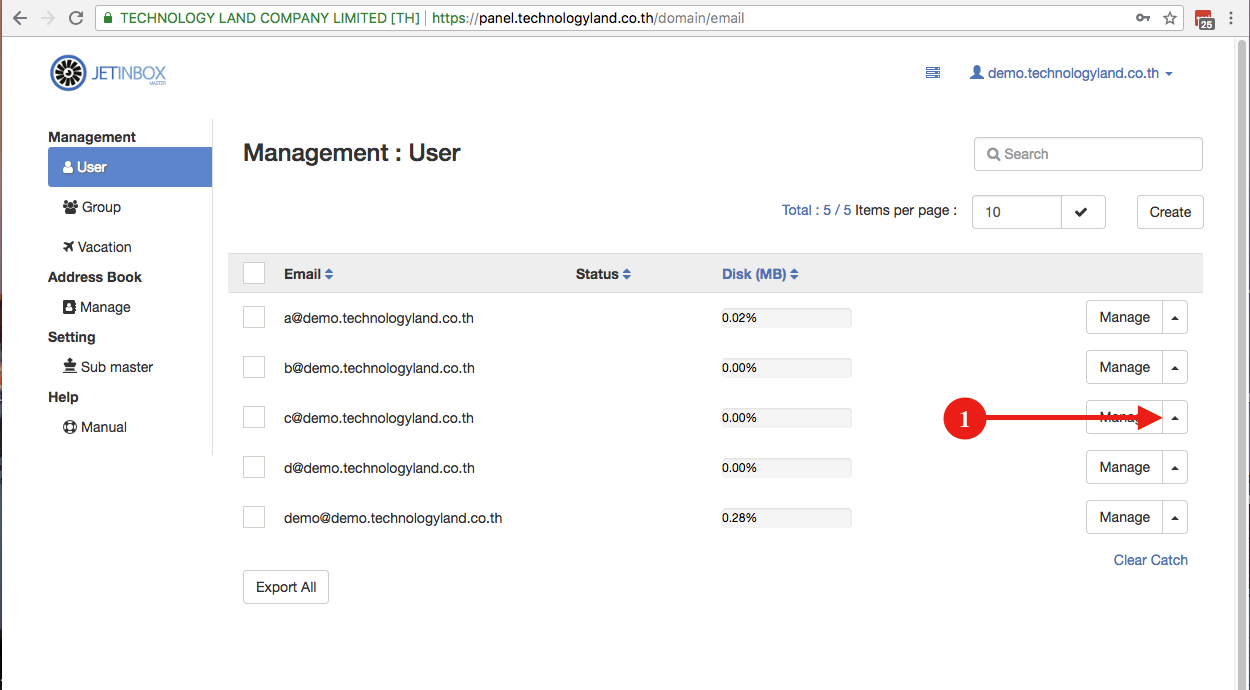
1. เข้าที่หน้า manage user เลือกลูกศรที่ปุ่ม manage
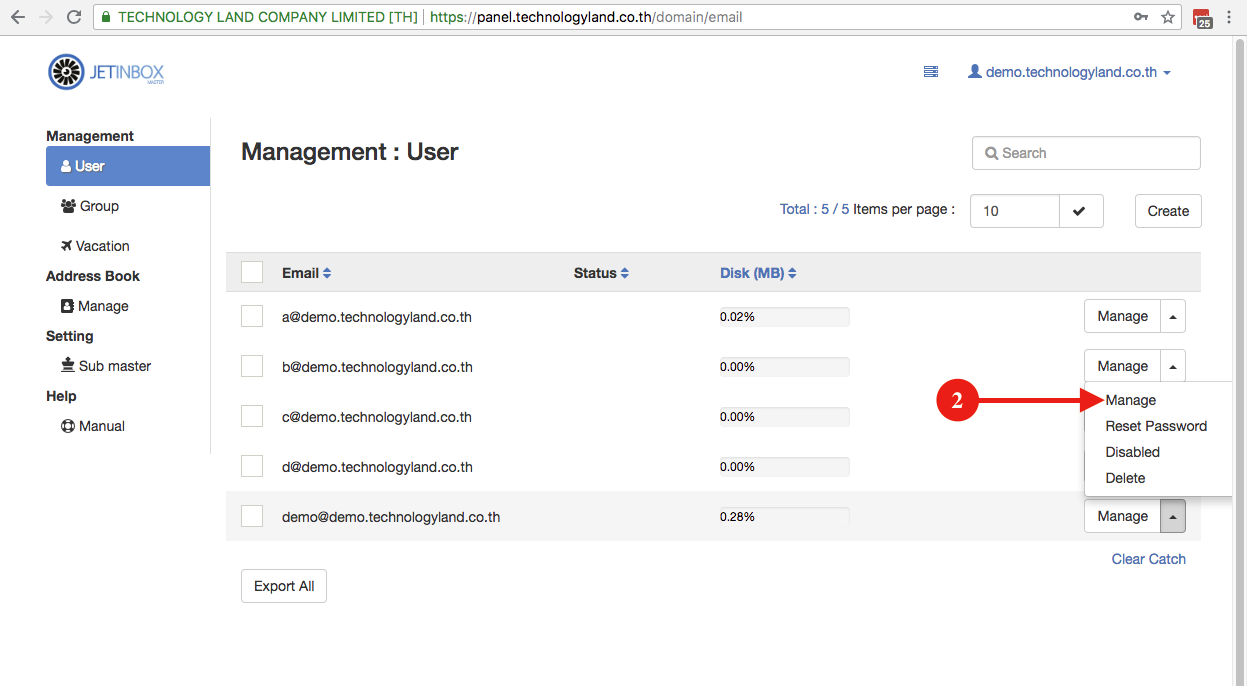
2. เลือก manage
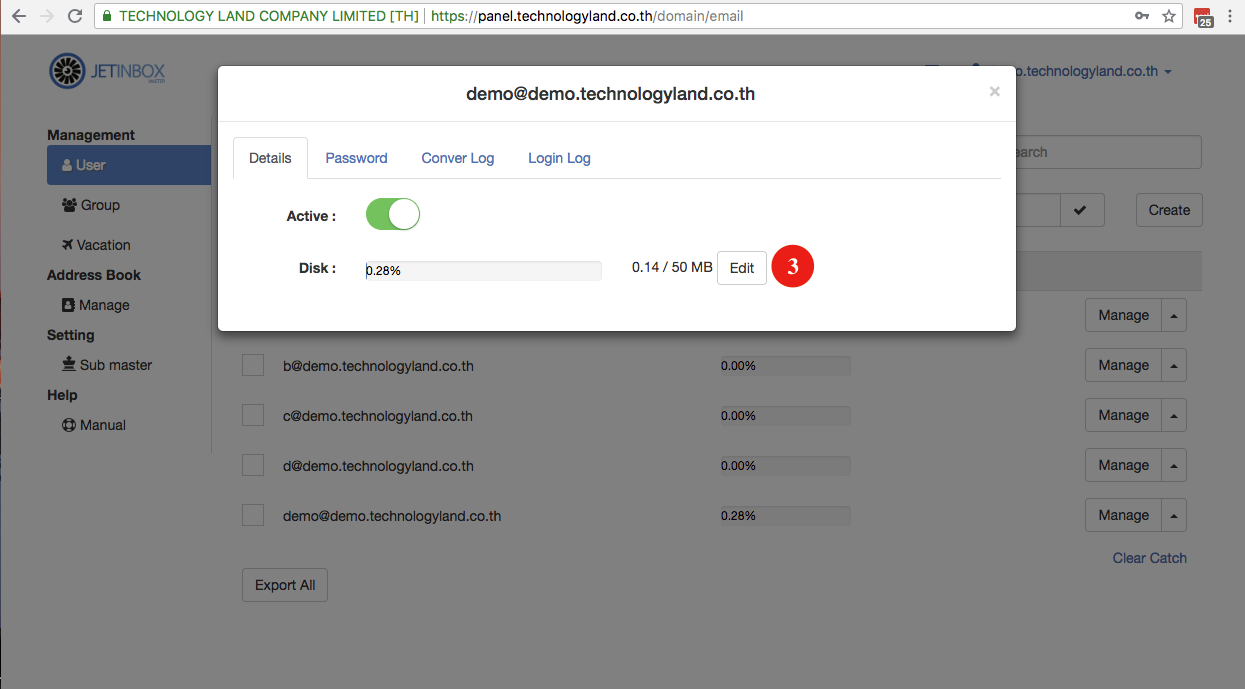
3. Details จะเป็นการเพิ่ม/ลด พื้นที่ของ email โดยการกดที่ปุ่ม edit จะสามารถเพิ่มพื้นที่ได้ตามรูปด้านล่าง
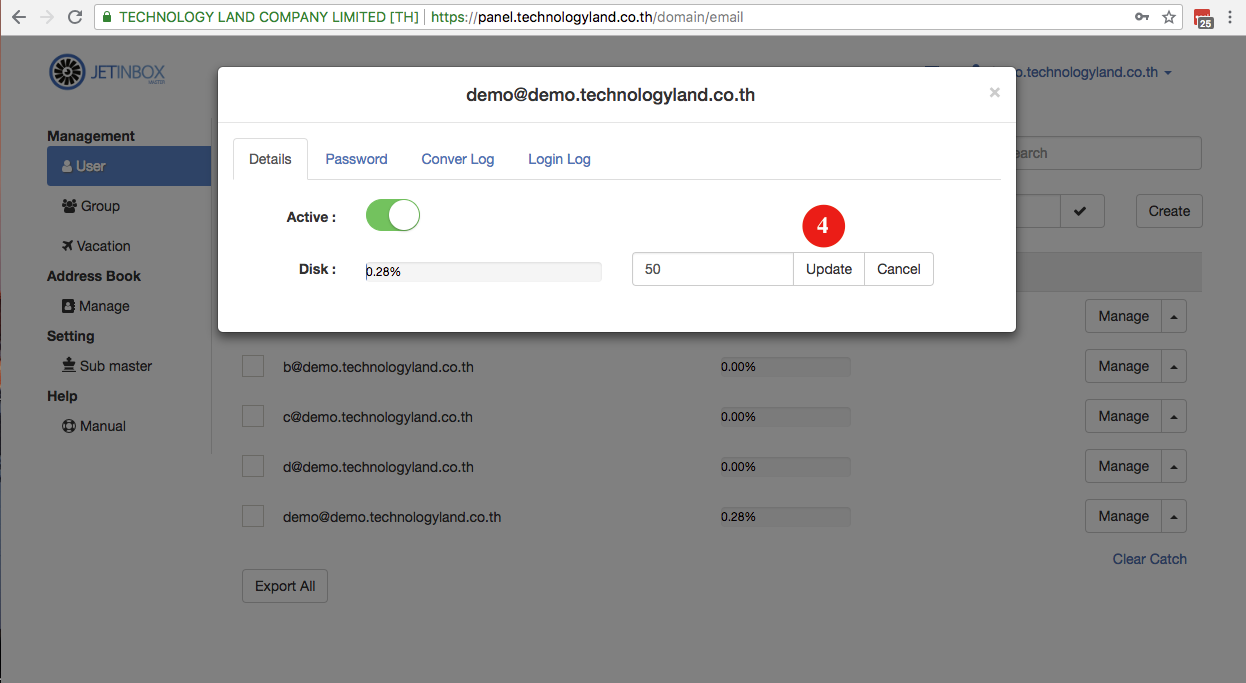
4. กดปุ่ม Update เพื่อทำการบ้นทึก
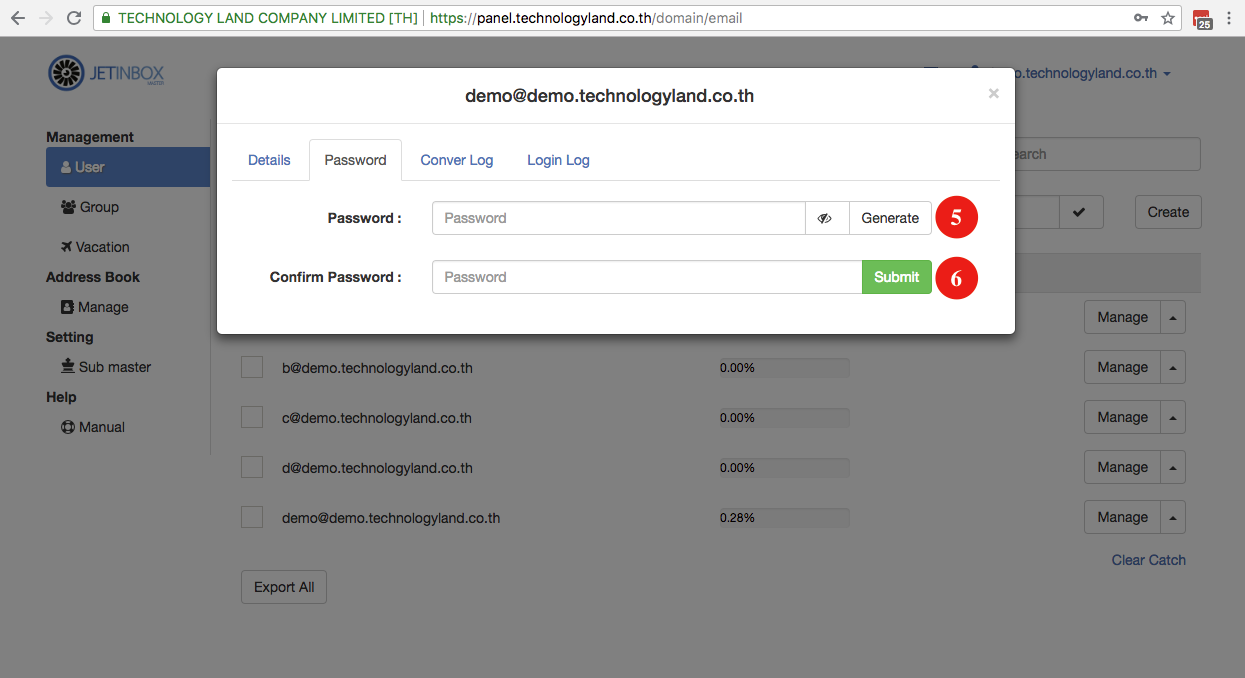
5. ปุ่ม password เป็นการ reset password หรือกด Generate
6. กด Submit เพื่อบันทึก
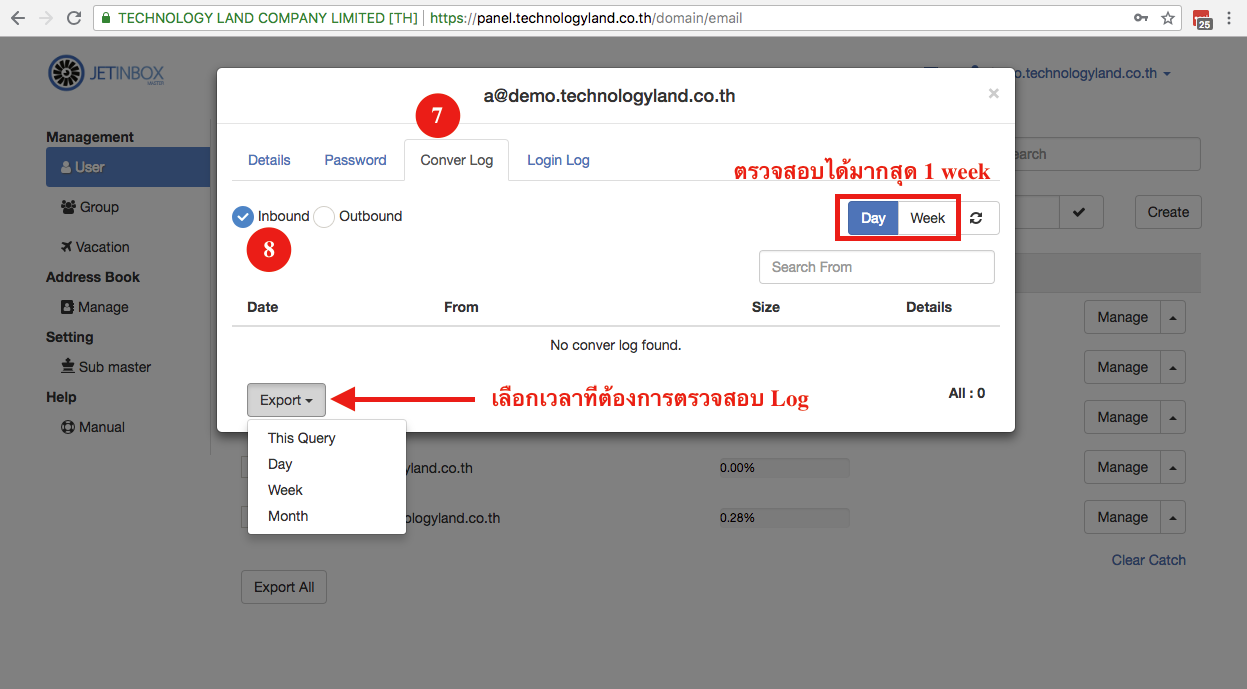
7. Conver Log เป็นการตรวจสอบ Log การใช้งานของ user
8. Inbound เป็นการตรวจสอบLog ขาเข้า โดยการตรวจสอบ Log นี้แสดงให้เห็น 1 สัปดาห์เท่านั้น ถ้าต้องการ Log ข้อมูลเพิ่มเติมต้องทำการExport ออกมาย้อนหลังได้มากสุด 1เดือน
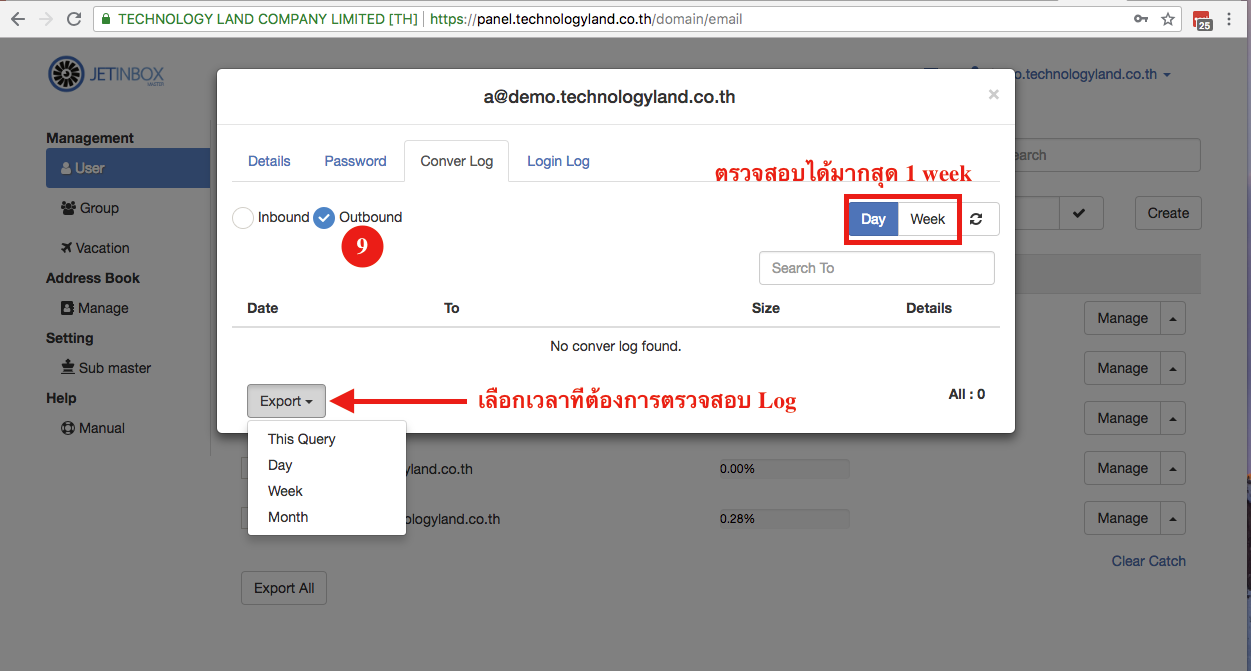
9. Outbound เป็นการตรวจสอบLog ขาเข้า โดยการตรวจสอบ Log นี้แสดงให้เห็น 1 สัปดาห์เท่านั้น ถ้าต้องการ Log ข้อมูลเพิ่มเติมต้องทำการExport ออกมาย้อนหลังได้มากสุด 1เดือน
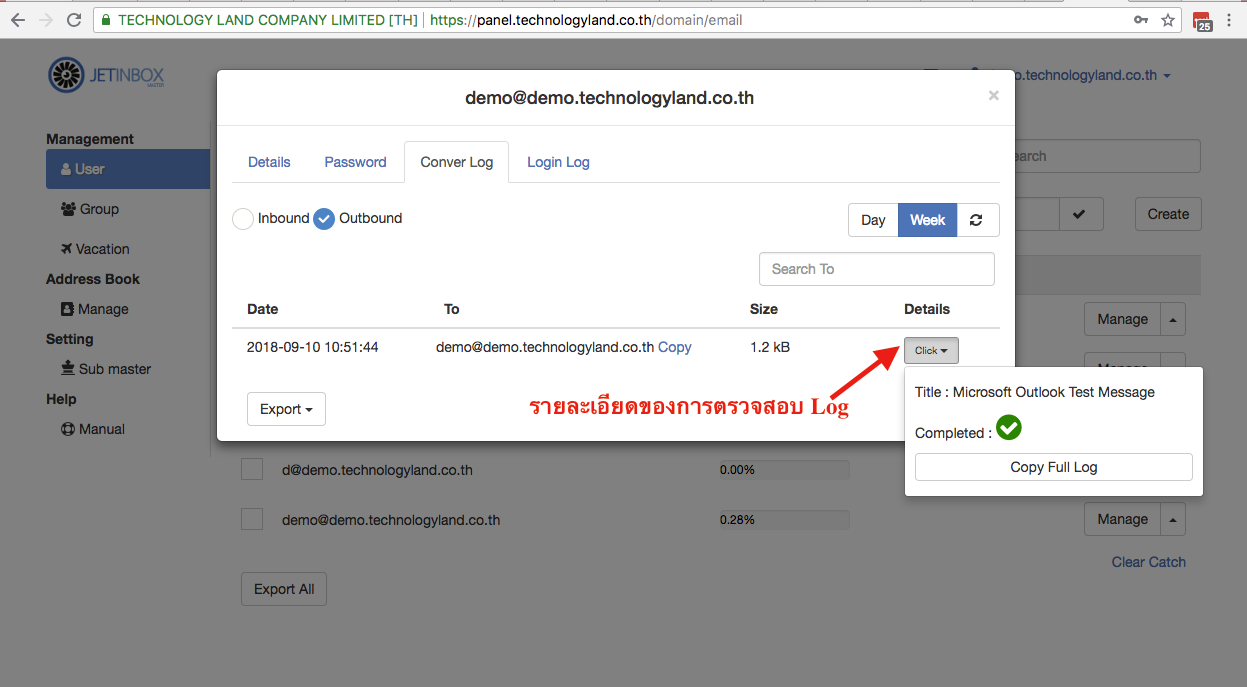
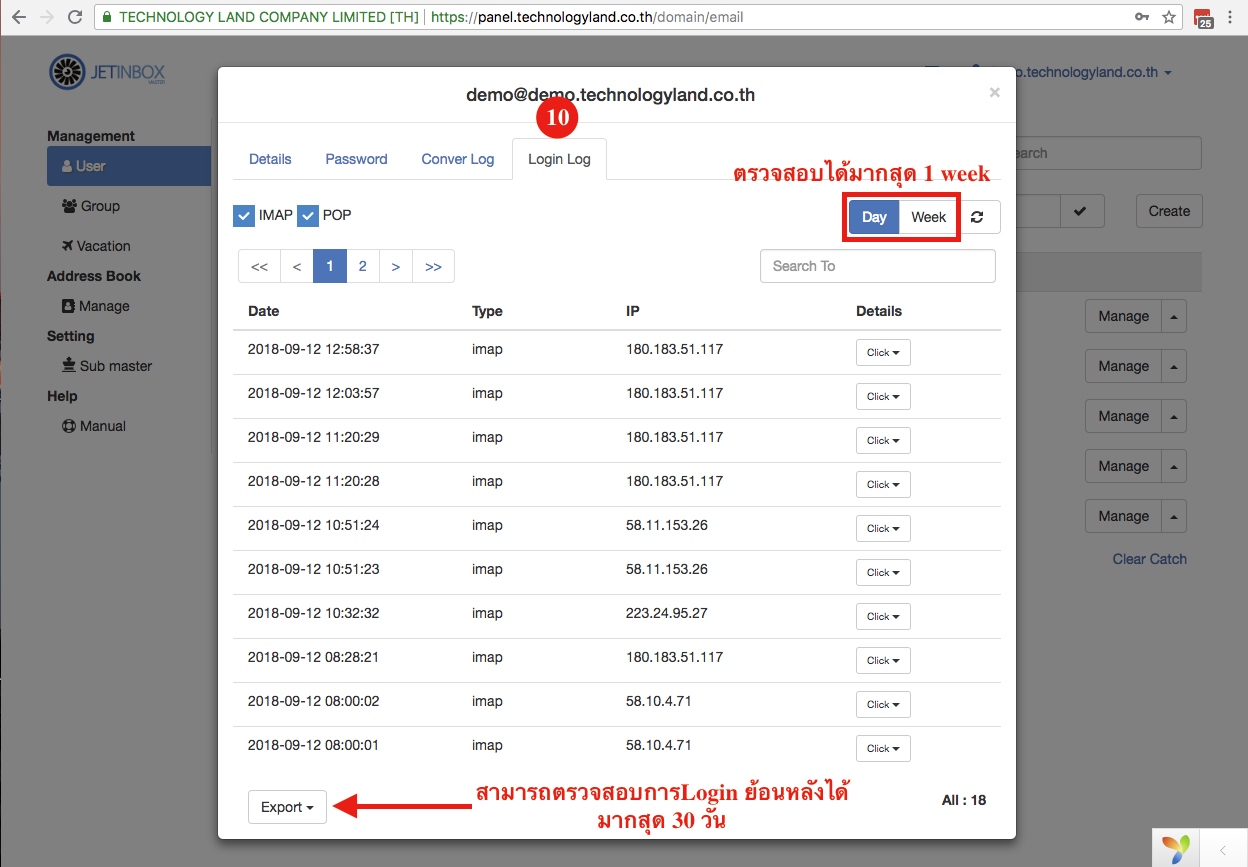
10. Login Log เป็นการตรวจสอบการ Login ของ user เช่น Loginเวลาใด,Typeการใช้งาน,Loginผ่านIPใด โดยสามารถตรวจสอบได้มากสุด 1สัปดาห์ ถ้ามากกว่าต้อง Export
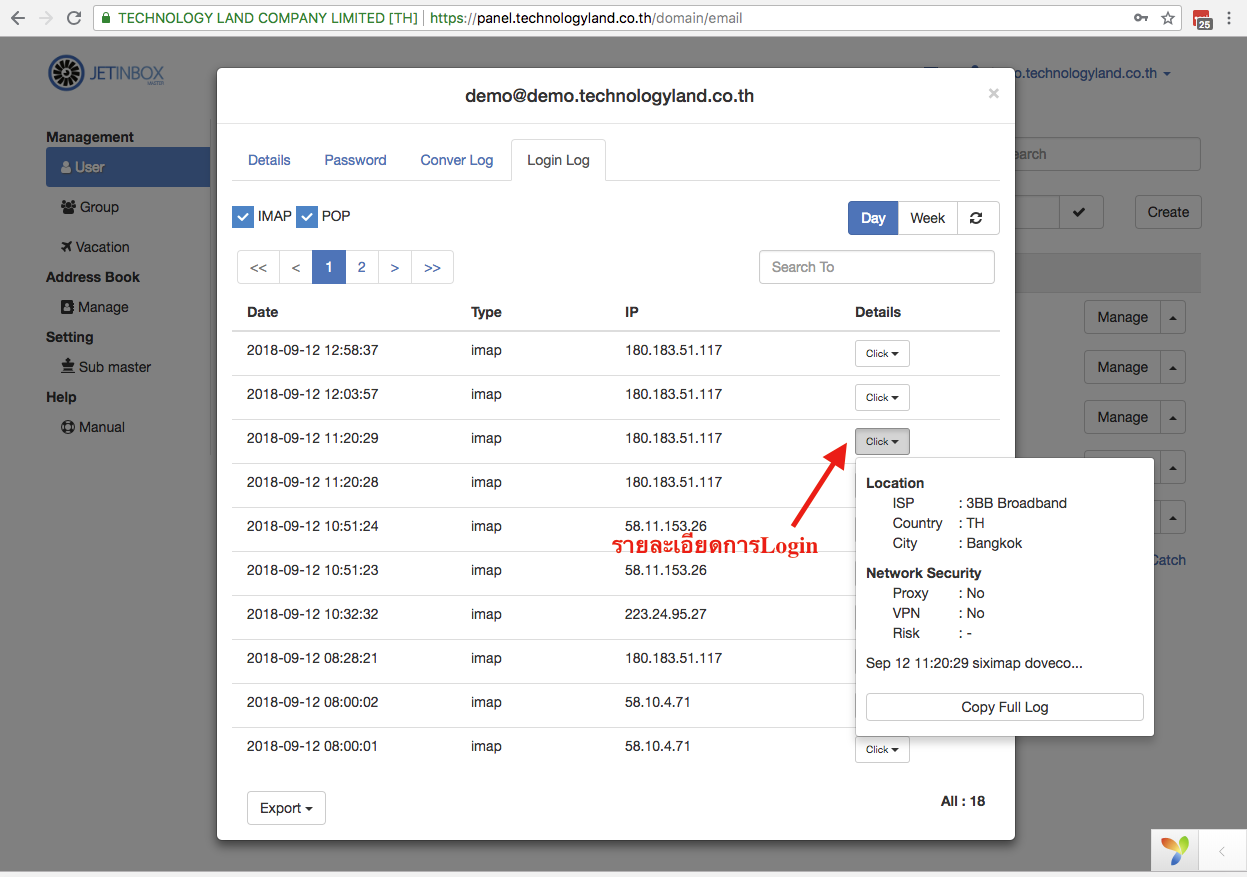
Group Mail / Forwarder
คือ การสร้างอีเมลกลาง โดยอีเมลดังกล่าวจะมีอยู่จริงในระบบ หรือไม่มีก็ได้ สร้างไว้สำหรับกระจายอีเมลไปยังสมาชิก (Member) ที่อยู่ใน Group โดยการส่งไปเพียงครั้งเดียว
วิธีการ Create Group Mail / Forwarder สามารถดำเนินการได้ 2 วิธี
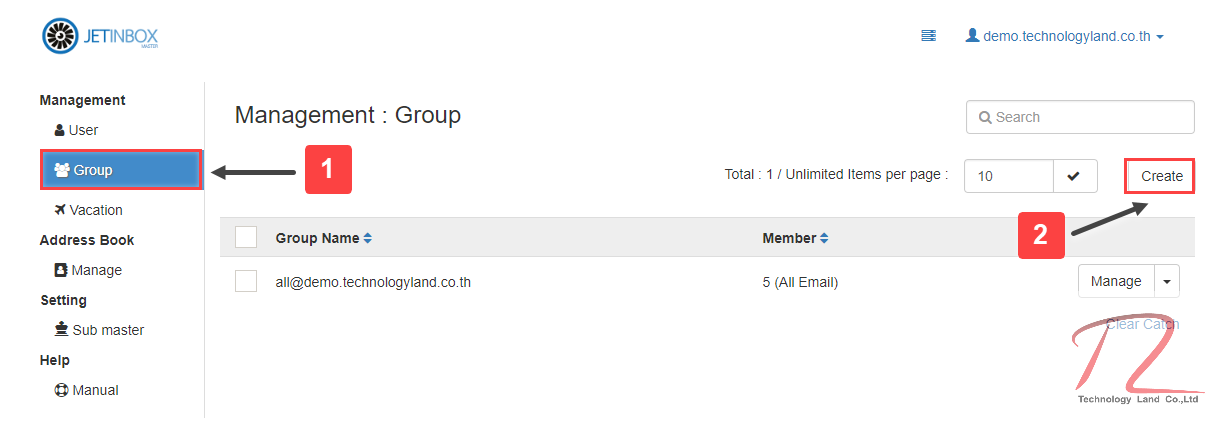
1. เลือกแทบเมนู Group
2. เลือก Create
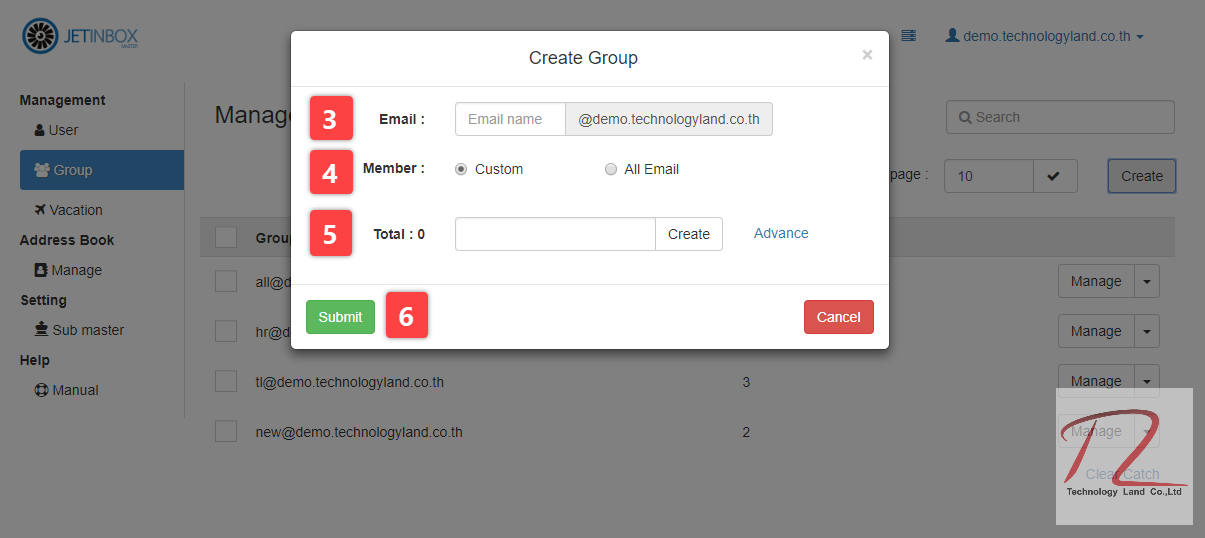
3. ใส่ชื่อ Group Mail / Forwarder Mail ที่ต้องการ
4. เลือก Custom (กำหนดเอง) หรือ All Email (ทุกอีเมลในระบบ)
5. Add Member Email Account ที่ต้องการ แล้วกด Create
6. เลือก Submit เพื่อบันทึกรายการ
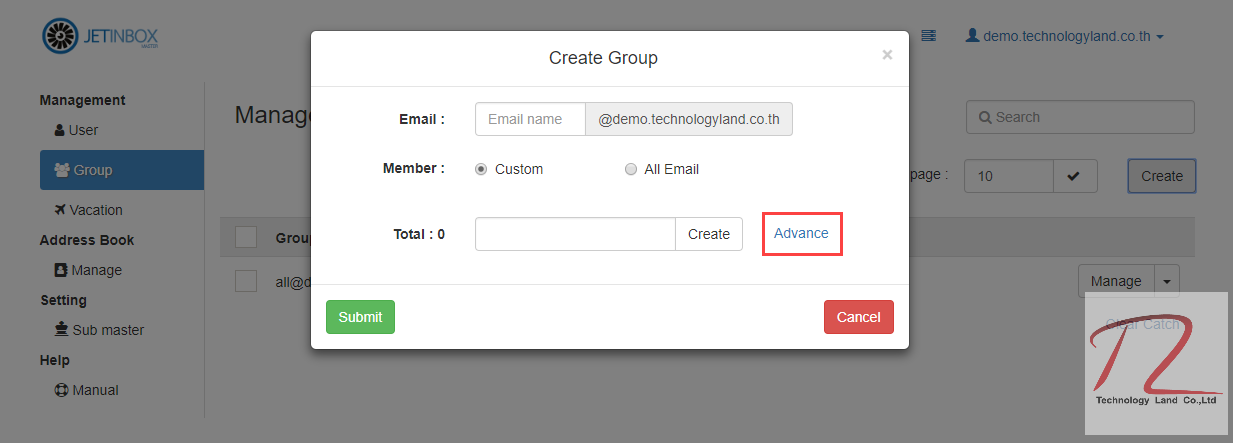
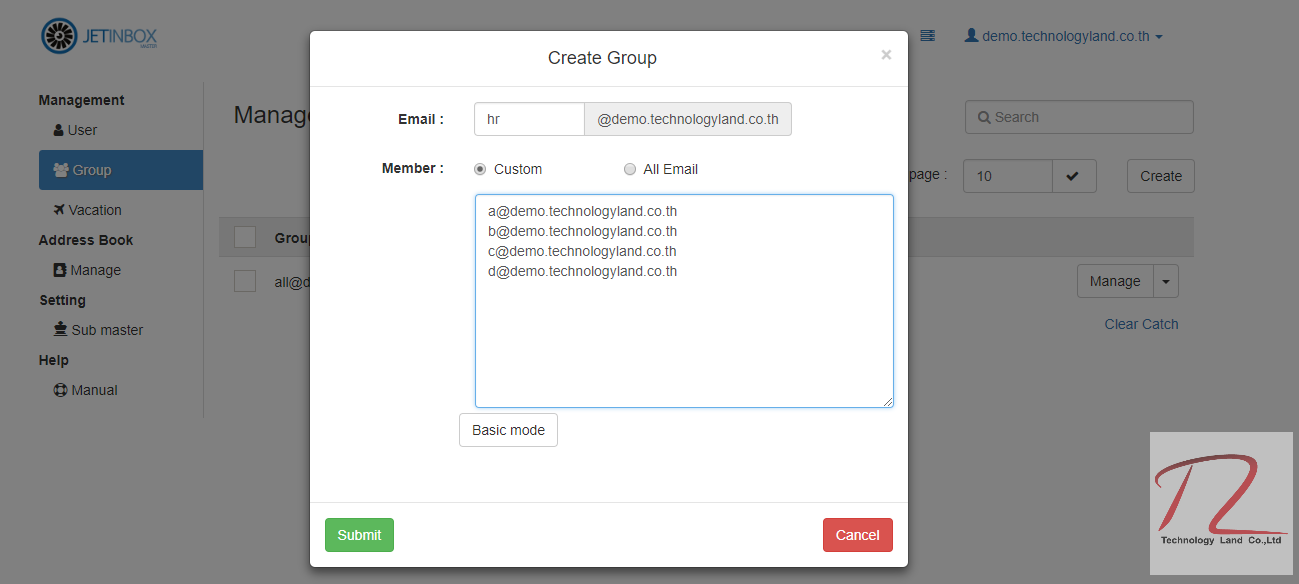
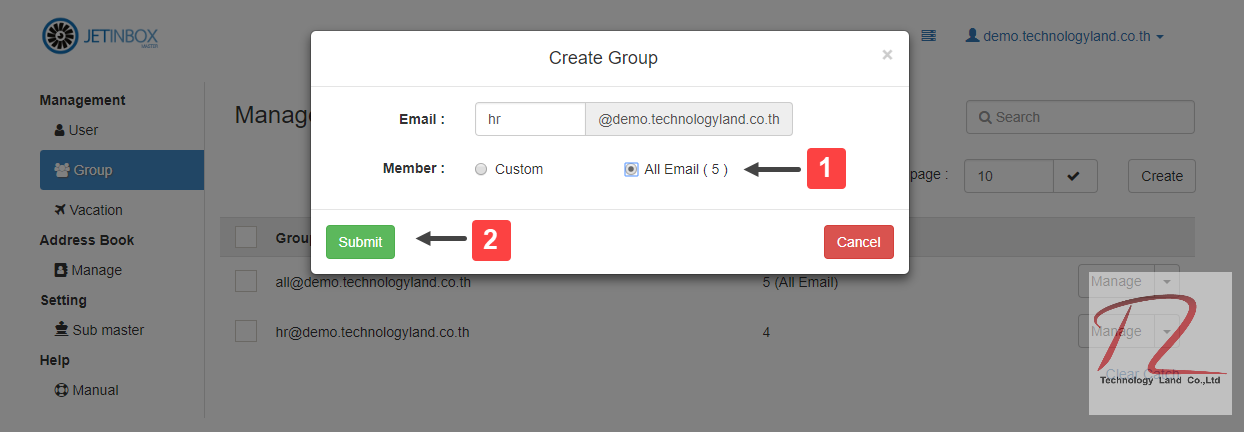
1. เลือก Member เป็น All Email
2. กด Submit เพื่อบันทึกรายการ
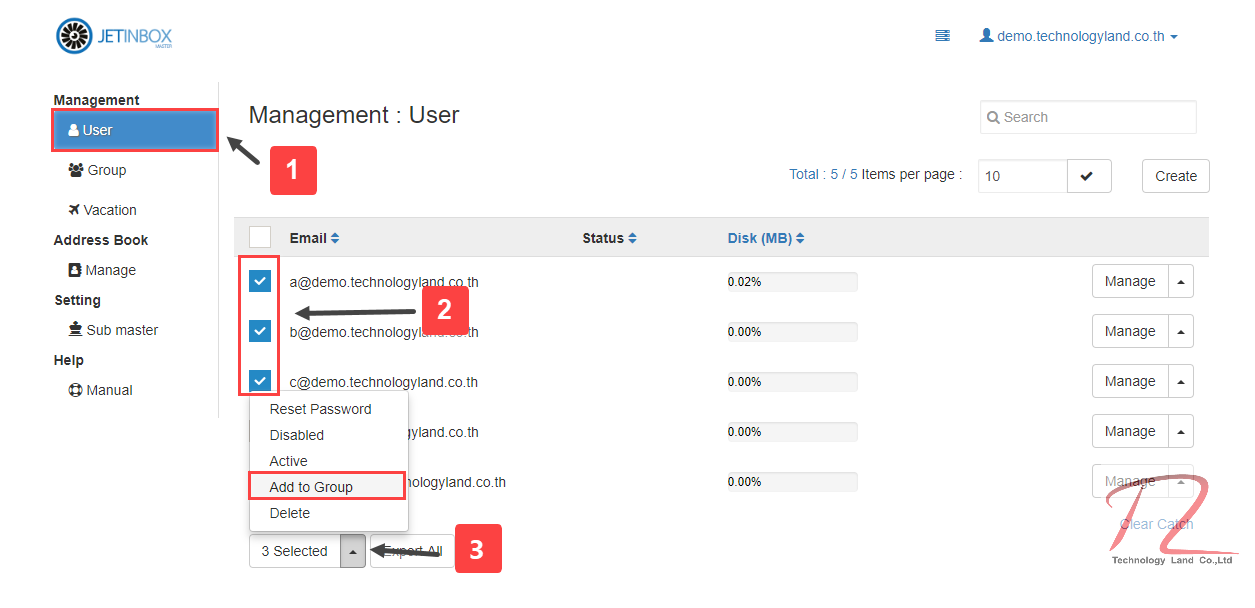
1. เลือกเมนู User
2. ทำเครื่องหมายถูก หน้า Email Account ที่ต้องการAdd หรือ Create Group Mail
3. เลือก Action ตามภาพ เป็น Add to Group
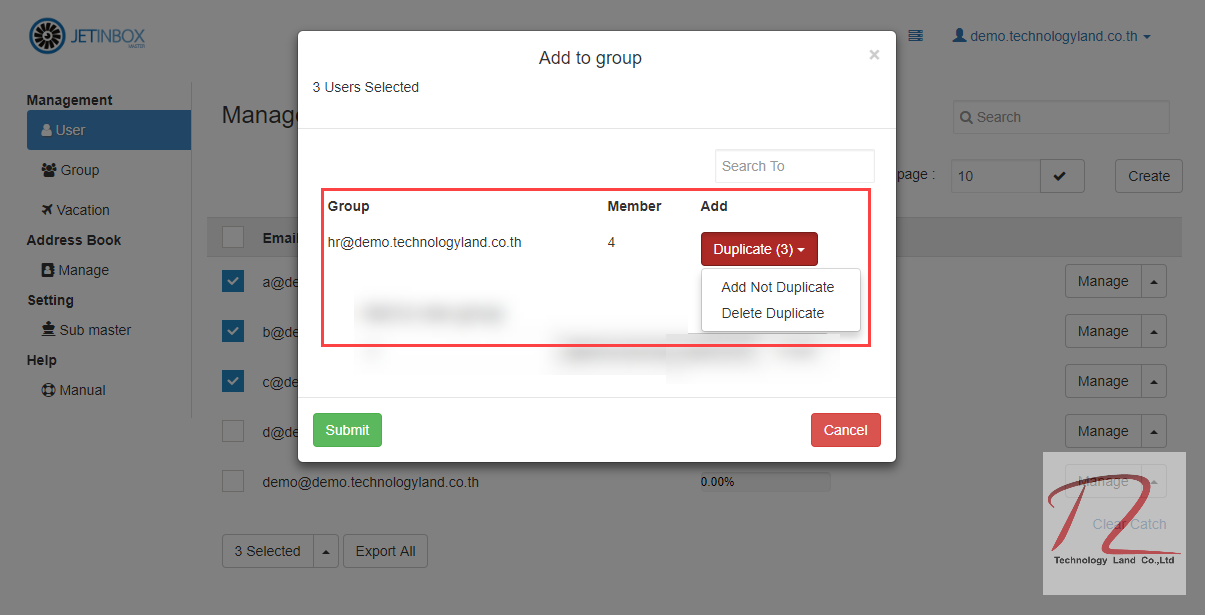
ส่วนของ Duplicate เป็นการแจ้งจำนวนอีเมลที่ Add
ว่ามี Member ชื่อซ้ำกันระบบจำนวนเท่าไหร่
โดยสามารถเลือกได้ว่าจะ
Add not duplicate คือ Add Member
โดยไม่ add email ที่ซ้ำ ลงไปใน group
Delete duplicate คือ Add Member โดยลบ email ที่ซ้ำใน group
กด Submit เพื่อบันทึกรายการ
Vacation Massage (ข้อความตอบกลับอัตโนมัติ)
เป็นการตั้งค่าอีเมลตอบกลับอัตโนมัติ เมื่อมีผู้ส่งอีเมลเข้ามาหาผู้ใช้งาน โดยสามารถตั้งค่าให้ส่งอีเมลตอบกลับตลอดเวลา หรือเลือกช่วงเวลาในการตอบกลับ เช่น ช่วงวันหยุดเทศกาล วันลา เป็นต้น
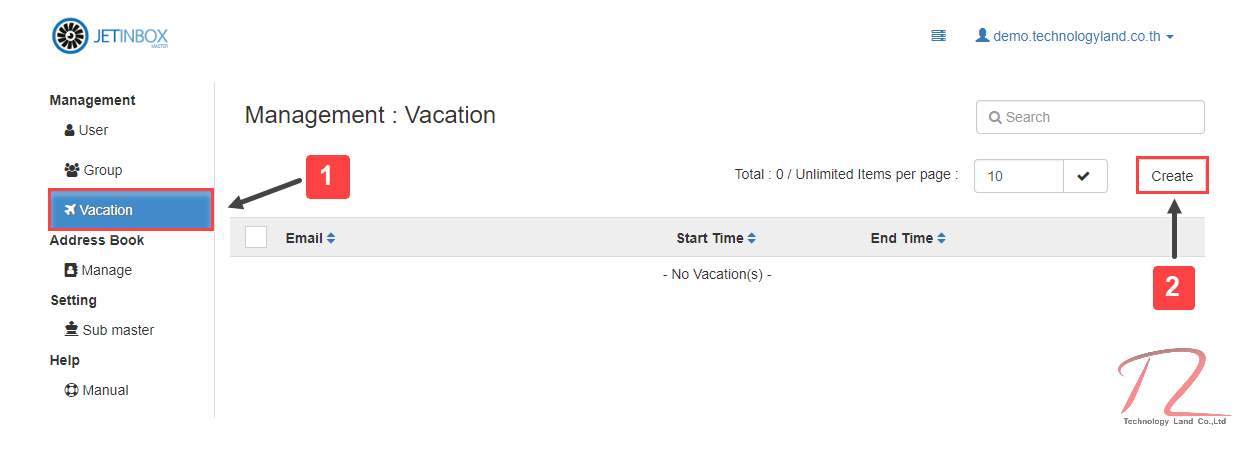
1. เลือกที่หัวข้อ Vacation
2. เลือก Create
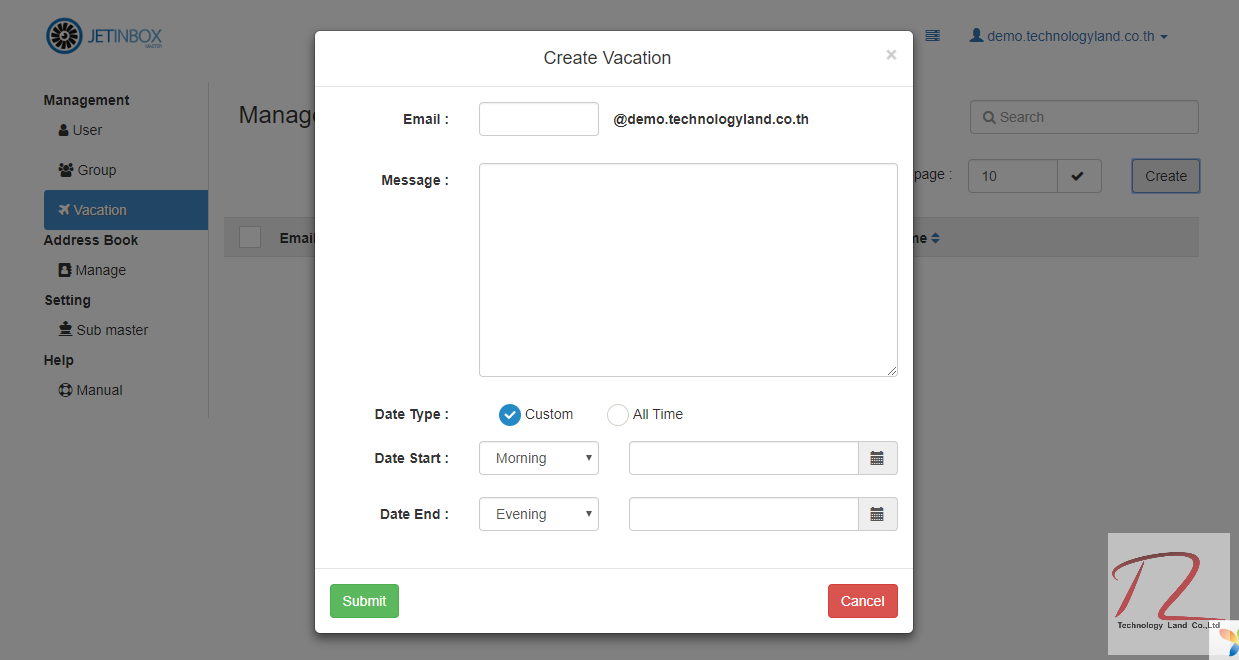
Email : อีเมลของ Account ที่ต้องการตั้งข้อความตอบรับอัตโนมัติ
Massage : ข้อความที่จะให้แสดงในอีเมลตอบกลับอัตโนมัติ (ภาษาอังกฤษเท่านั้น)
Date Type :
– Custom สามารถกำหนดช่วงวันที่เริ่ม วันที่สื้นสุด การส่งอีเมลตอบกลับอัตโนมัติ
– All Time การกำหนดให้ตั้งอีเมลตอบกลับอัตโนมัติตลอดเวลา
เมื่อดำเนินการใส่ข้อมูลเรียบร้อยแล้ว กด Submit
ฟังก์ชั่น Address book ในตอนนี้สามารถแสดงรายชื่ออีเมลทั้งหมดภายในโดเมนขององค์กร หรือบริษัทของผู้ใช้งานเท่านั้น ยังไม่สามารถเพิ่มลบรายชื่ออื่นลงไปด้วยตนเองได้
โดย Master User สามารถสั่งเปิด – ปิด การใช้งาน Address book ได้ โดยเลือก Enabled (เปิดการใช้งาน) หรือ Disabled (ปิดการใช้งาน) ได้ตามภาพ
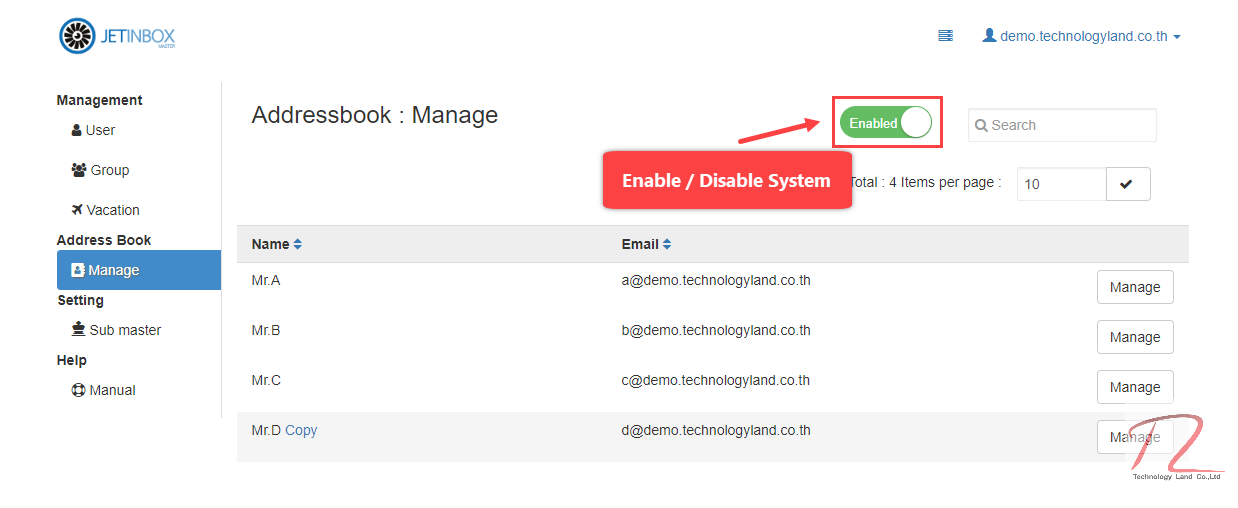
และสามารถ Manage รายละเอียดของแต่ละรายชื่อได้
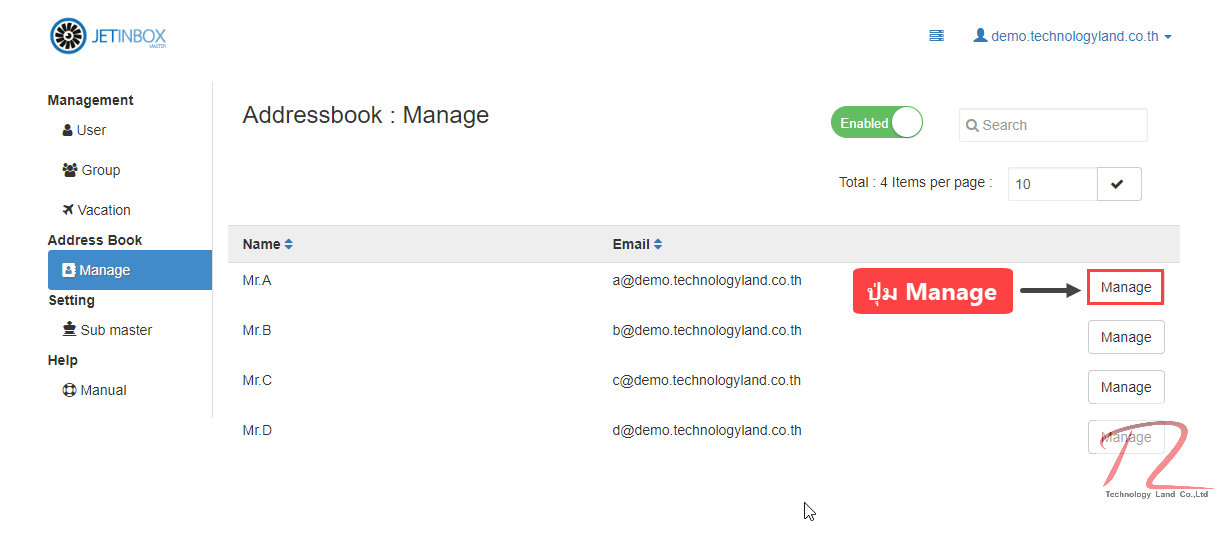
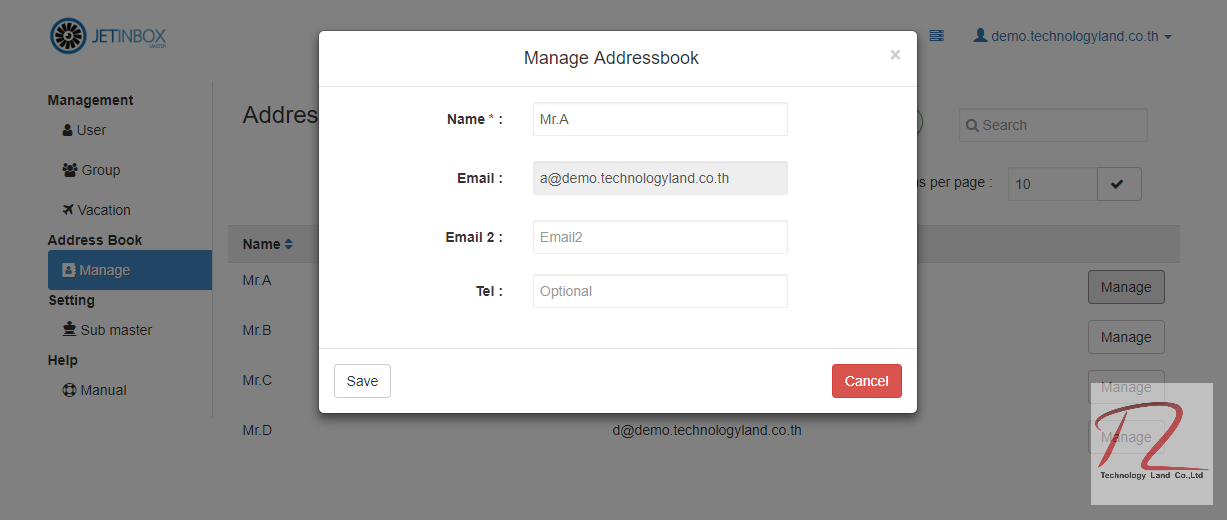
ในระบบหน้าการจัดการระบบอีเมล (Email Panel) นอกจากผู้ดูแลหลัก (Master) จะสามารถควบคุมดูแลระบบอีเมลภายใต้โดเมนองค์กร หรือบริษัทได้แล้ว ยังสามารถสร้าง Account Login (Sub Master) โดยกำหนดสิทธิ์การเข้าใช้งานให้สามารถทำงานได้เพียงหน้าที่ใดหน้าที่หนึ่งในหน้า Email Panel เท่านั้น
โดยแบ่งหน้าที่ Sub Master ออกเป็น 3 ระดับดังนี้
Admin (Master)
– ใช้งานได้ครบทุกฟังก์ชั่นในหน้าระบบหน้าการจัดการระบบอีเมล (Email Panel)
– สร้าง Sub Master
User management
– เพิ่ม ลบ Email Account
– กำหนด Disk Space ในแต่ละ Email Account
– รีเซ็ตรหัสผ่าน Email Account
– เพิ่ม ลบ แก้ไข Group Mail
– ตั้งค่า Vacation Email
Log Analyties
– ตรวจสอบ Log ขารับ(Incoming) ขาส่ง(Outgoing) ของ Email Account ทั้งโดเมน
วิธีการสร้าง Sub Master สำหรับ Email Panel
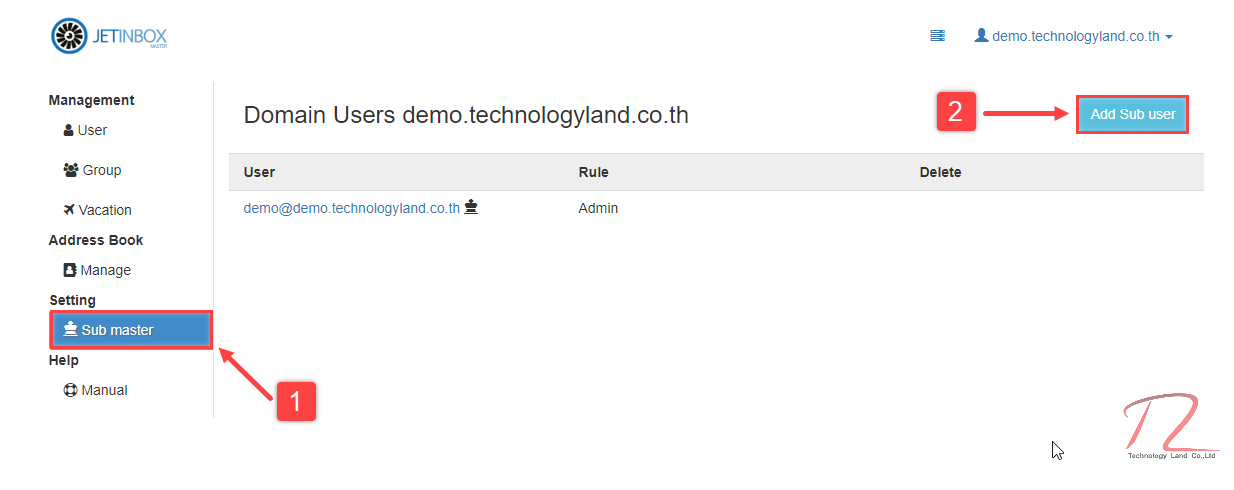
1. กด แทนเมนู Sub Master ตามภาพ
2. กดเลือก Add Sub User
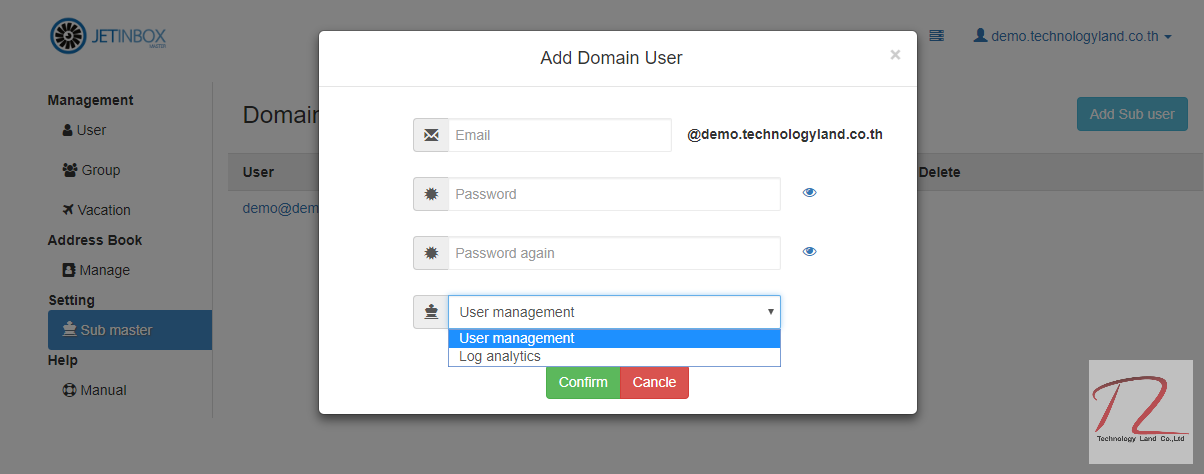
ใส่รายละเอียด Sub User ที่ต้องการสร้าง
ชื่ออีเมล(Email) ต้องเป็นอีเมลที่มีอยู่จริงในระบบ
รหัสผ่าน (Password)
ยืนยันรหัสผ่าน (Password Again)
เลือกหน้าที่ของ Sub User
ดำเนินการกรอกข้อมูลเรียบร้อยกด ยืนยัน (Confirm)
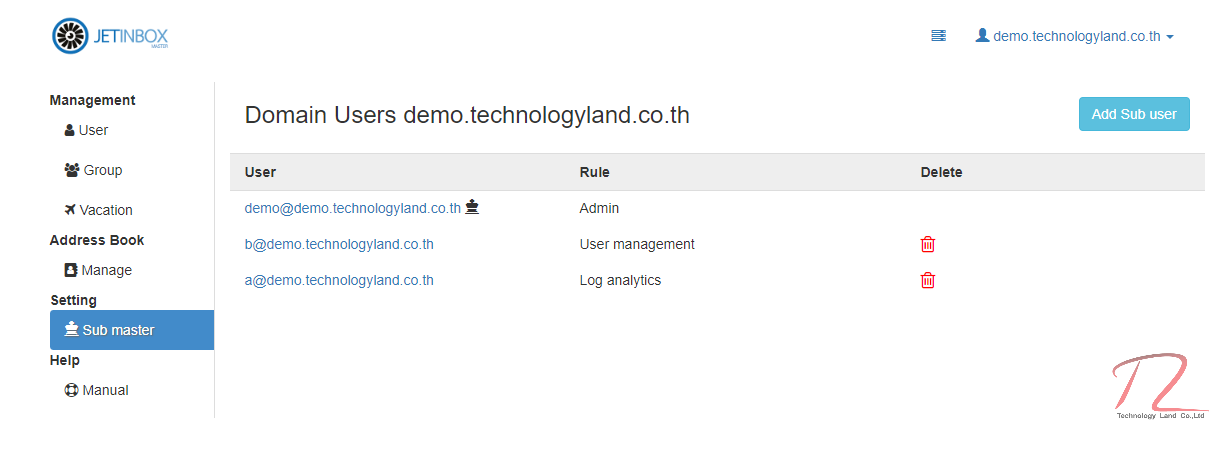
เมื่อดำเนินการเรียบร้อยแล้ว ผู้ใช้งานสามารถ login ใช้งาน ได้ที่
https://panel.technologyland.co.th/domain/