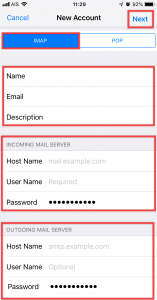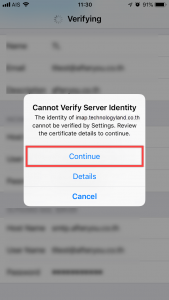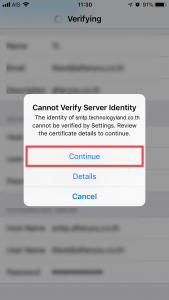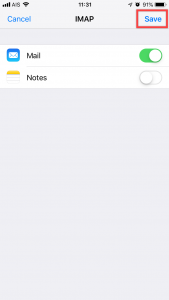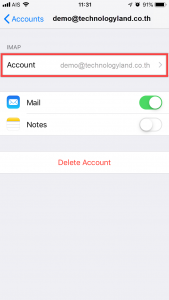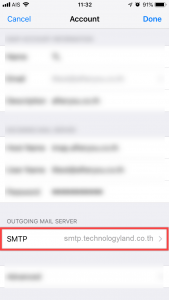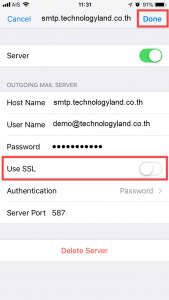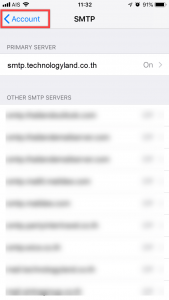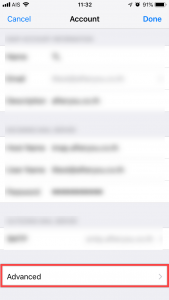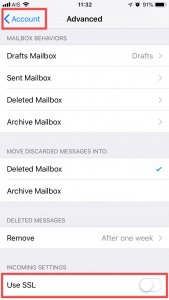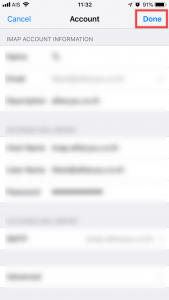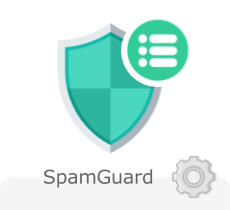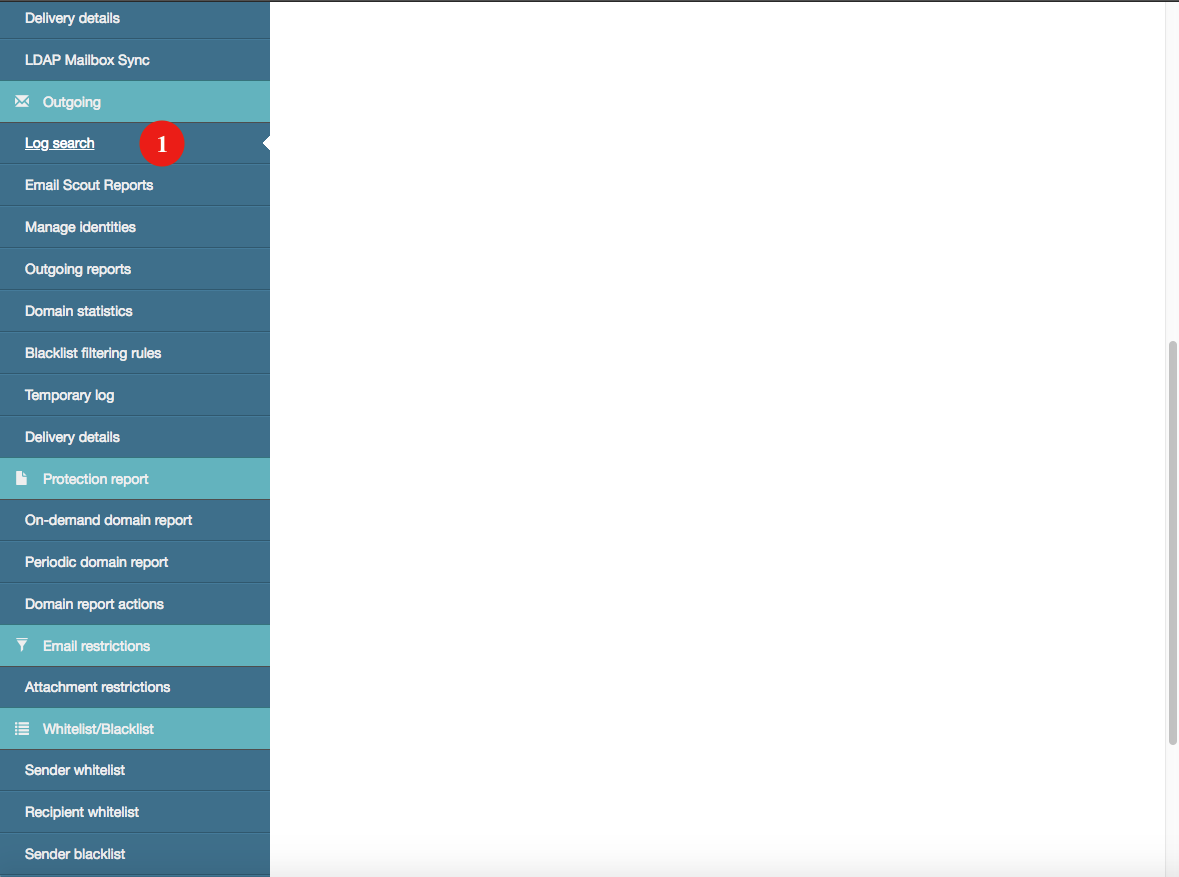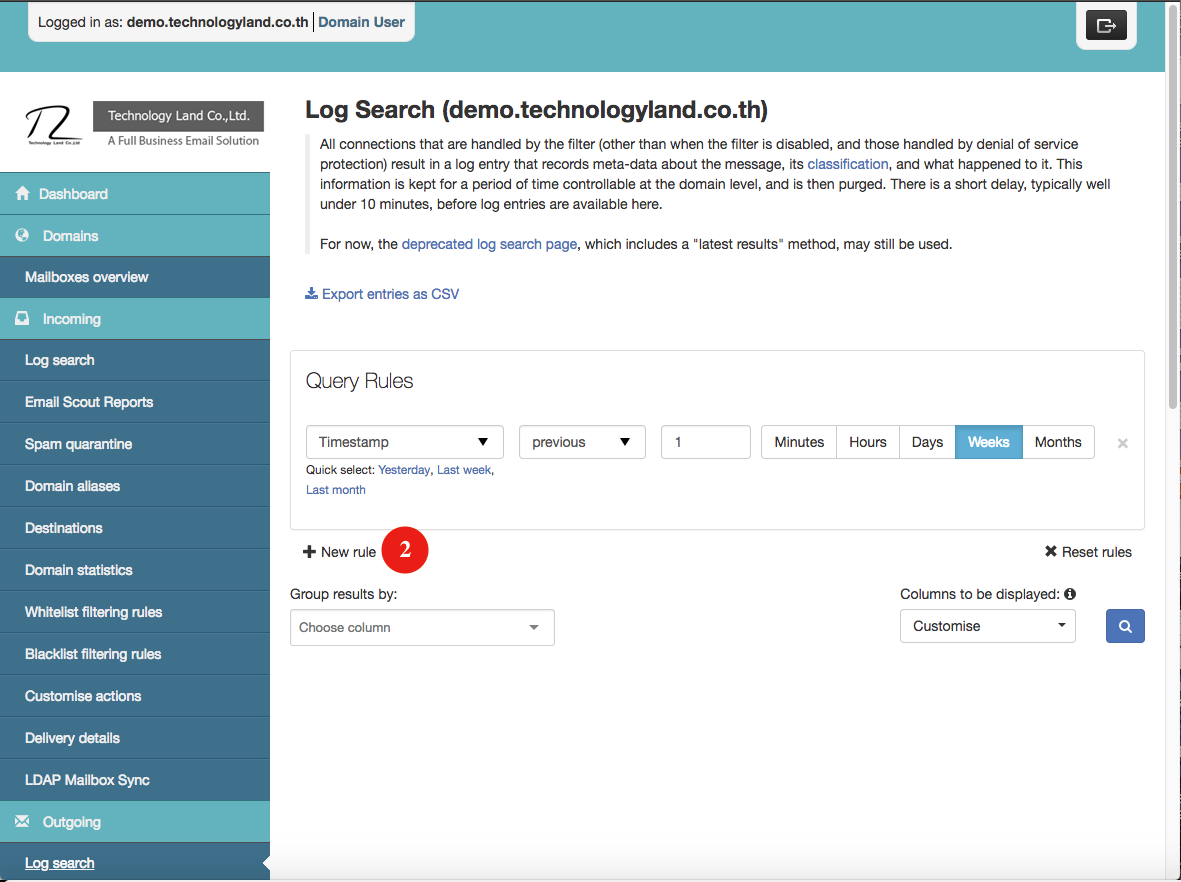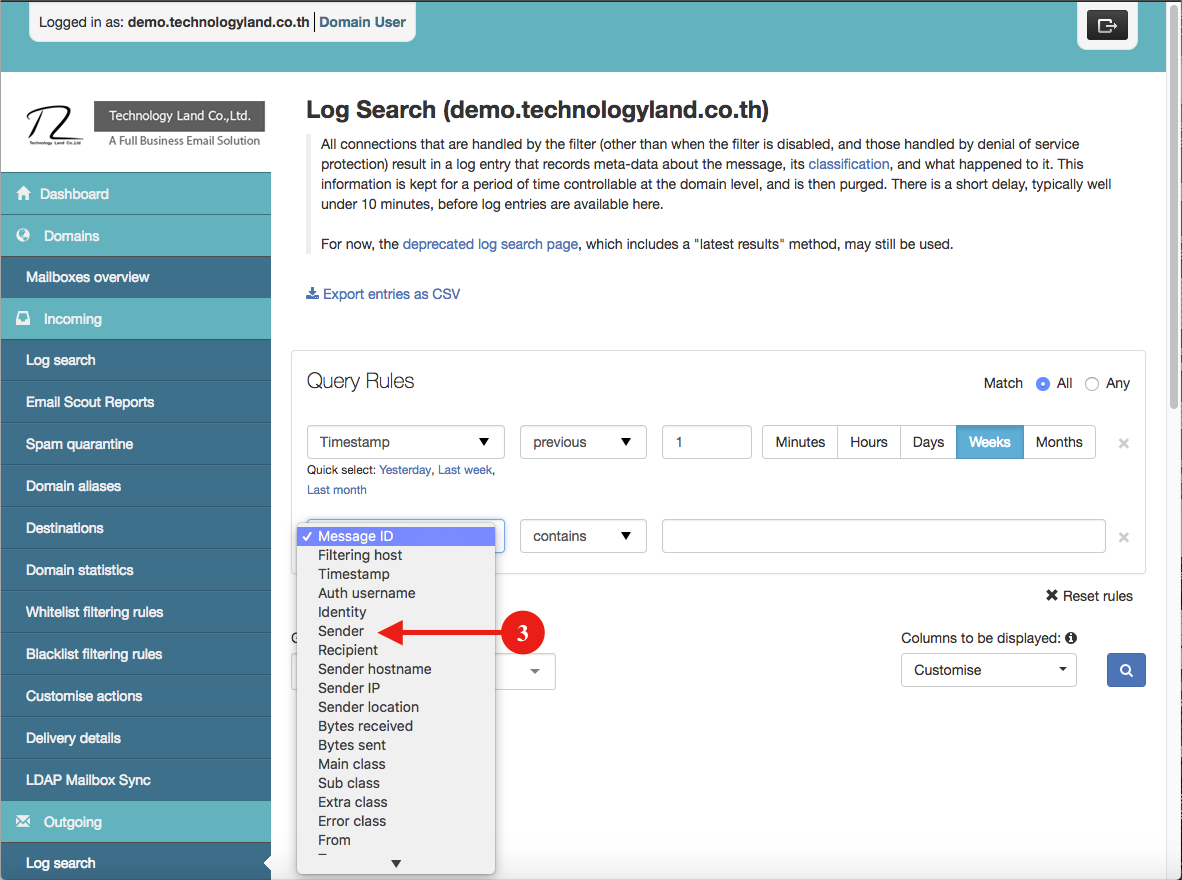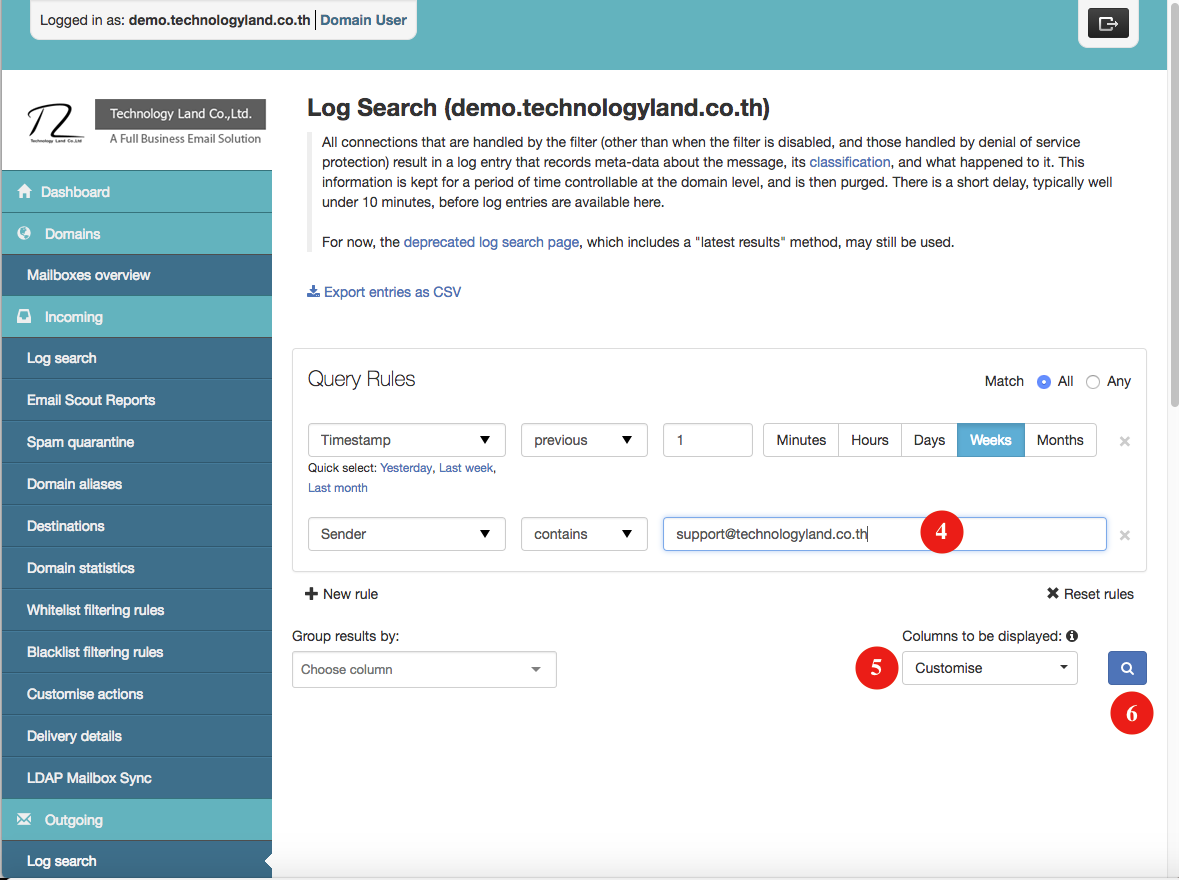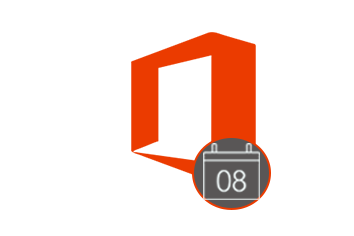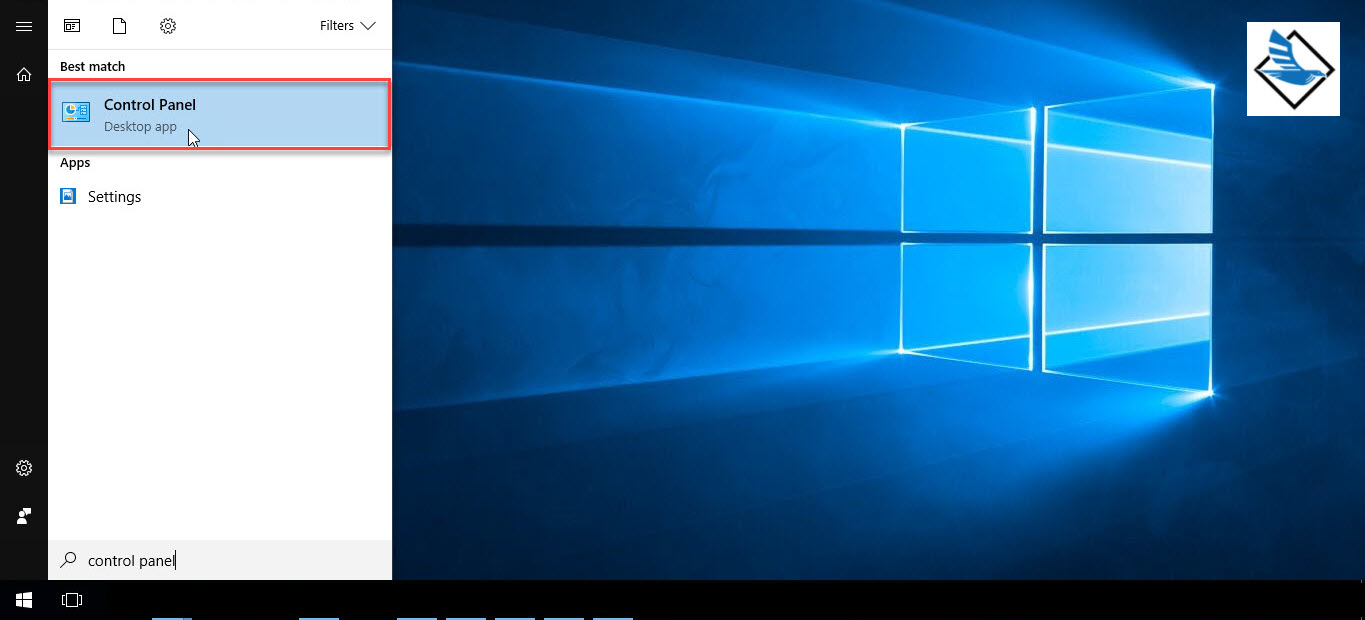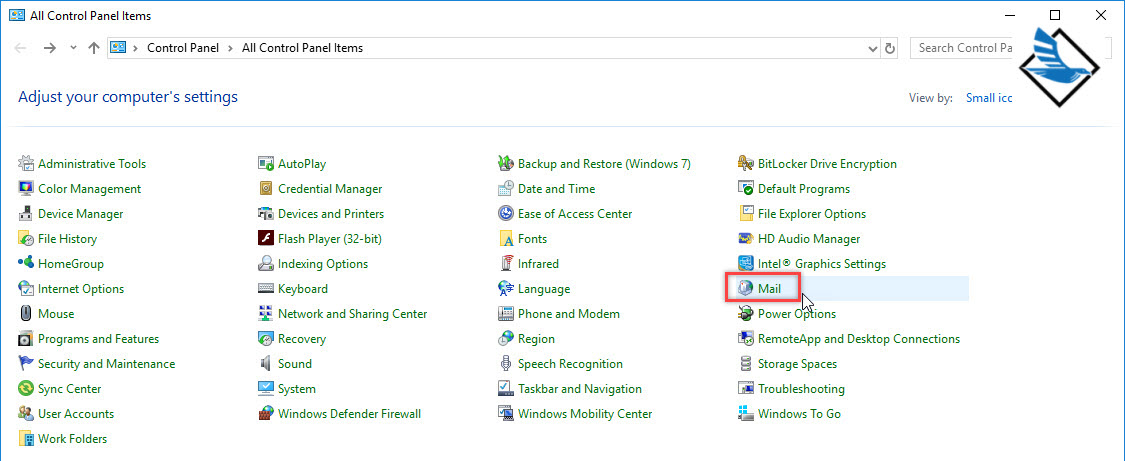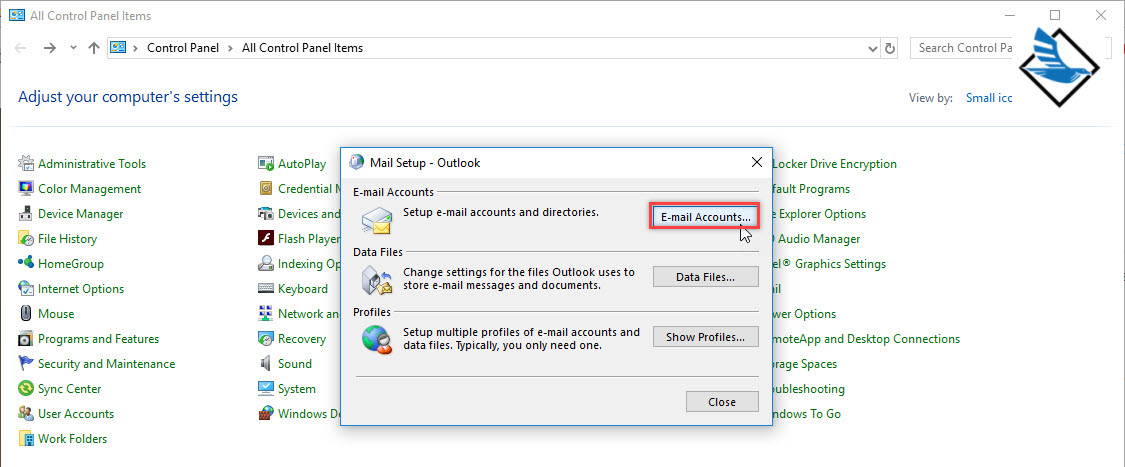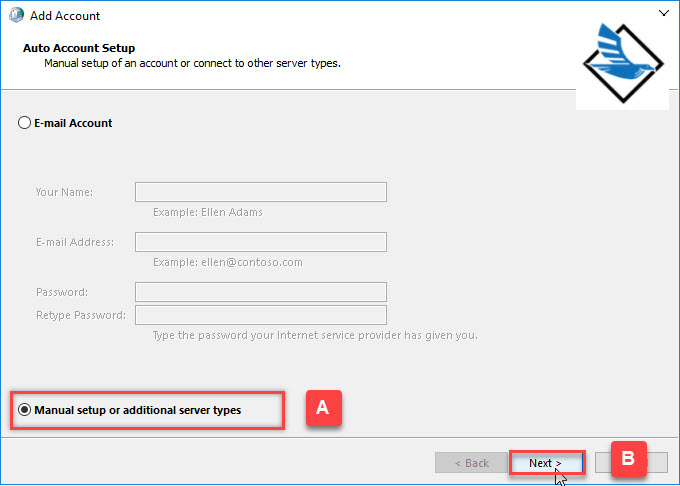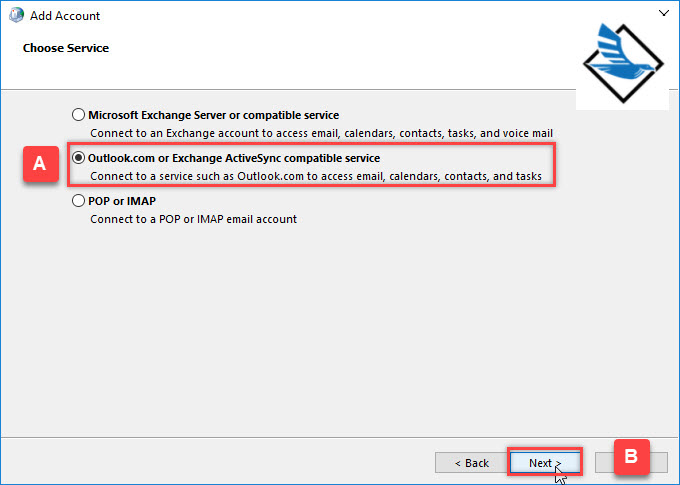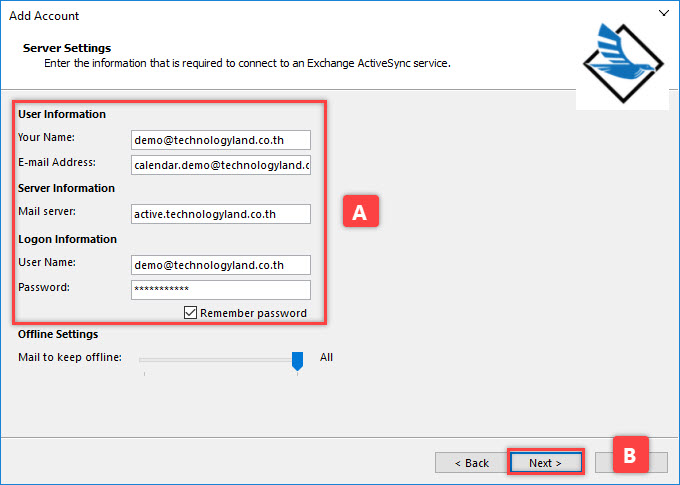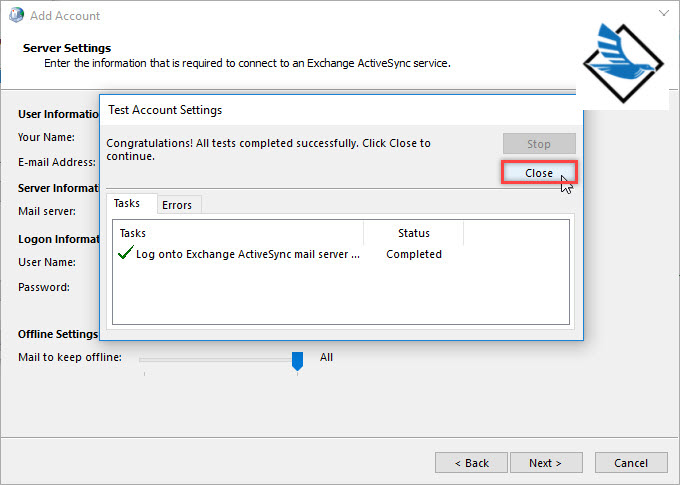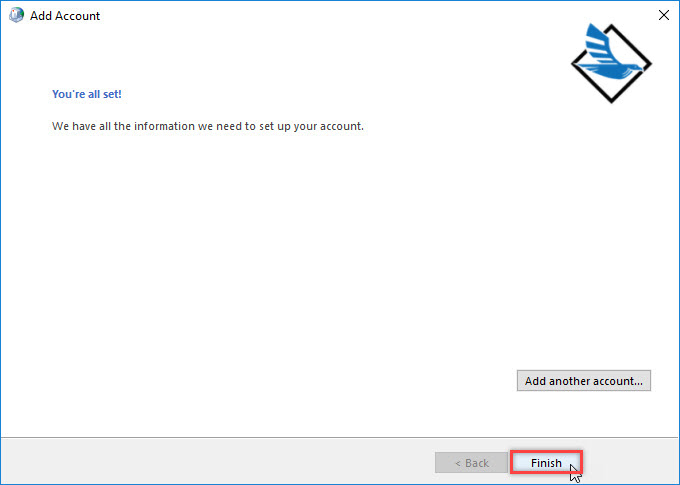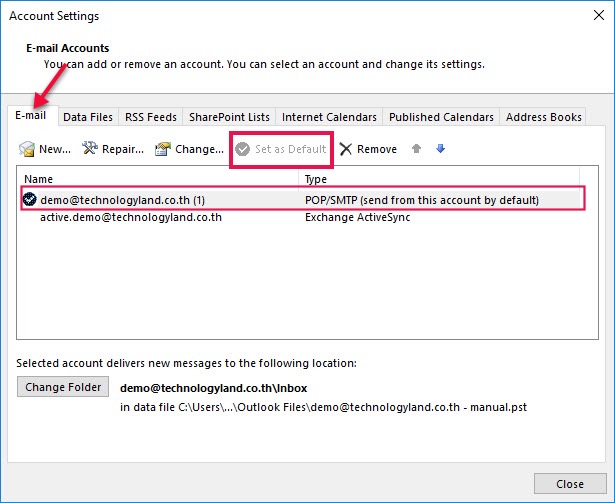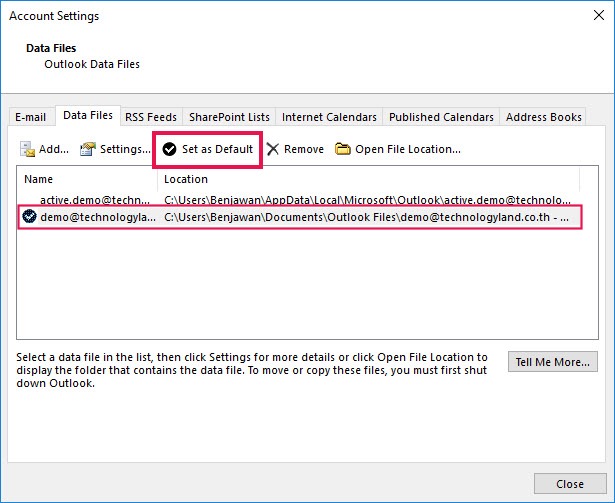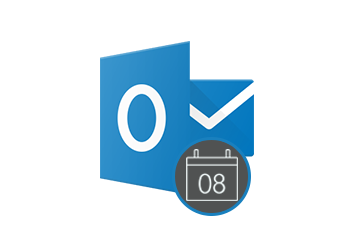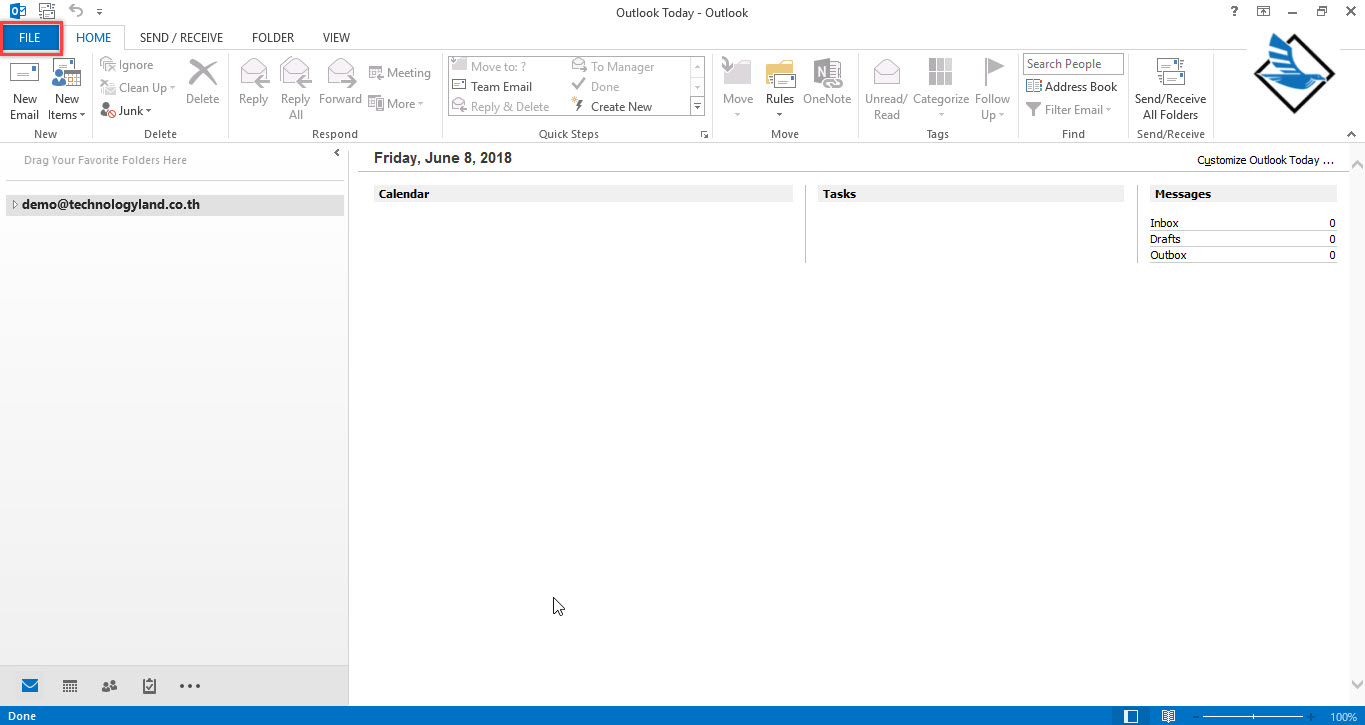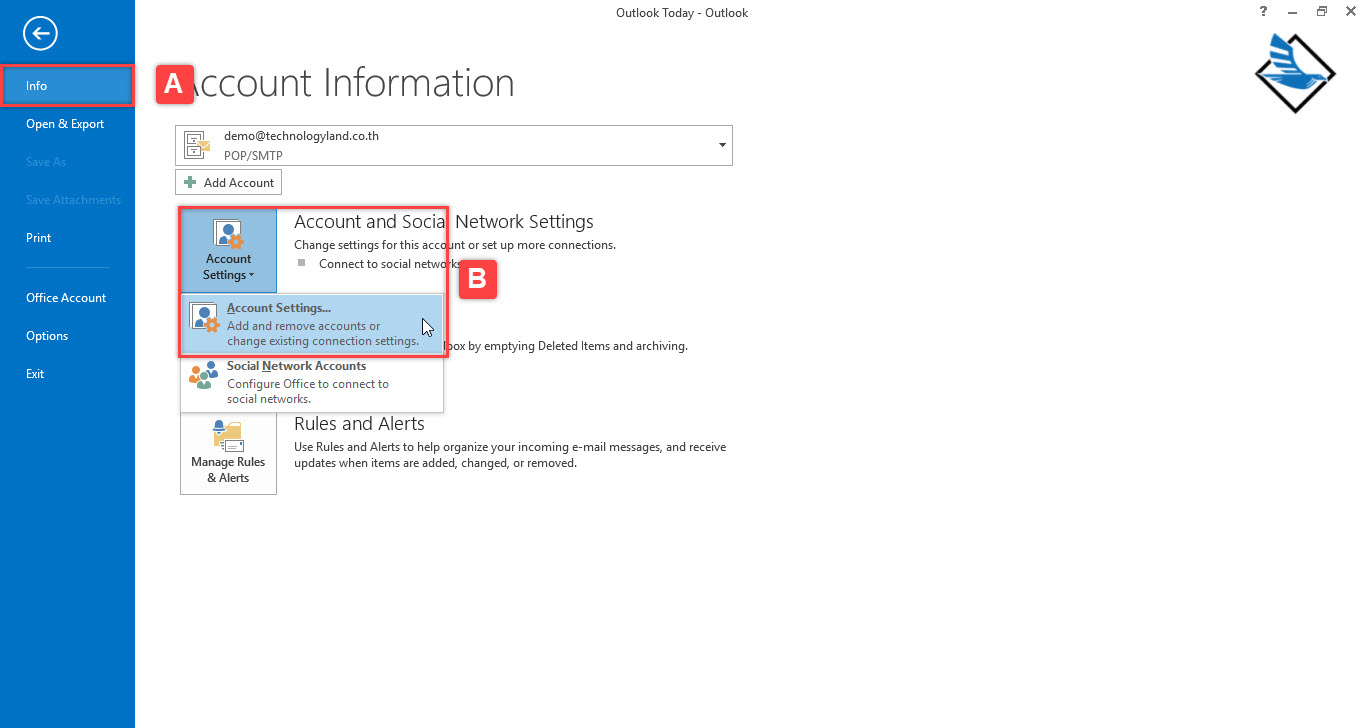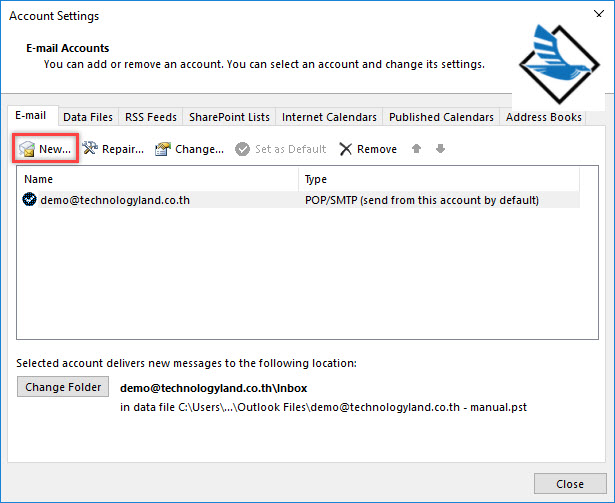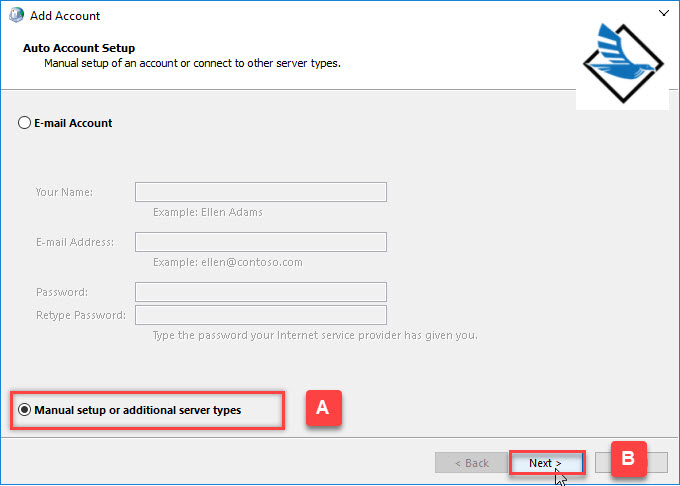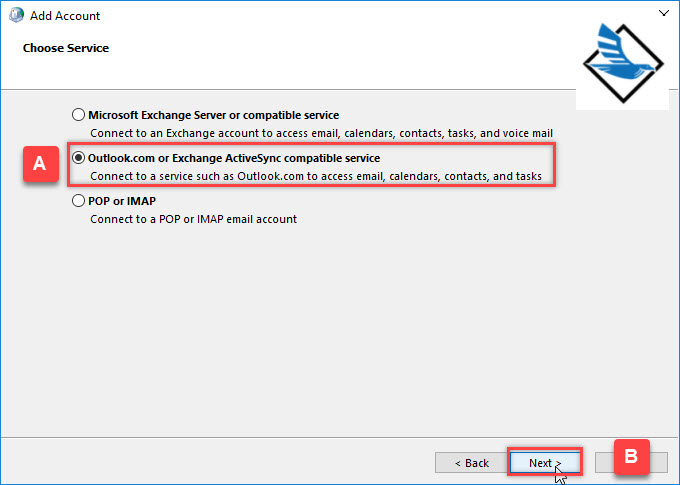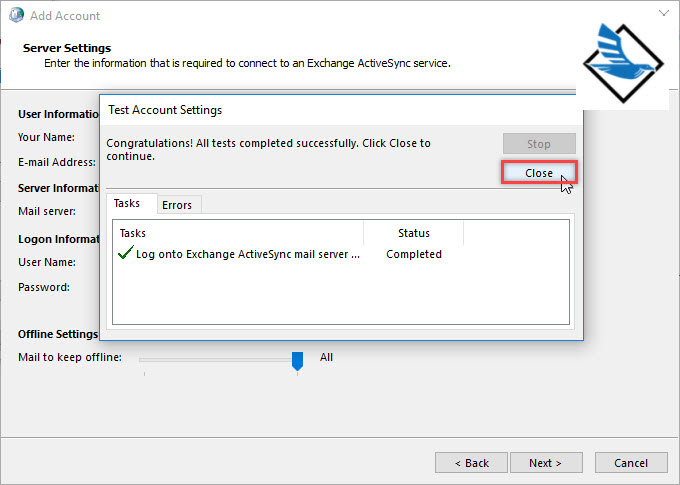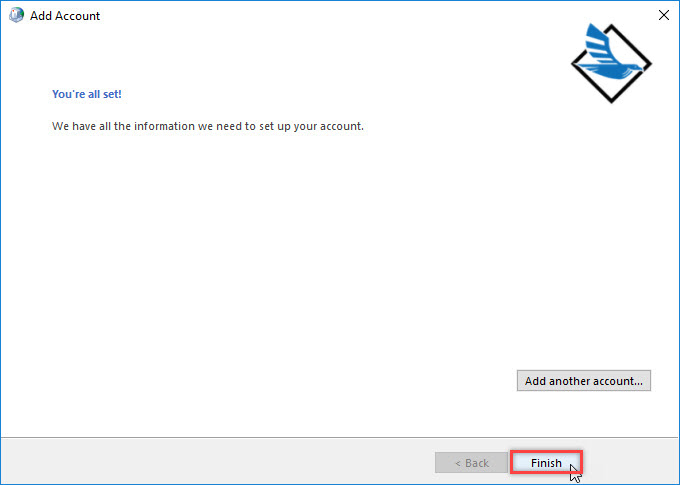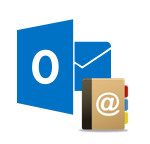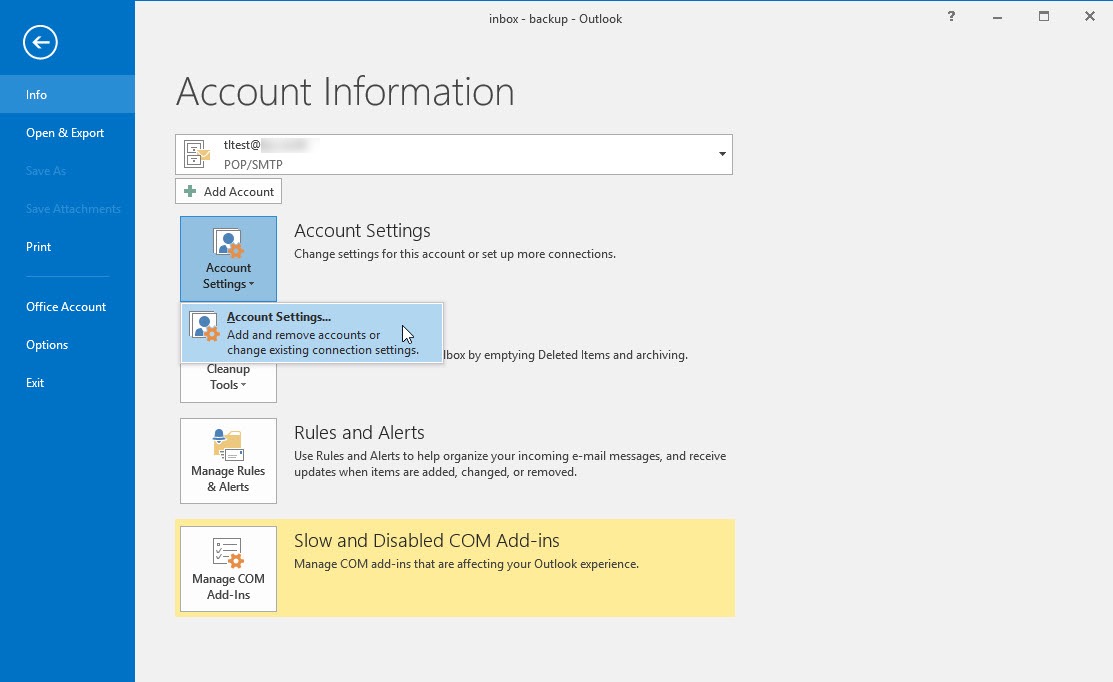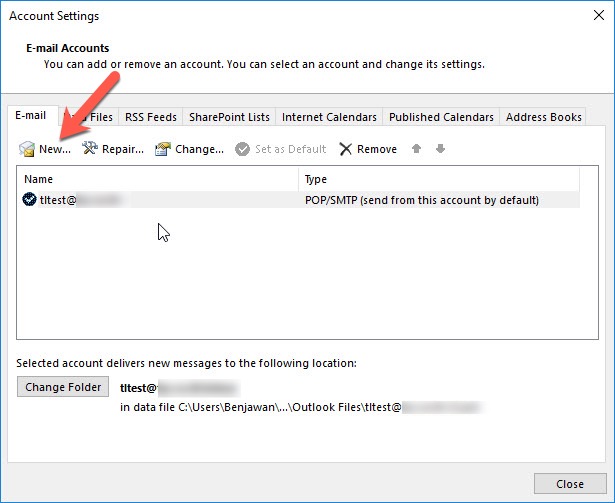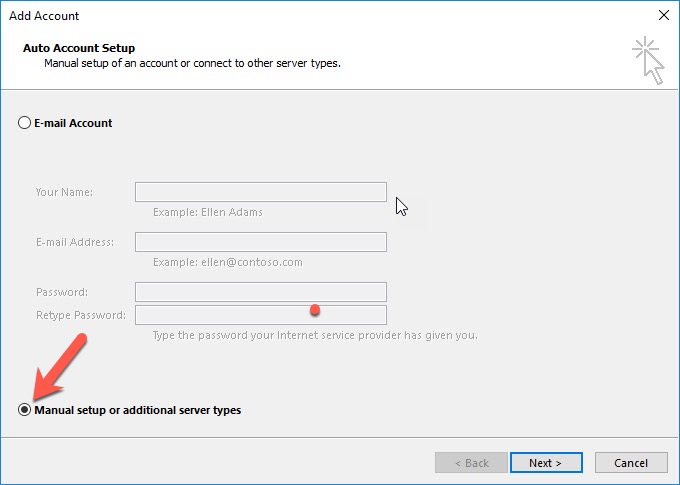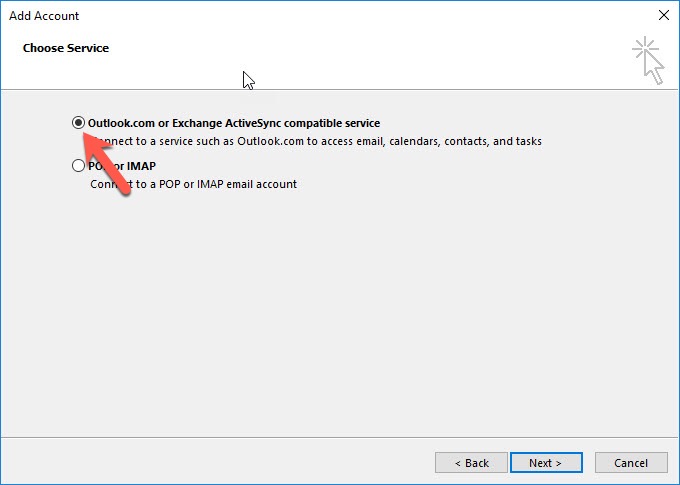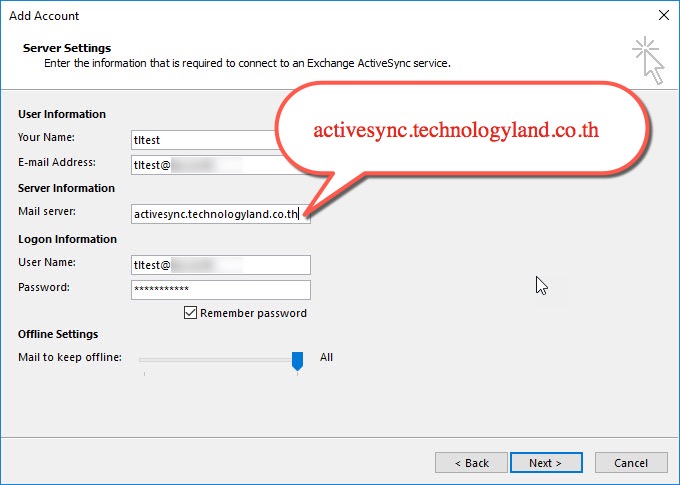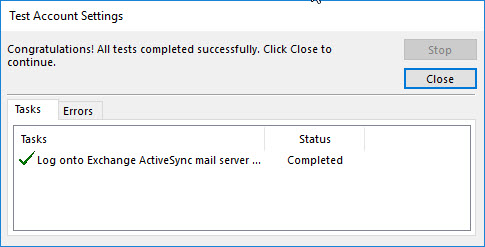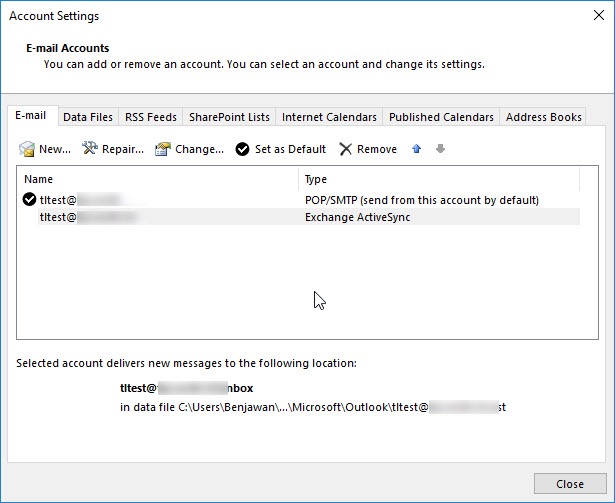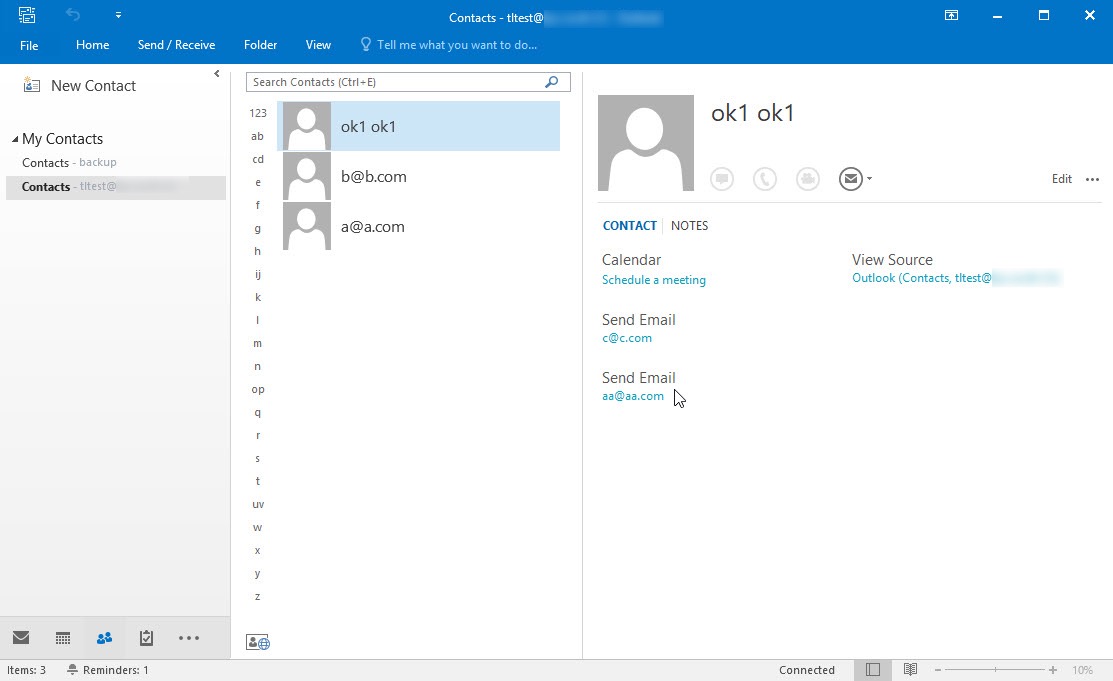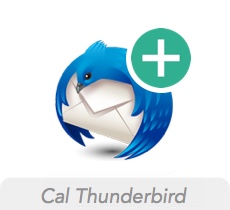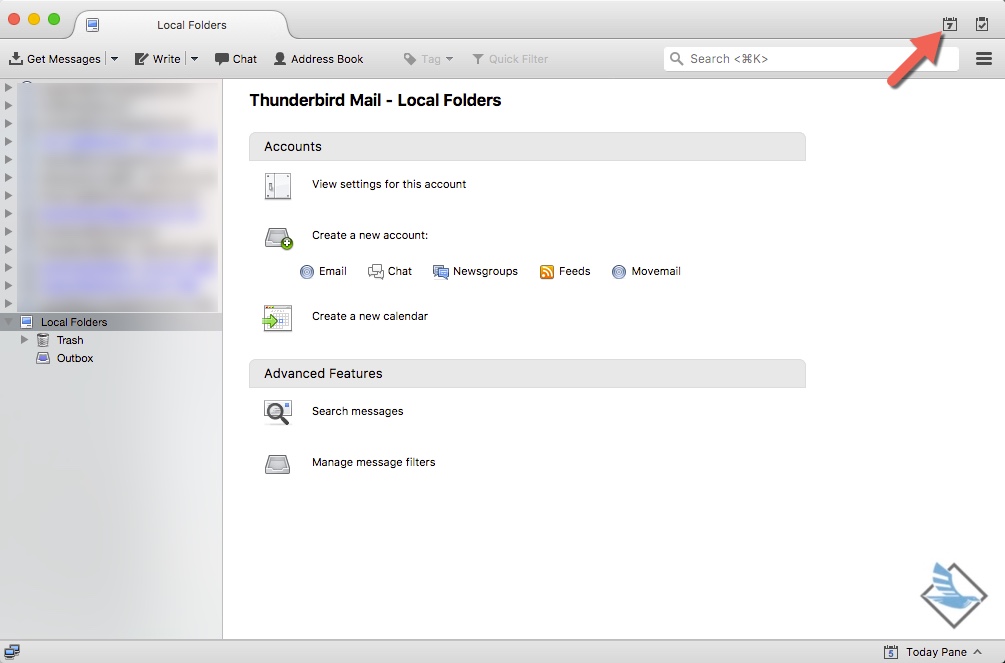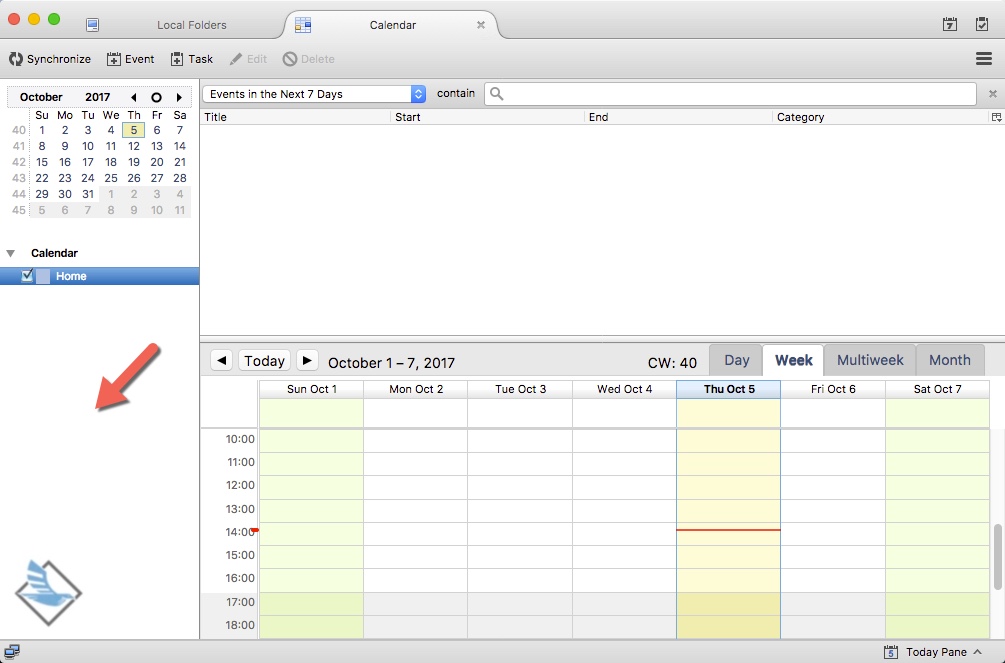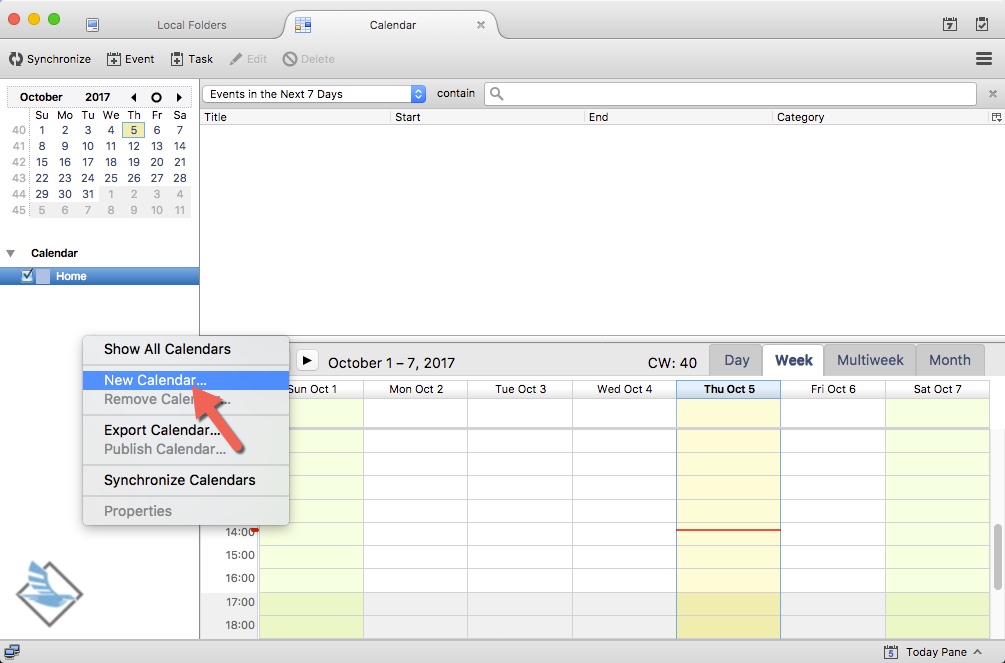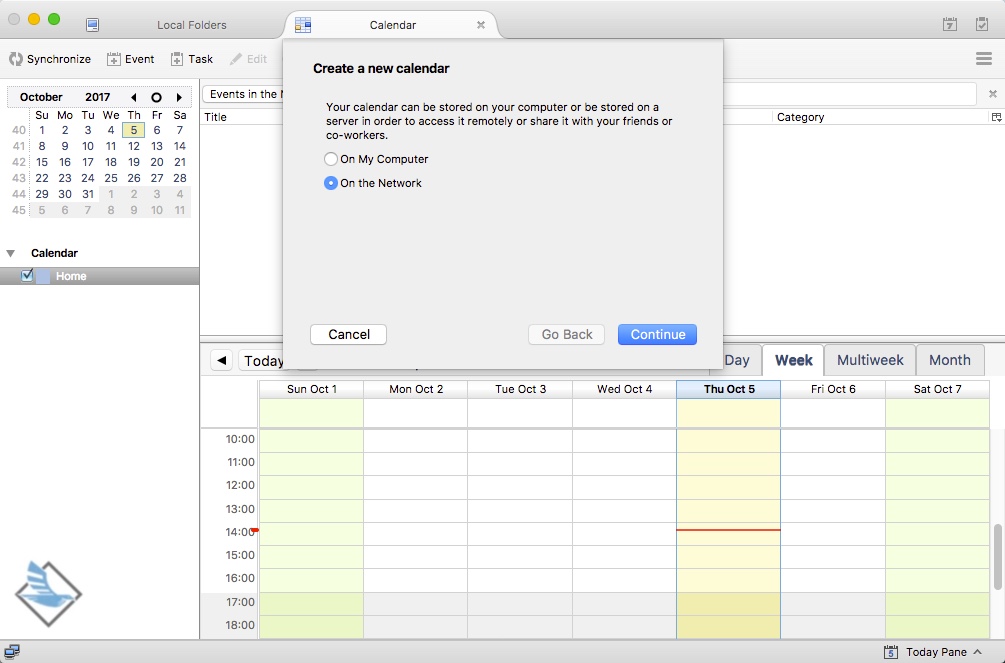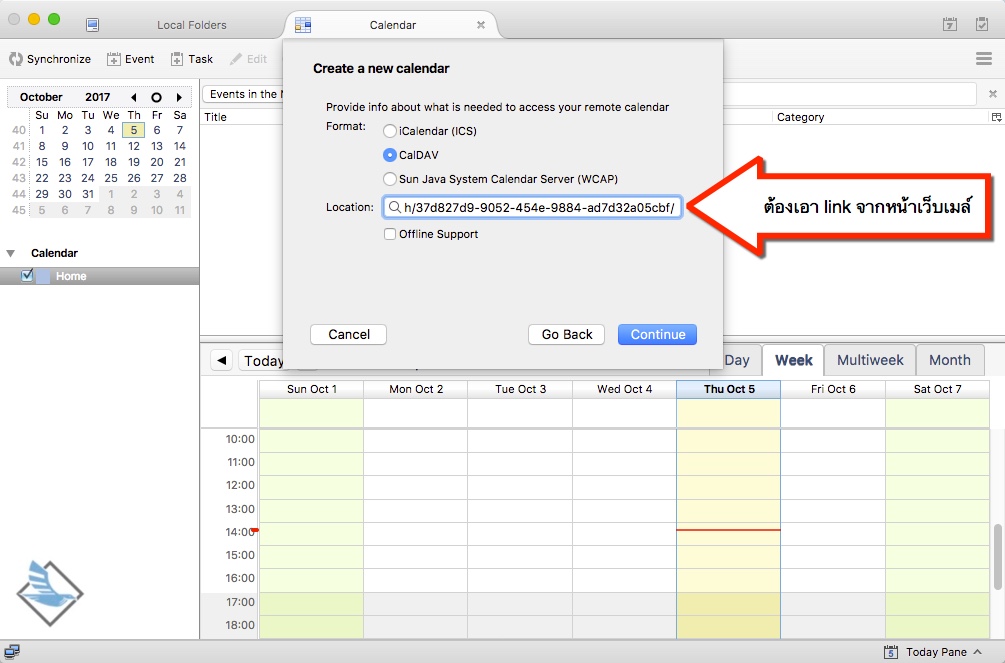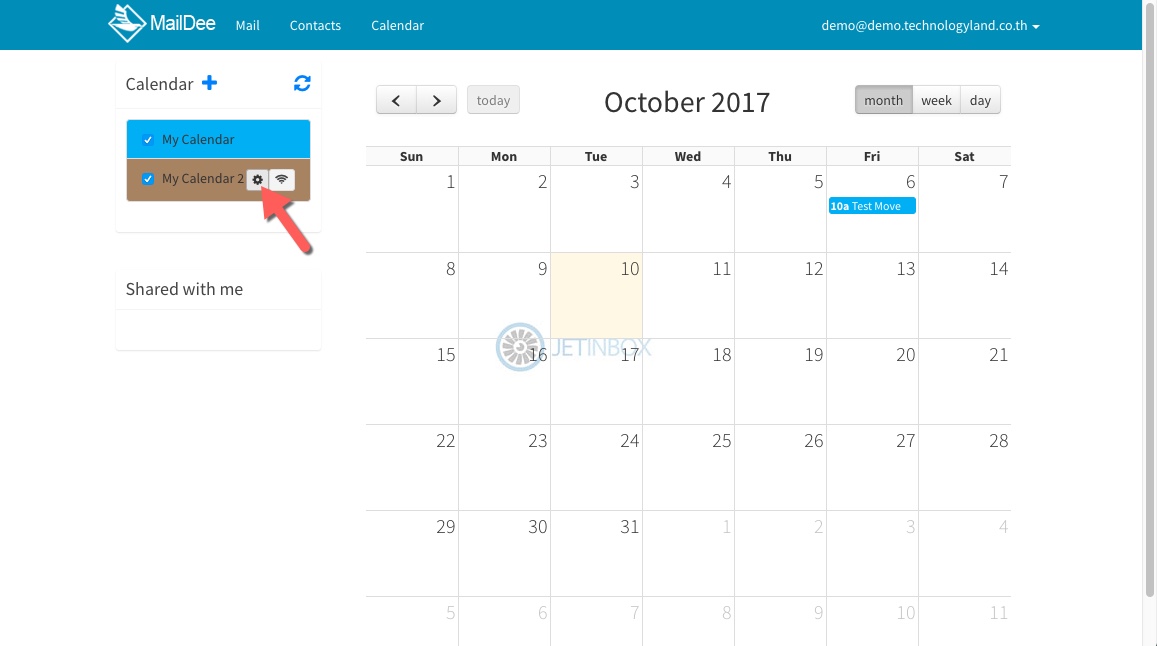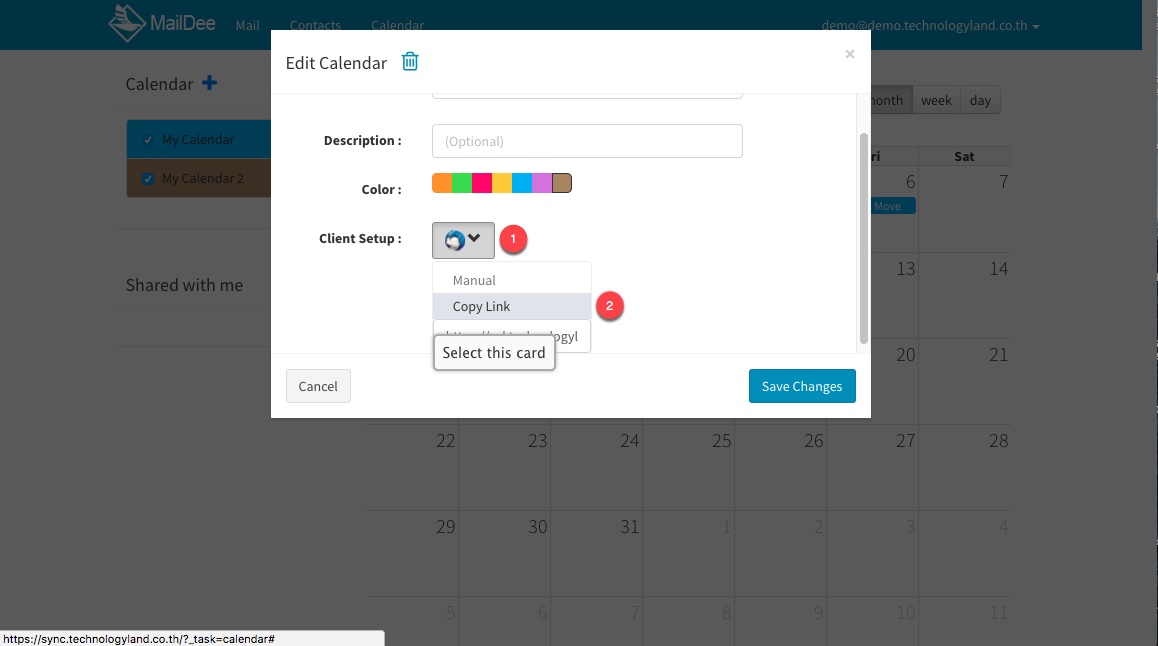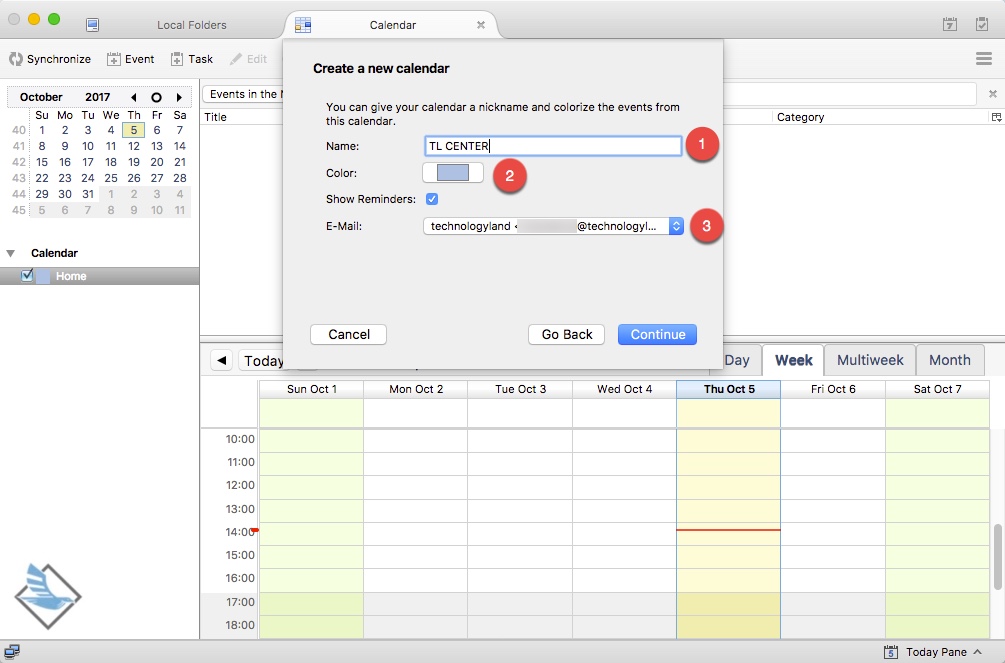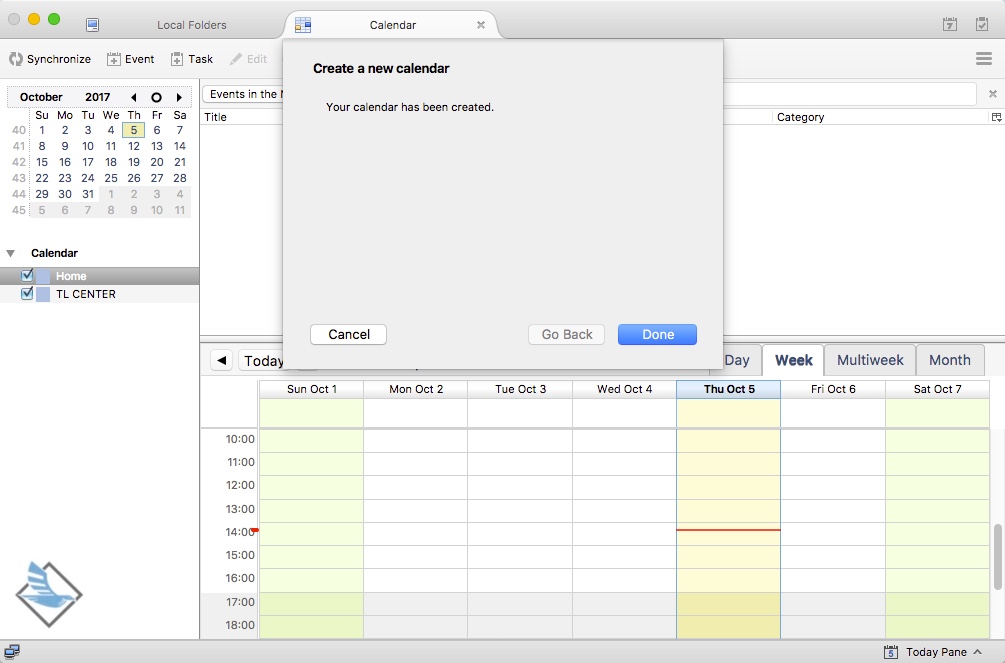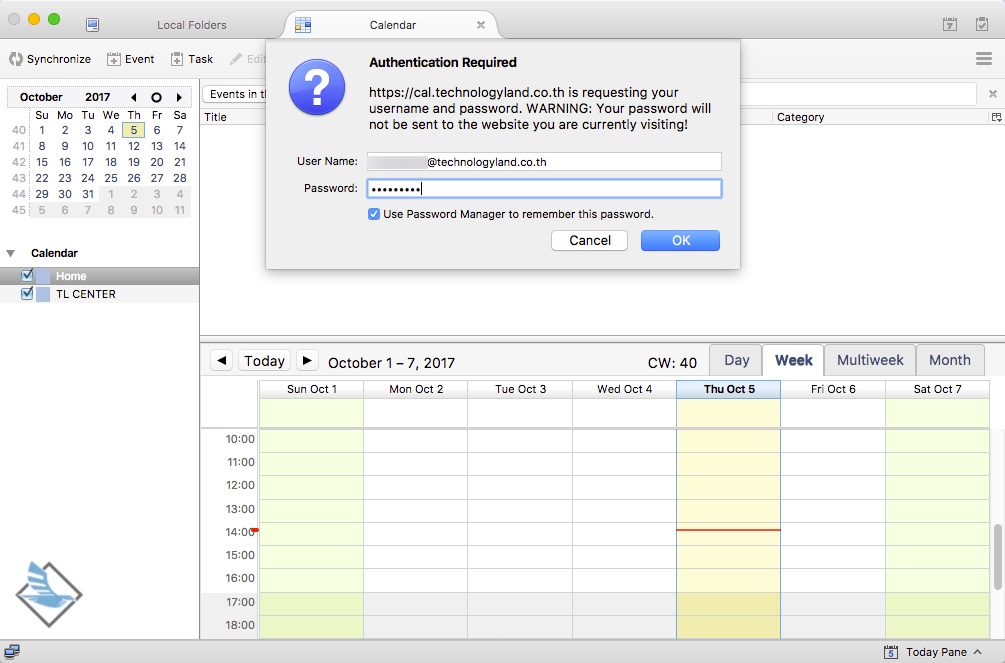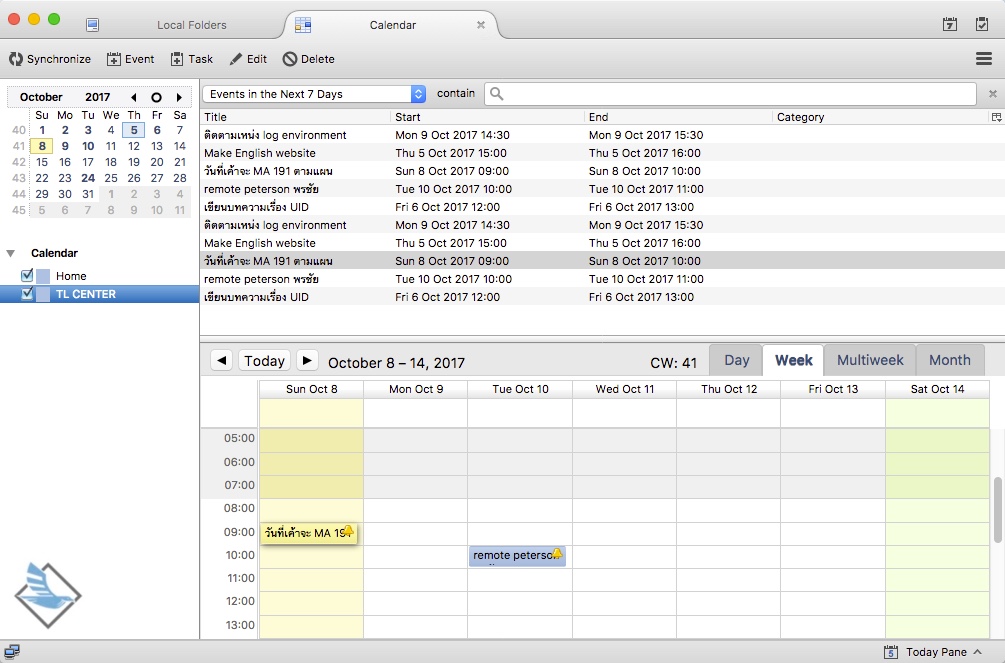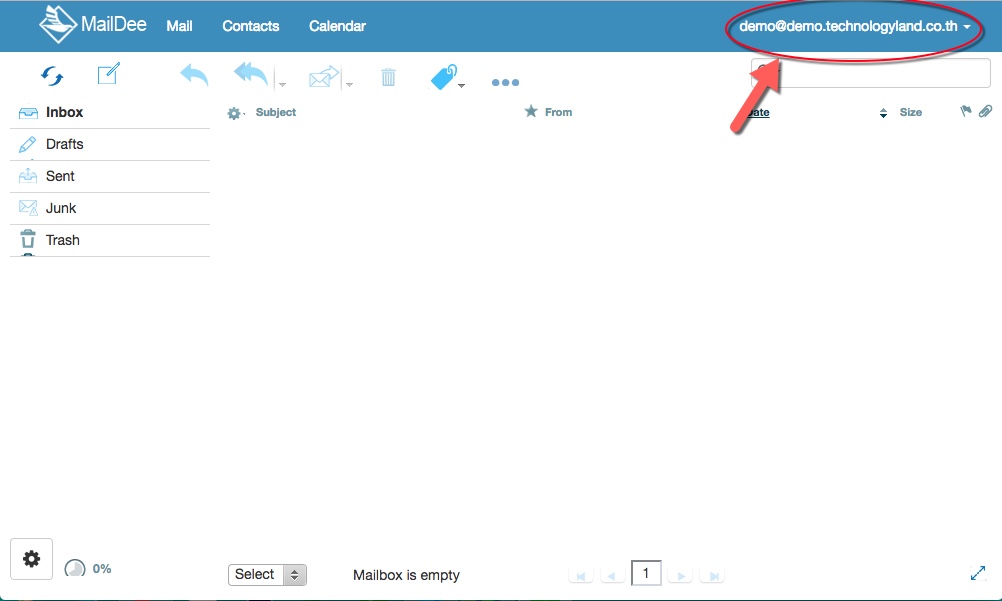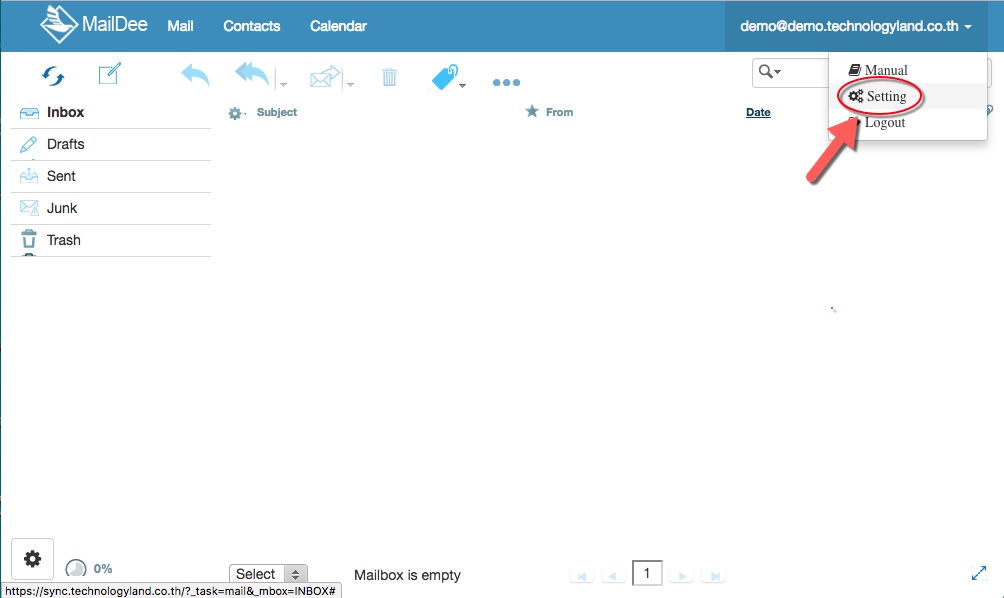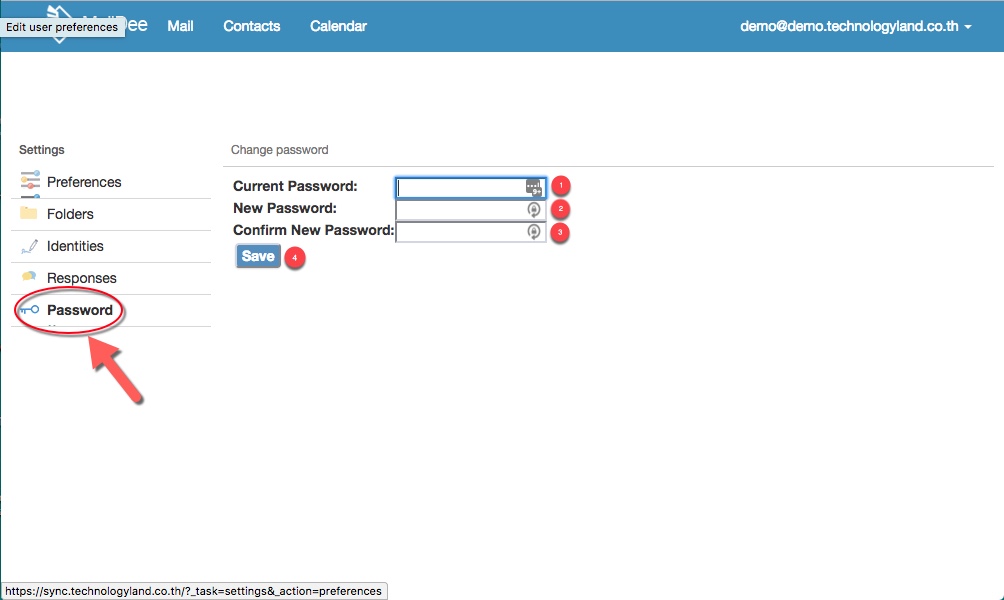วิธีการ Add Calendar ใน Outlook [เวอร์ชั่น 2013 เท่านั้น]
1. เข้าตัวโปรแกรม Outlook เลือกไปที่ เมนู File
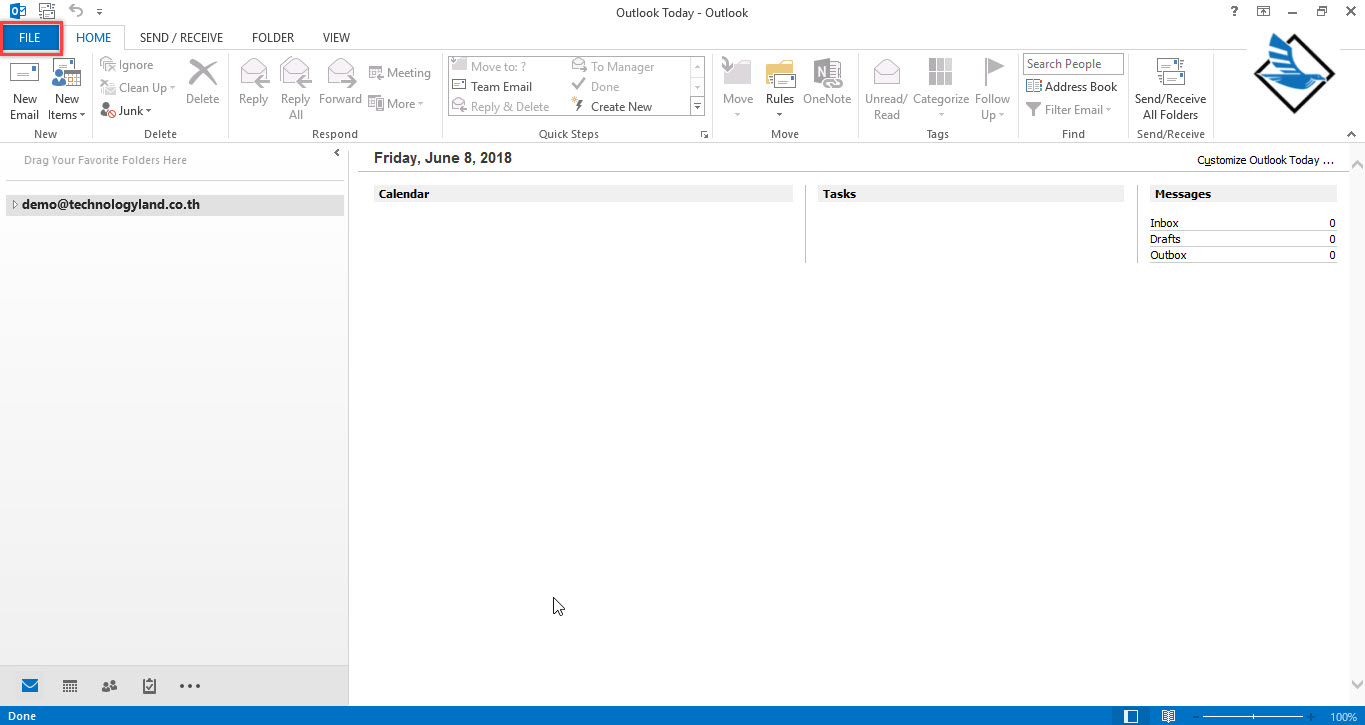
2. ขั้นตอนตามรูปภาพ
A : เลือกไปที่ Info
B : เลือก Account Setting
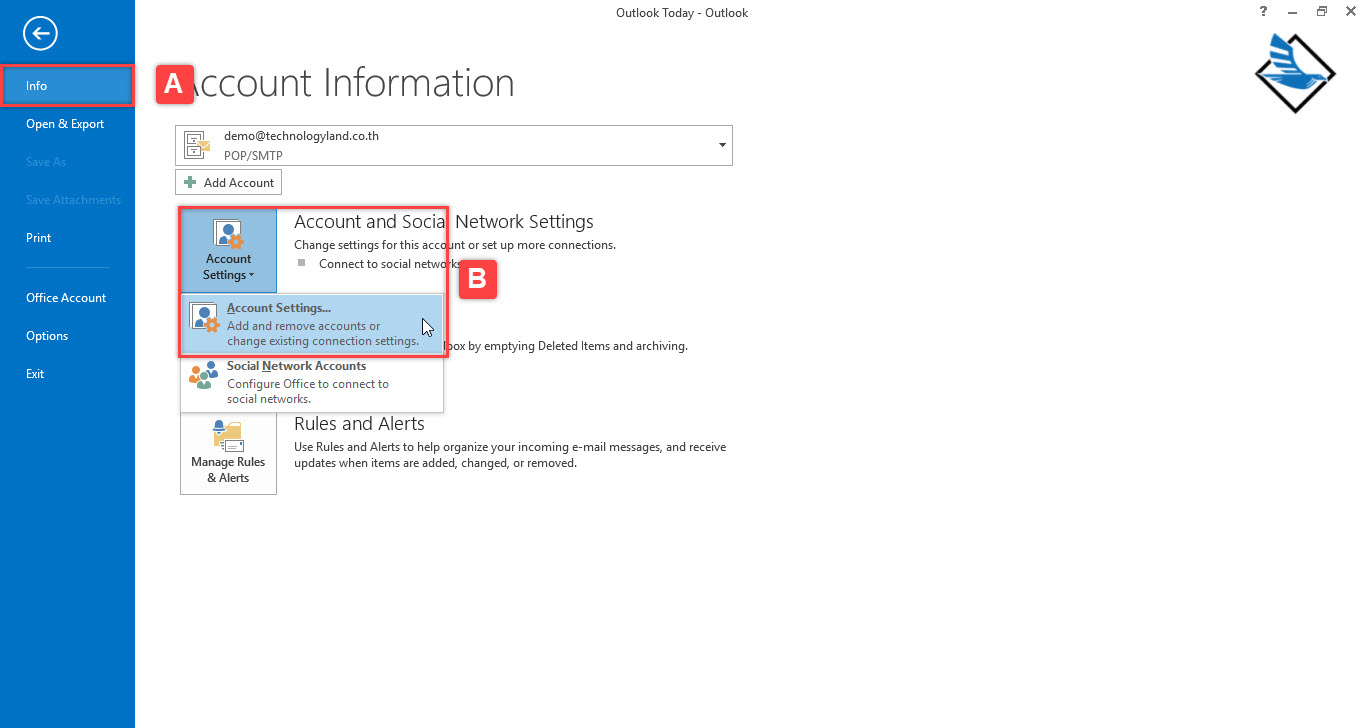
3. เลือกไปที่ New
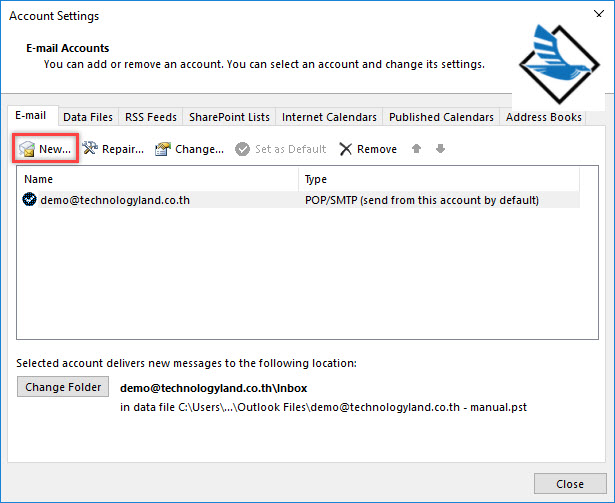
4. ขั้นตอนตามรูปภาพ
A : เลือกไปที่ Manual setup or additonal ser types
B : เลือก Next
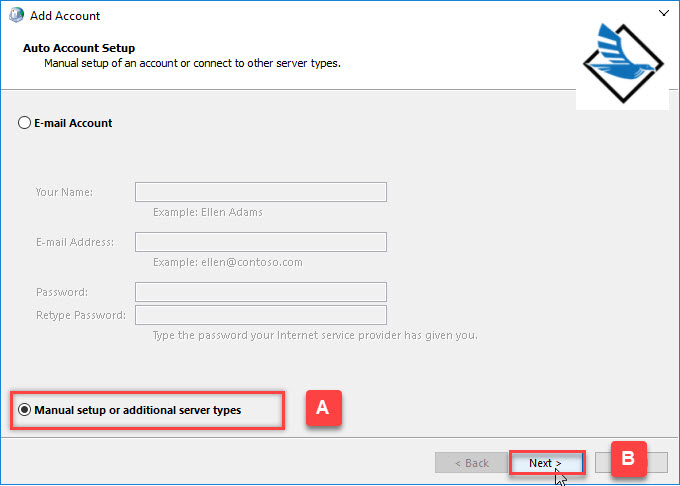
5. ขั้นตอนตามรูปภาพ
A : เลือก Outlook.com or Exchange ActiveSync compatible service
B : เลือก Next
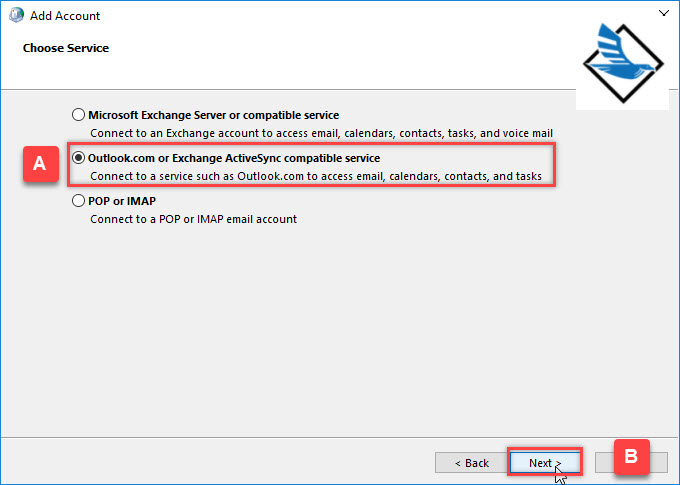
6. ขั้นตอนตามรูปภาพ
A : กรอกรายละเอียดข้อมูลดังนี้
User Information
Your Name : ชื่ออีเมล
E-mail Address : calendar.ชื่ออีเมล (ต้องใส่ calendar. หน้าชื่ออีเมล์)
Server Infomation
Mail server : active.technologyland.co.th
Logon Imfomation
User Name : ชื่ออีเมล
Password : รหัสผ่านอีเมล
ติ๊กเครื่องหมายถูกหน้า Remember Password
B : เลือก Next
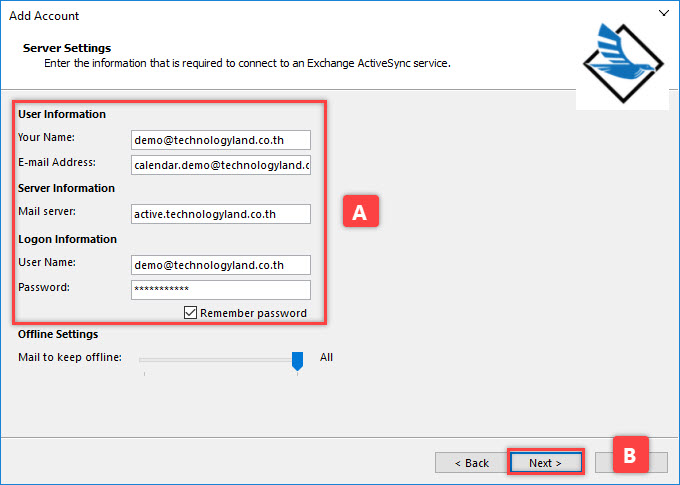
7. หากข้อมูลถูกต้องครบถ้วน จะแสดงเครื่องหมายถูกตามภาพ ให้กด Close
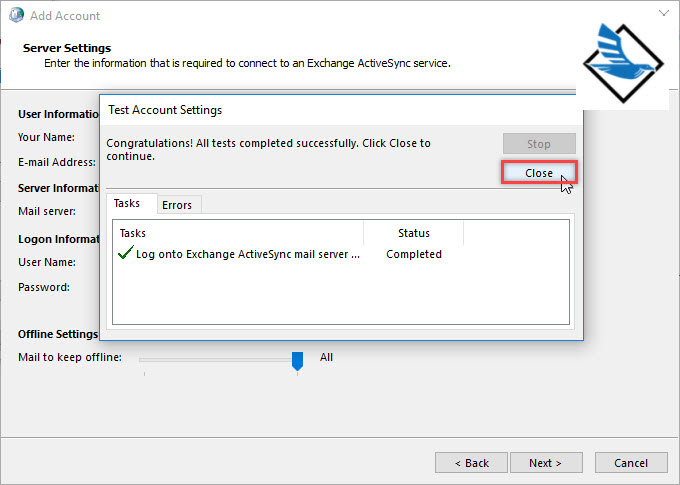
8. กด Finish
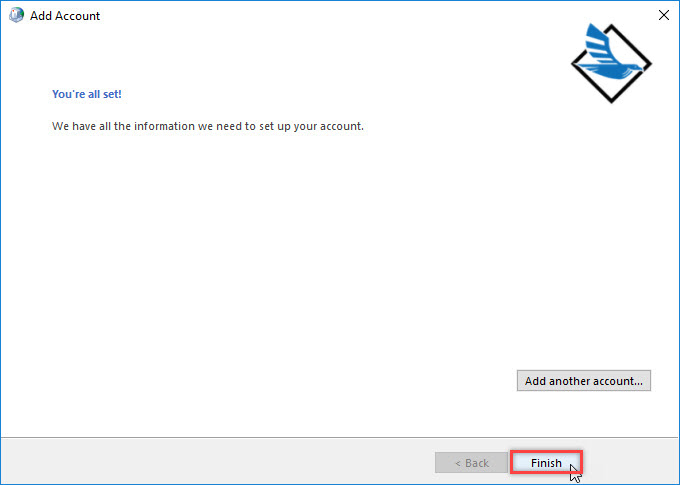
9. เลือก Default ส่วน E-mail ให้เป็นของอีเมล์
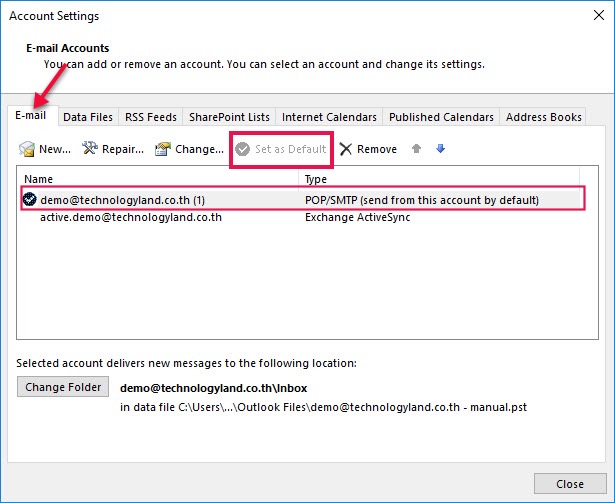
10. เลือก Default ส่วน Data Files ให้เป็นของอีเมล์
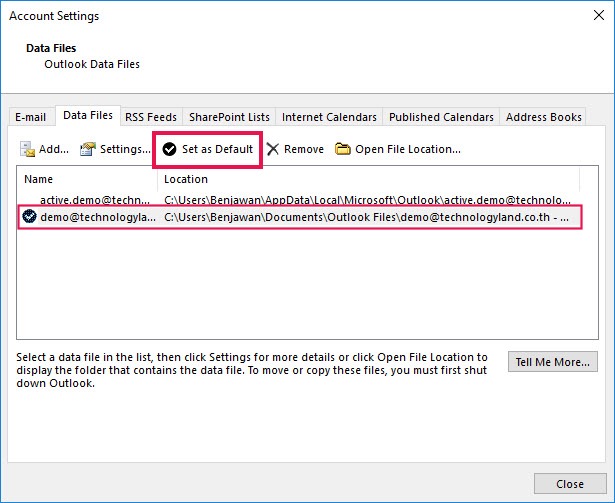
หมายเหตุ : ฟังก์ขั่นในตัวโปรแกรม Outlook สามารถรองรับการทำงานได้ดังนี้
– แสดงข้อมูล Event
– เพิ่ม Event
– ลบ Event
แต่หากต้องการ เพิ่ม / ลบ / Share Folder Calendars ต้องทำผ่านหน้า
Webmail : https://sync.technologyland.co.th/ เท่านั้น
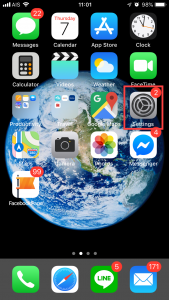 Go to Settings
Go to Settings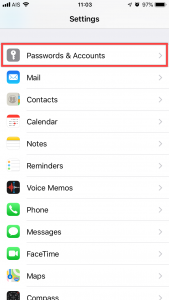 Go to Password & Accounts
Go to Password & Accounts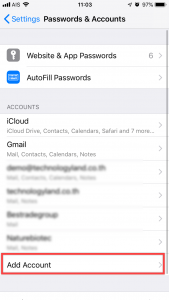 Go to Add Account
Go to Add Account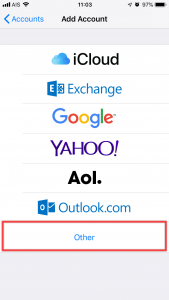 Go to Other
Go to Other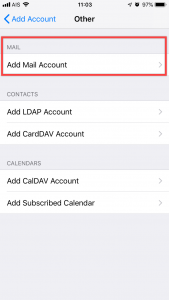 Go to Add Mail Account
Go to Add Mail Account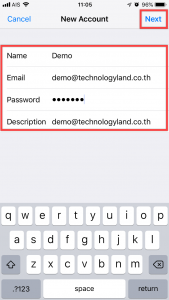 ใส่รายละเอียด
ใส่รายละเอียด