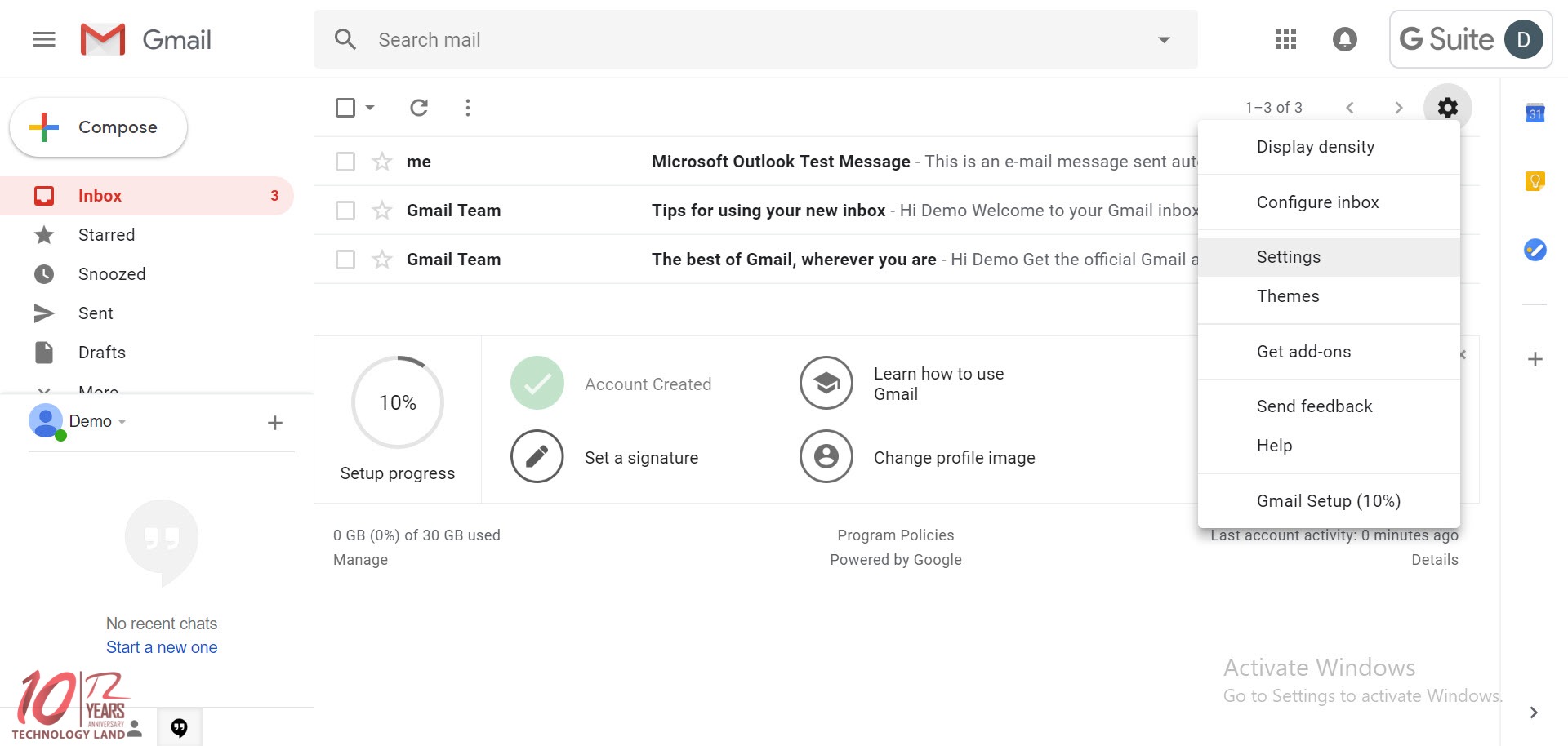
จากนั้นเลือกกด Settings
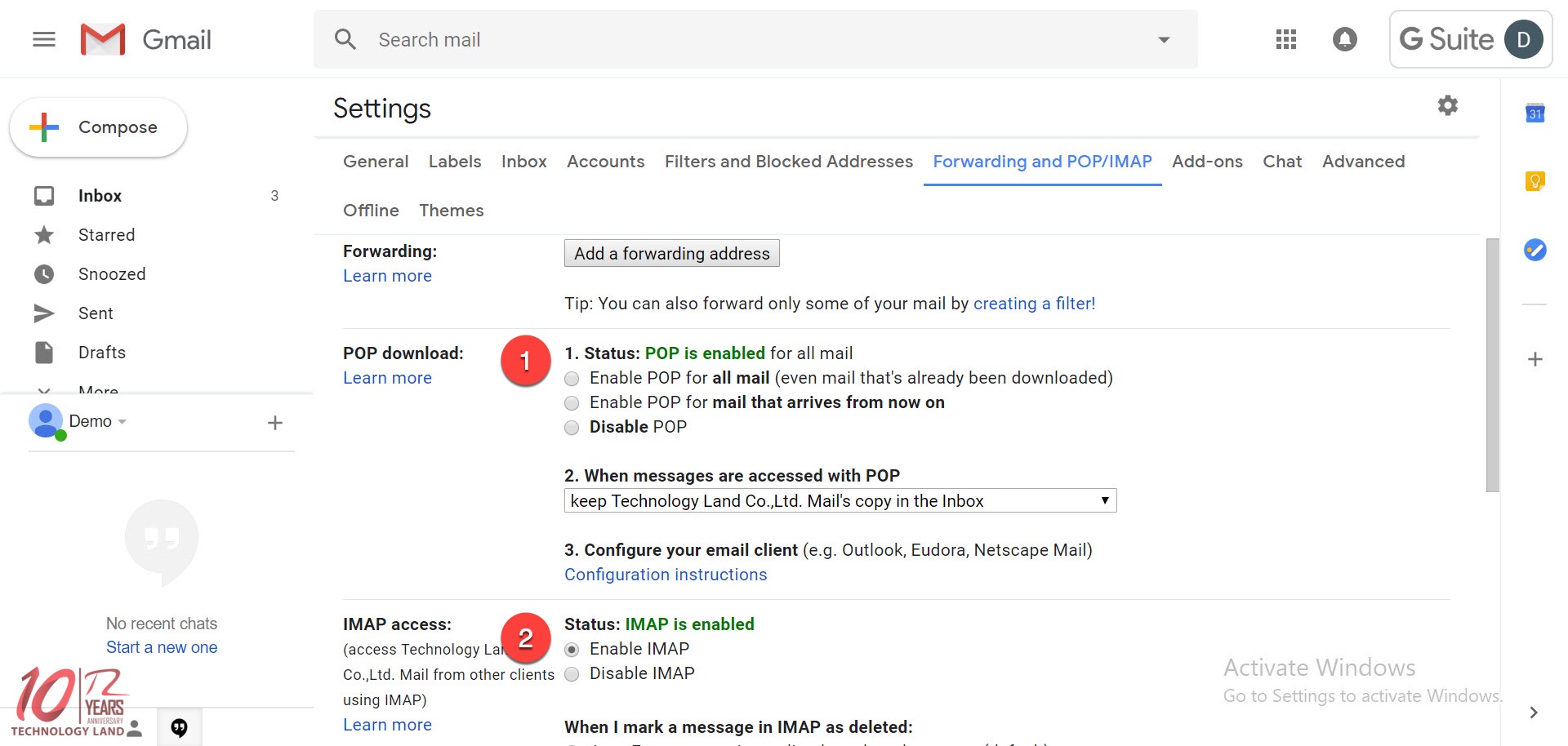
1. เลือก Enable POP for all mail
2. เลือก Enable IMAP
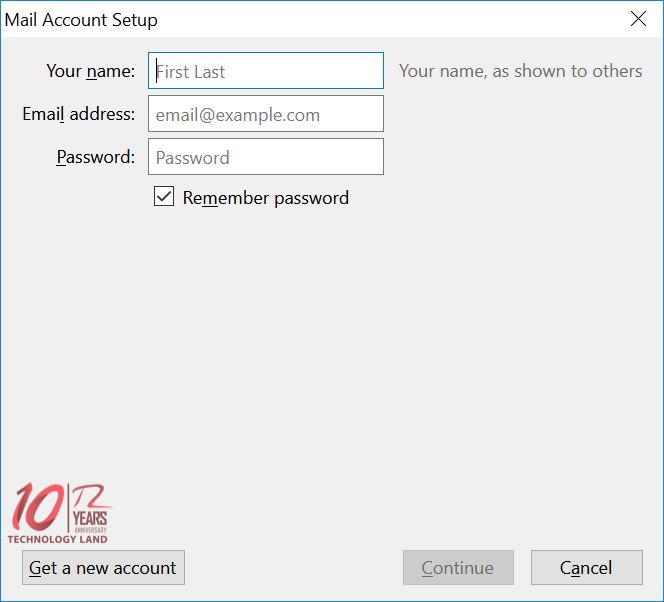
จากนั้นกด Email และ Password
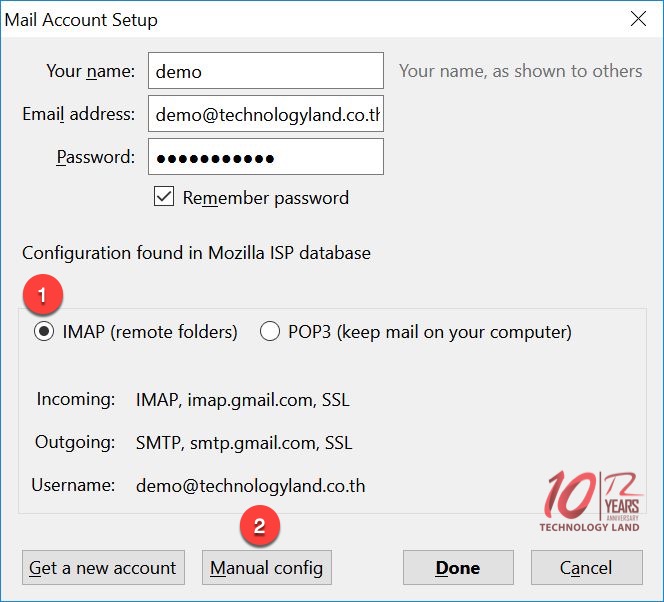
2. กด Manual config
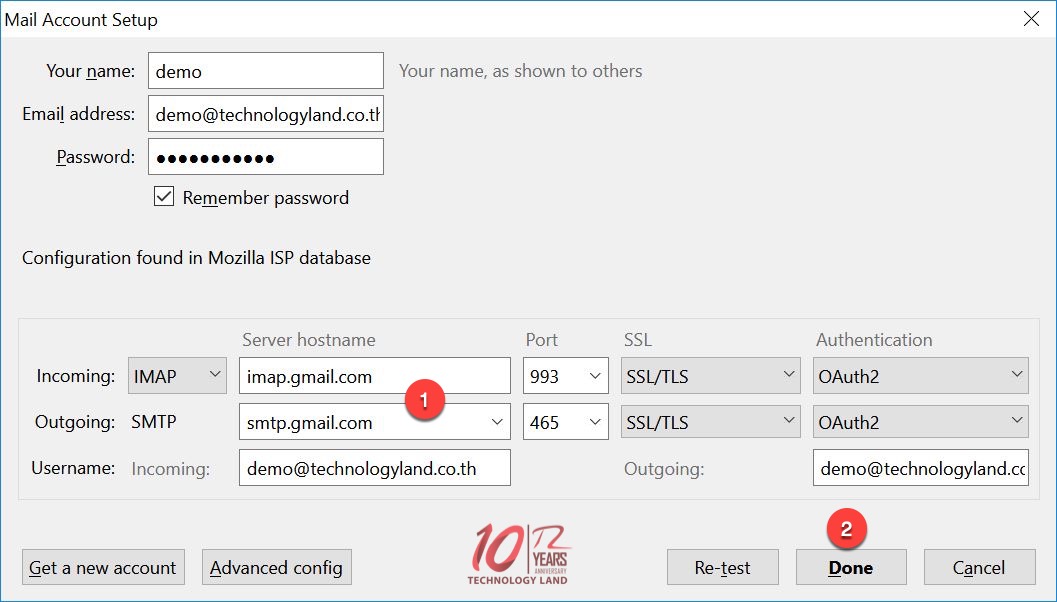
1. ใส่ชื่อเซิฟเวอร์ของ gmail
Incoming mail server : imap.gmail.com Port 993 SSL
Outgoing mail server : smtp.gmail.com Port 465 SSL
2. เมื่อใส่ข้อมูลครบแล้ว เลือก Done
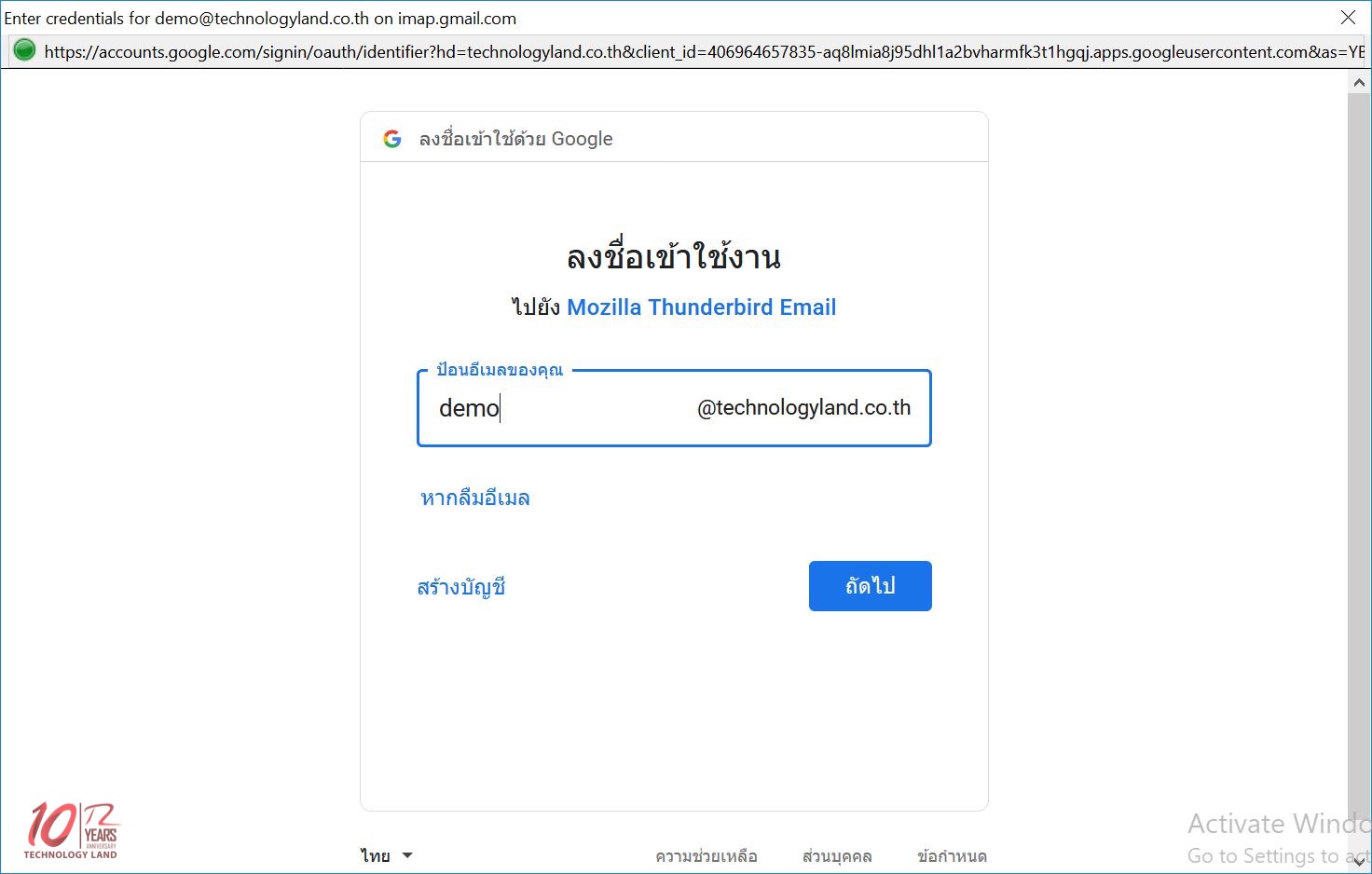
ให้กด ถัดไป
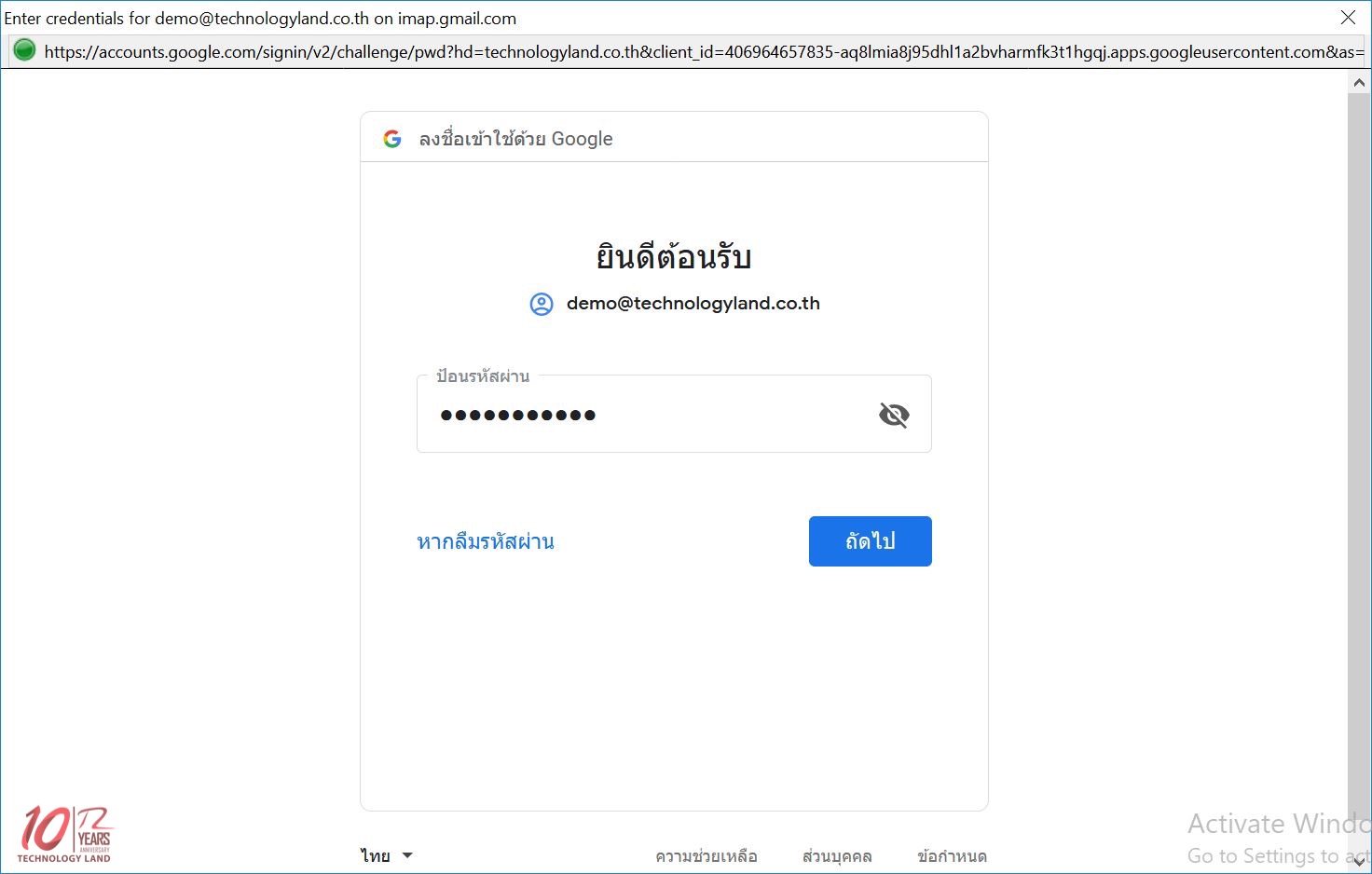
แล้วกด ถัดไป
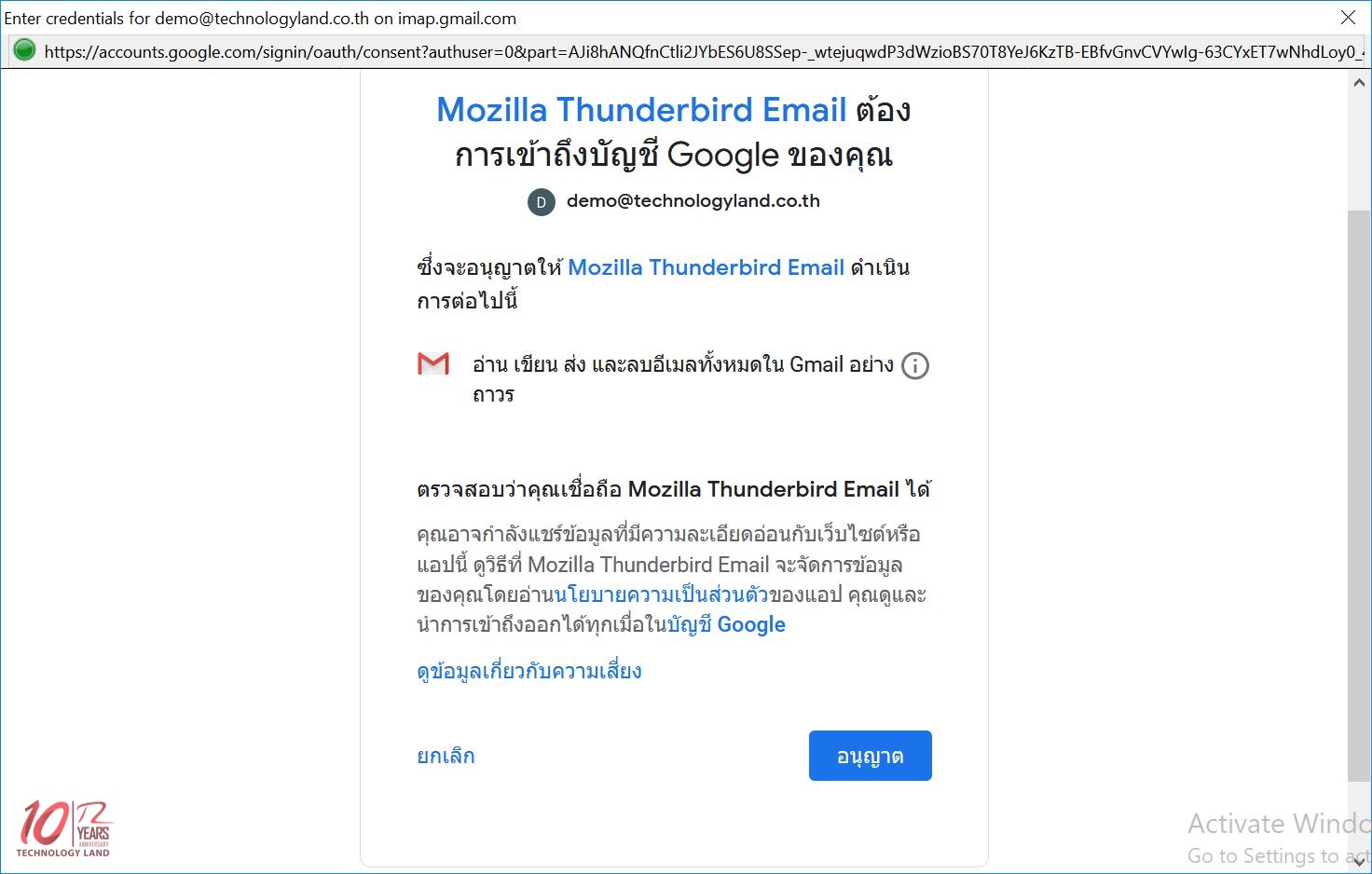
เป็นอันเสร็จสิ้นกระบวนการติดตั้ง