How to access email from webmail
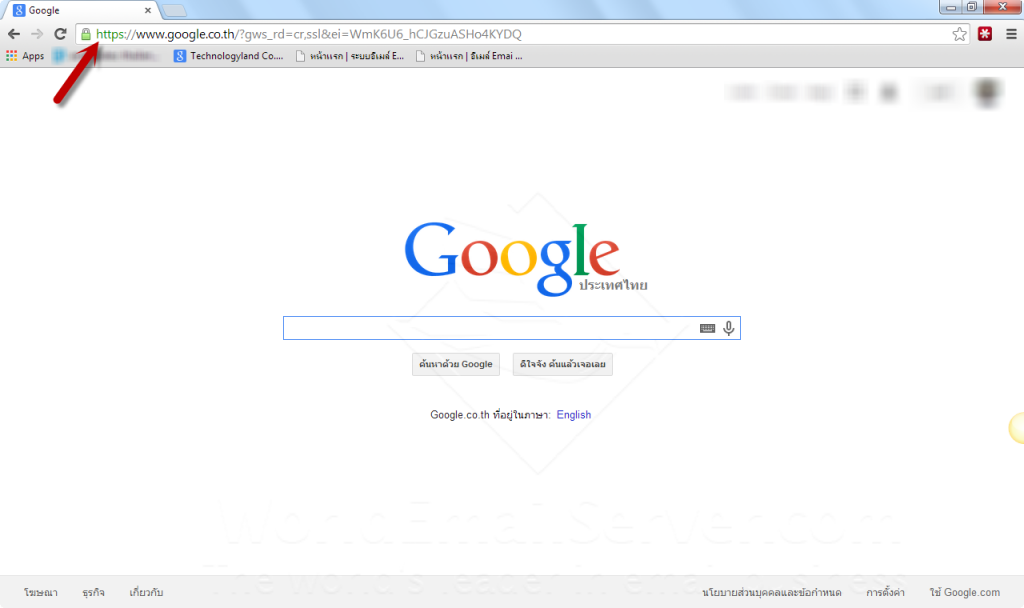
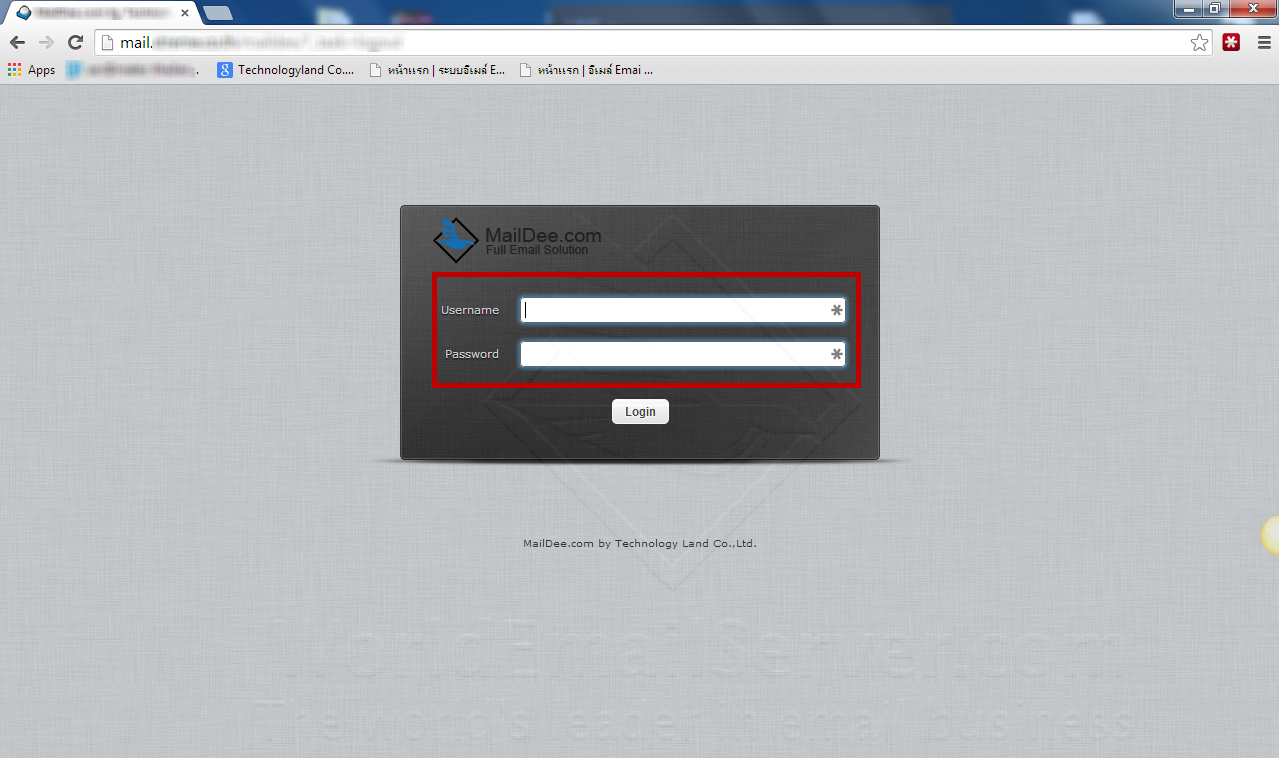
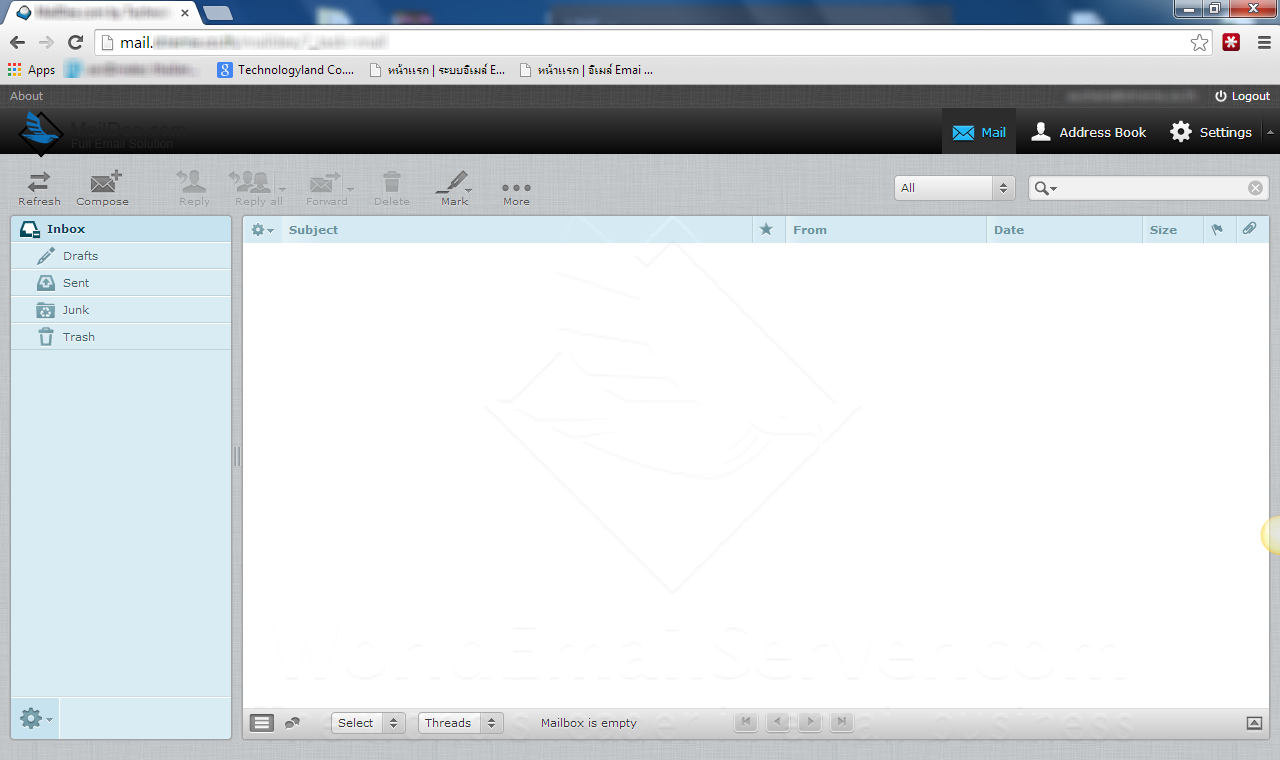
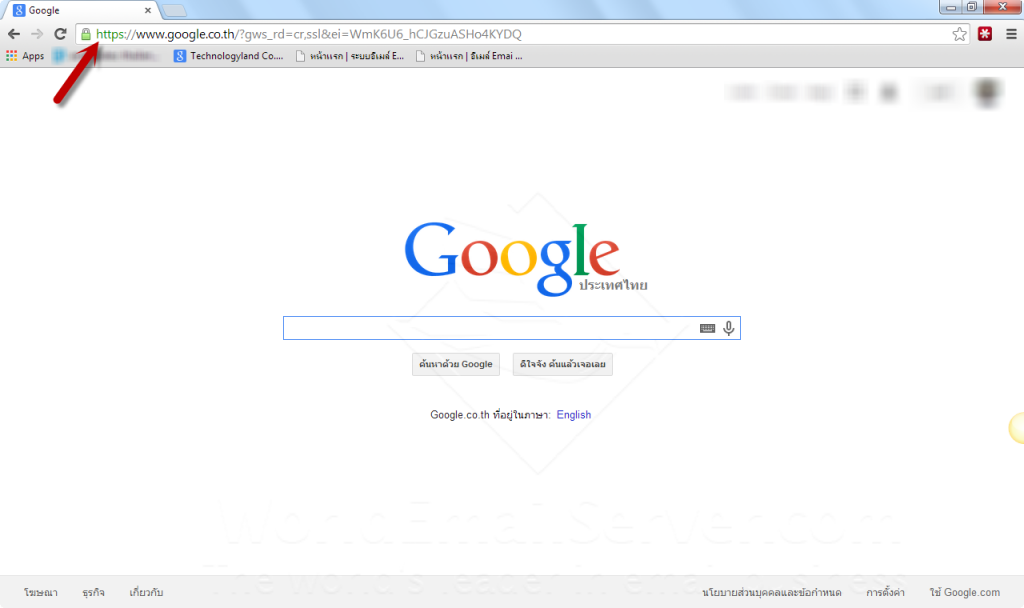
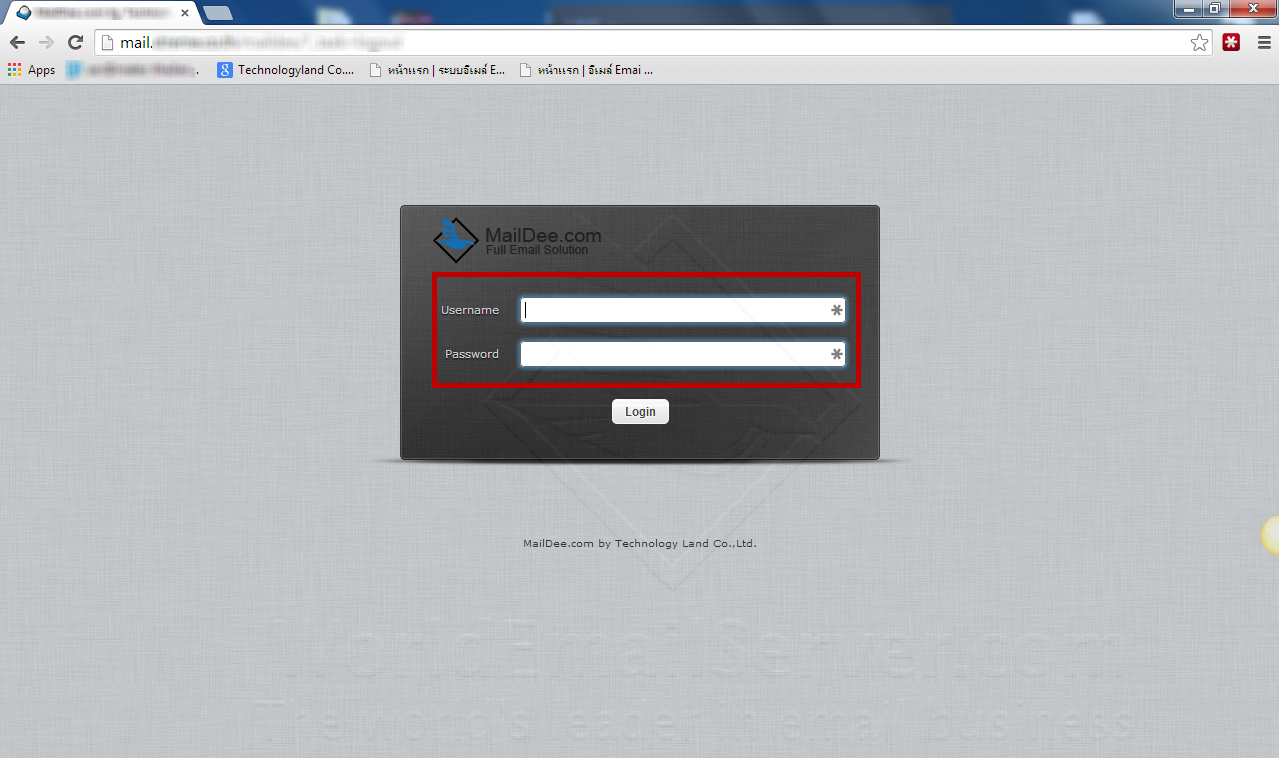
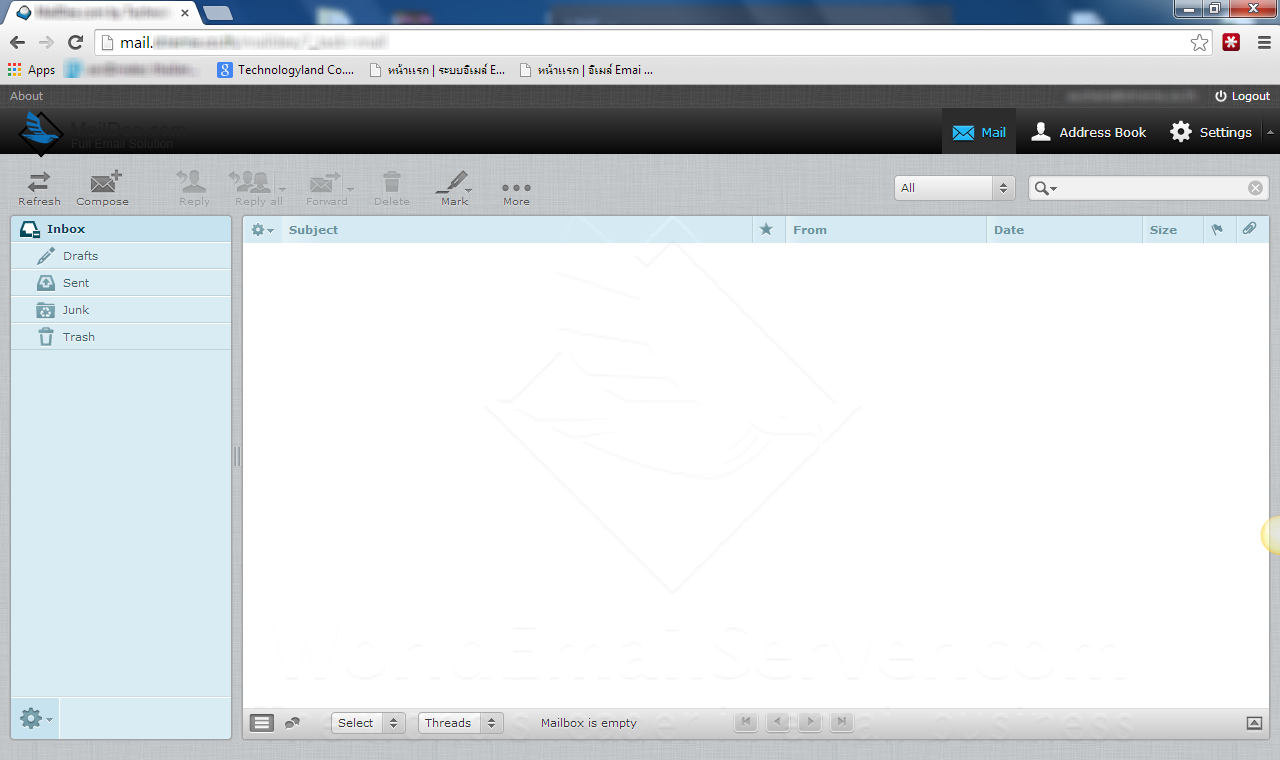
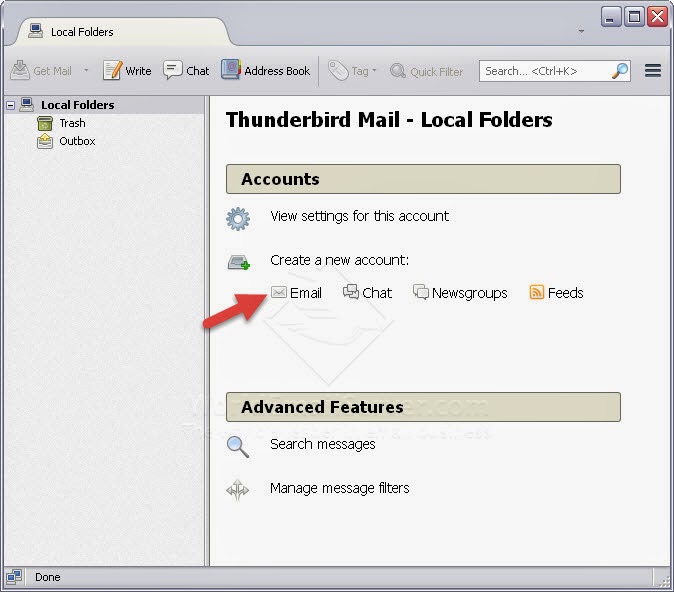
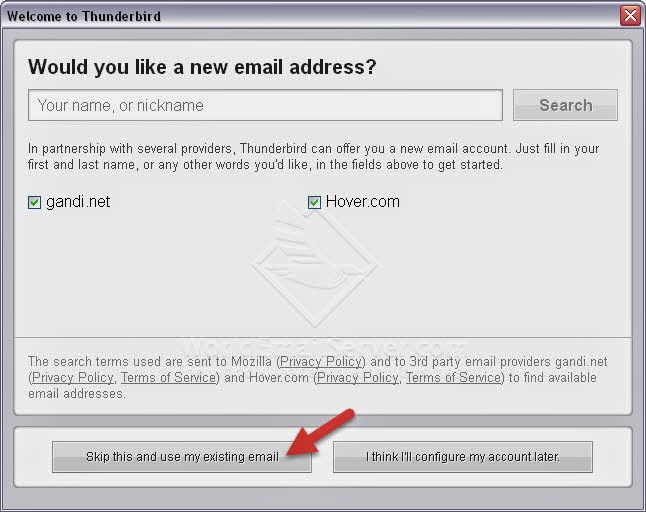
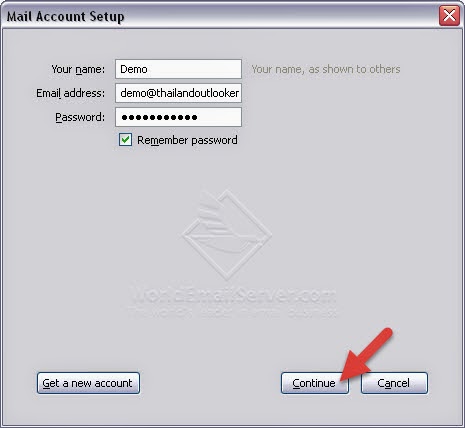
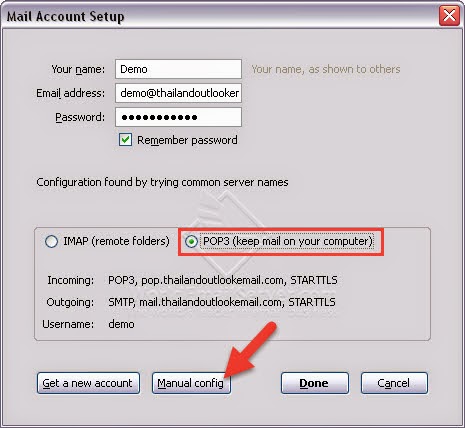
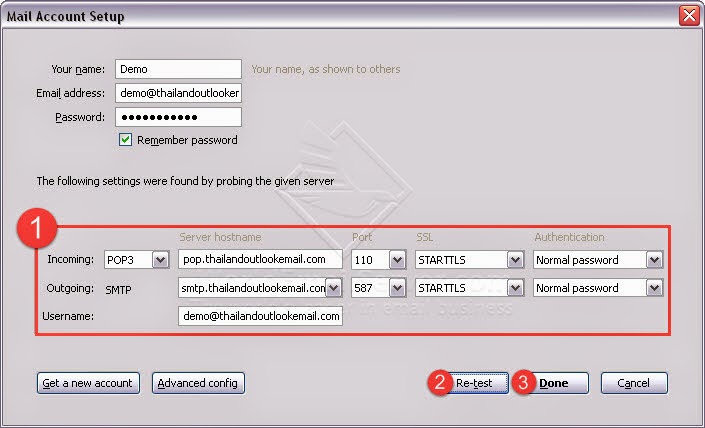
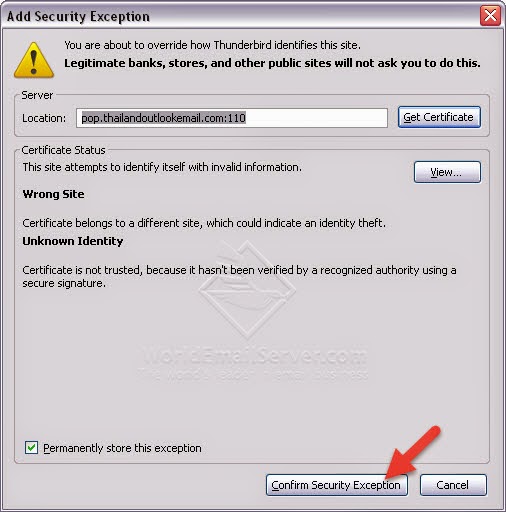
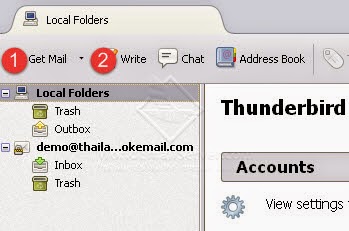
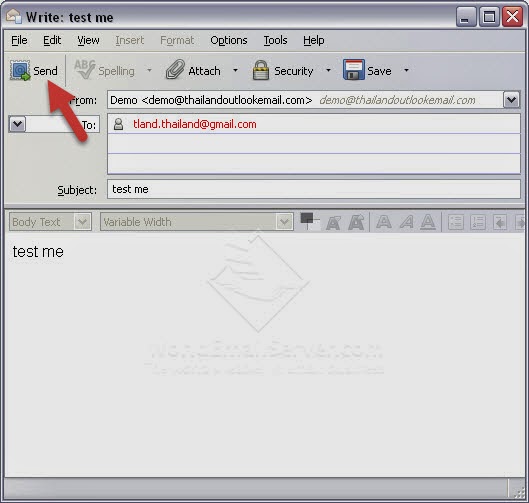
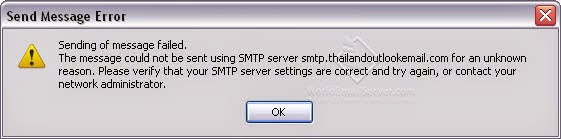
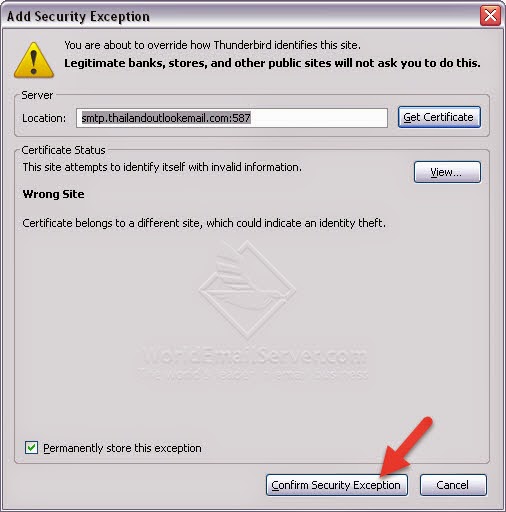
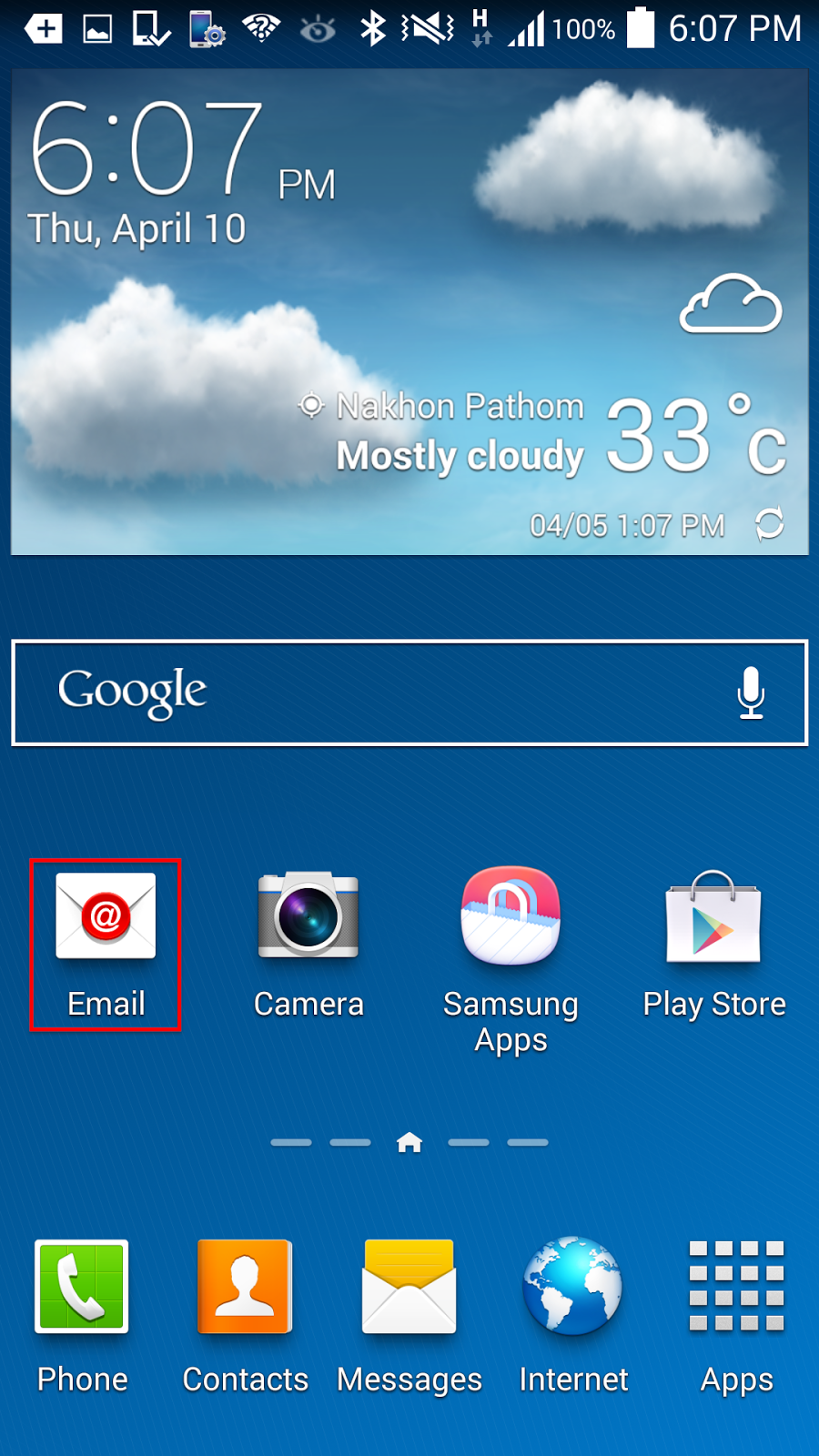
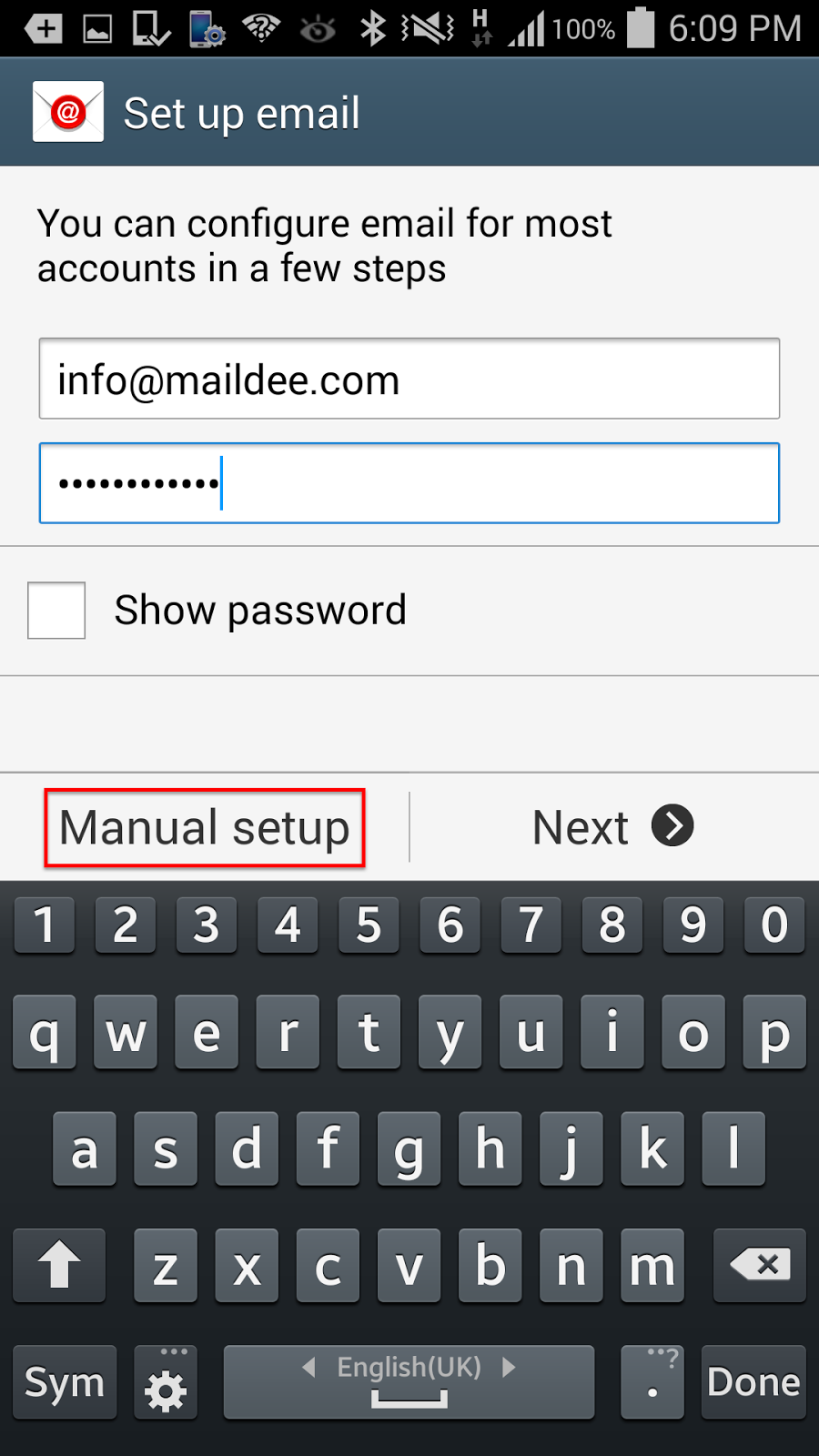
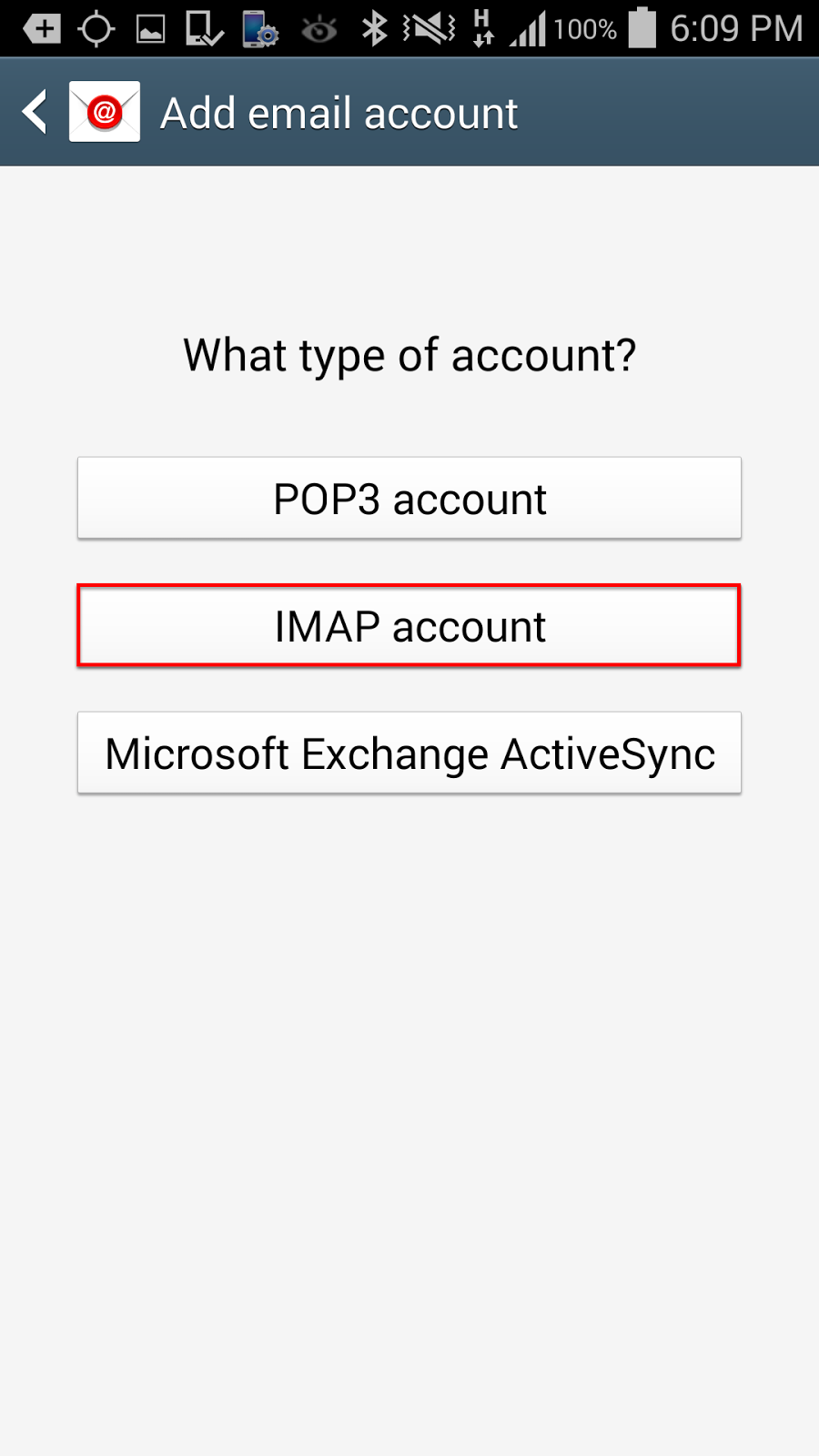
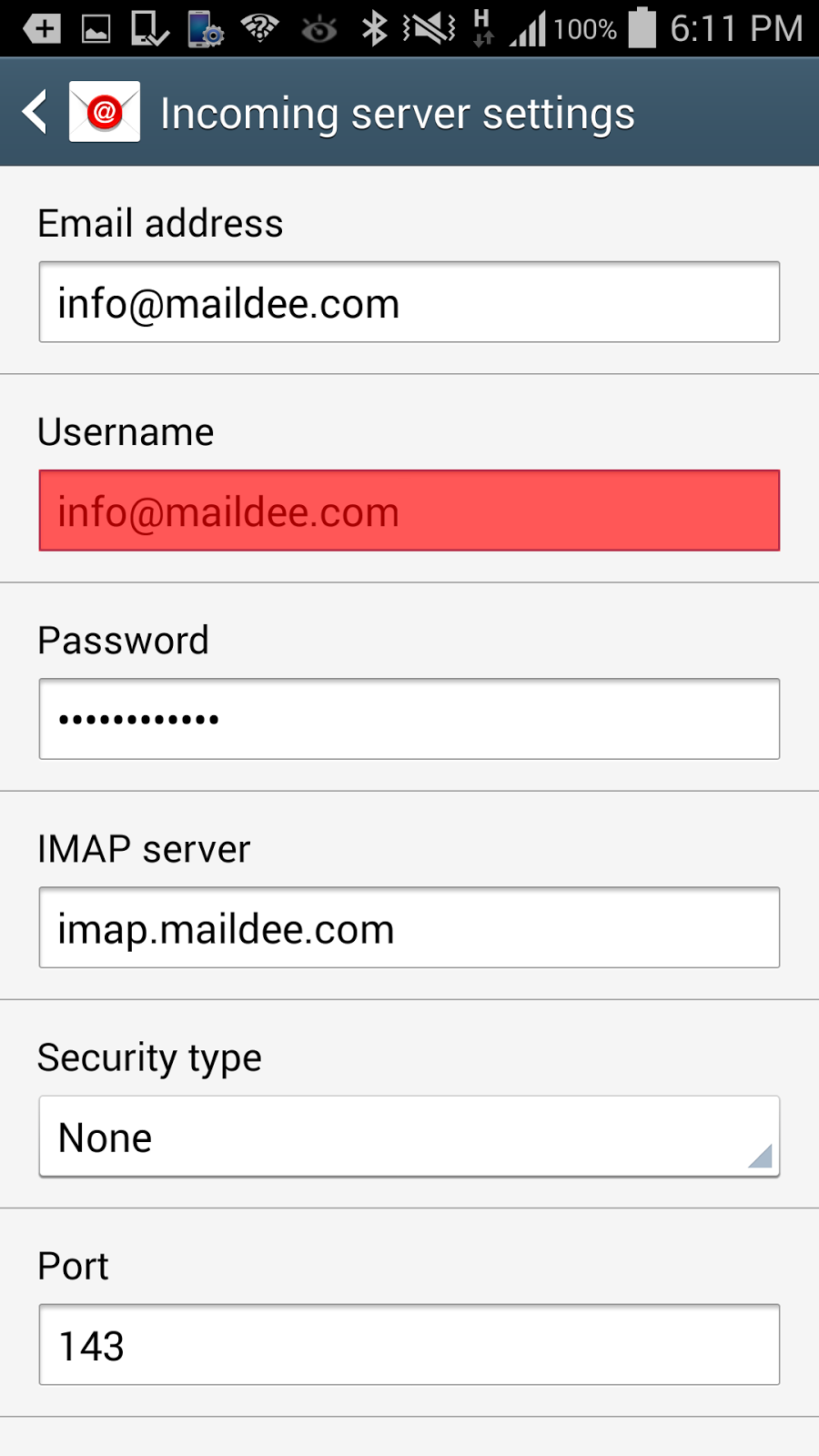
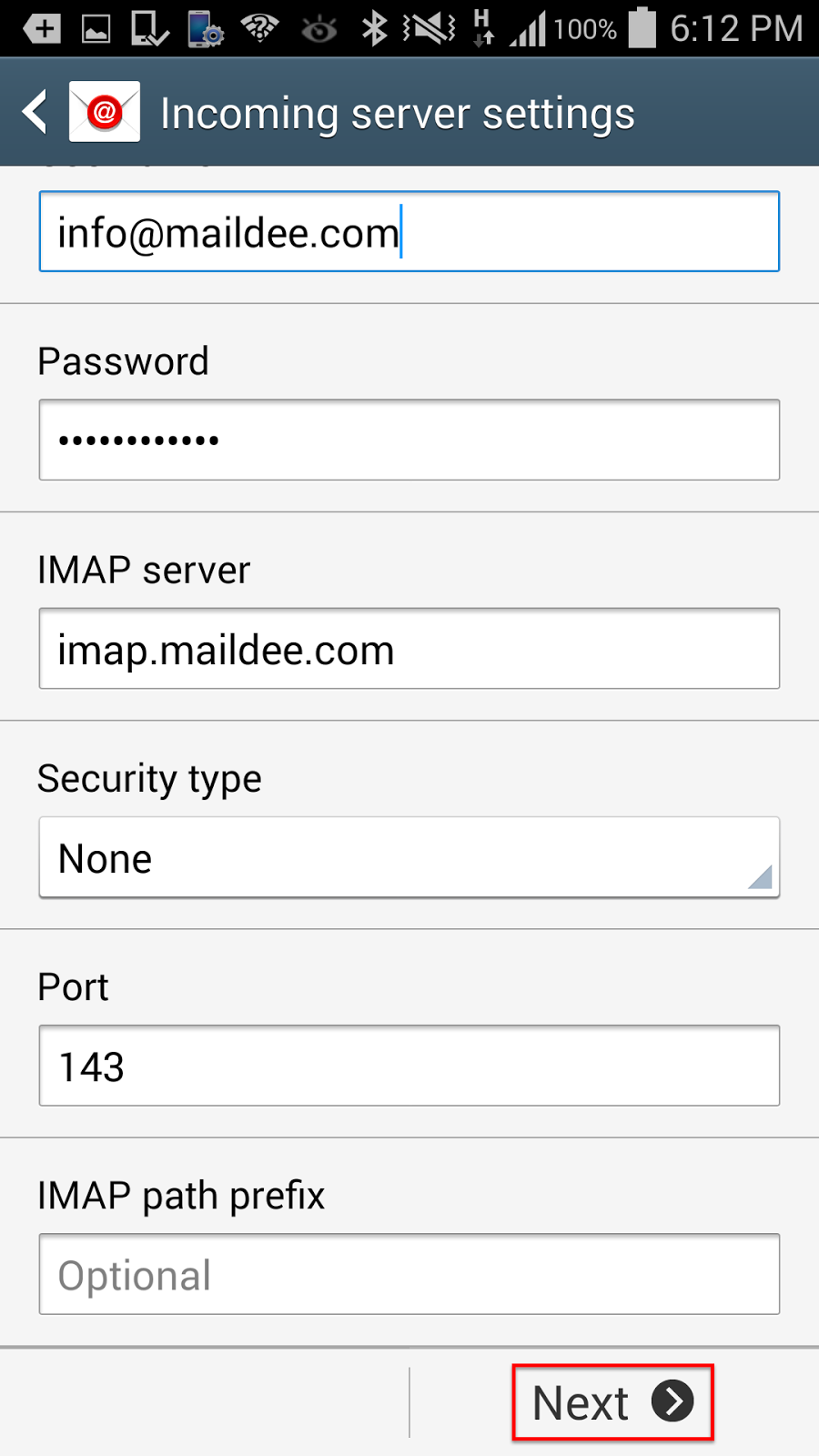
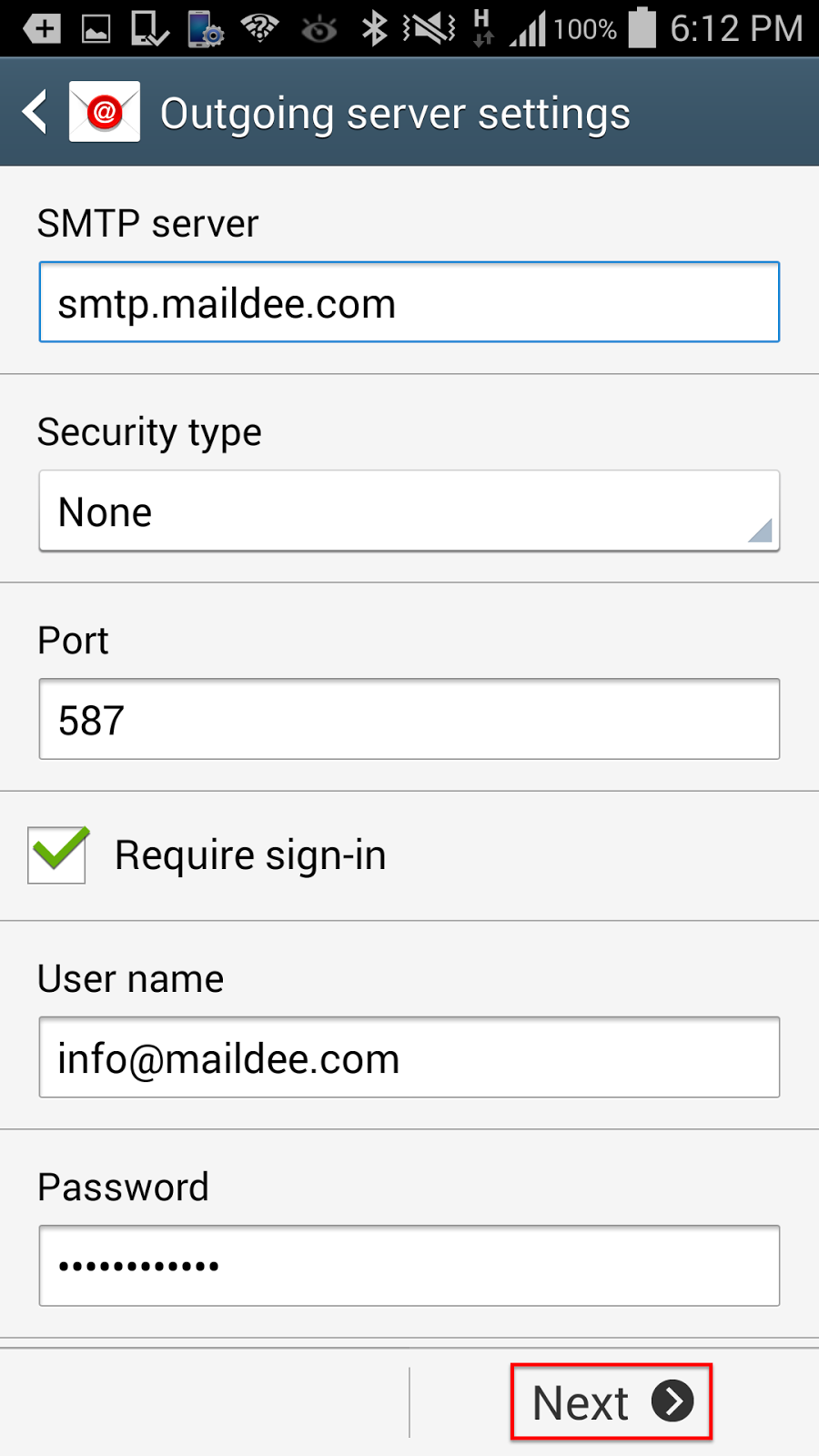
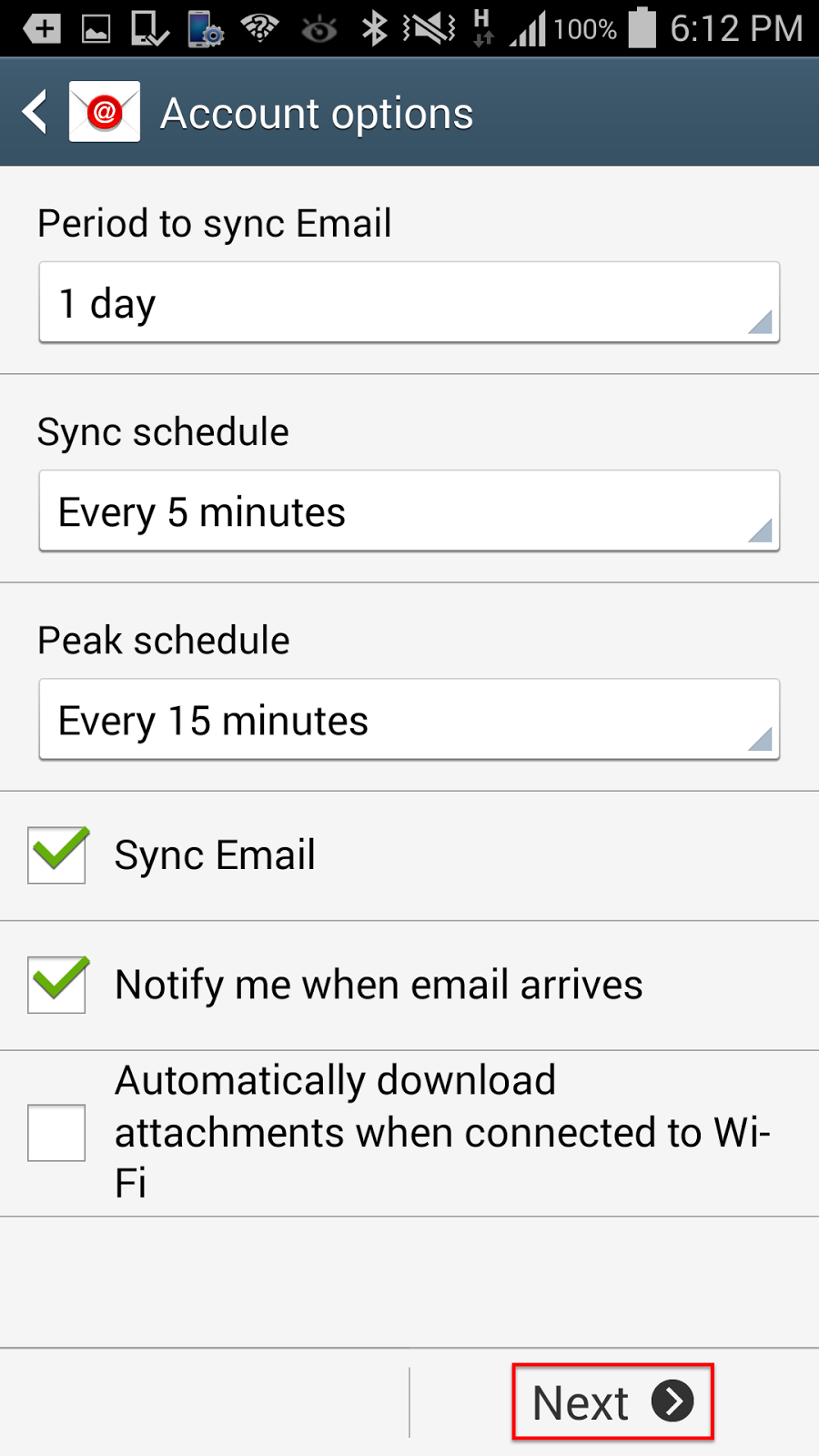
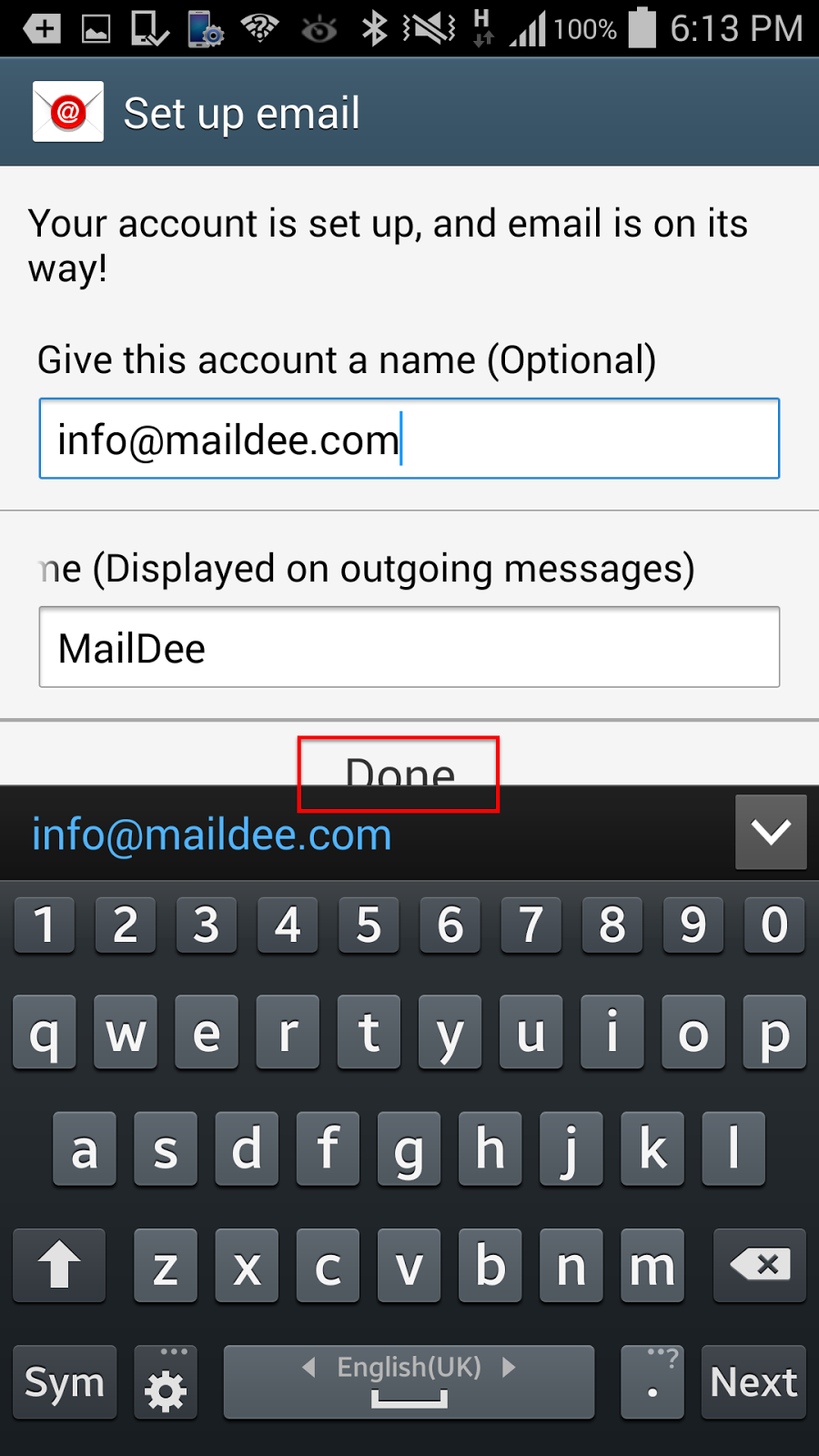

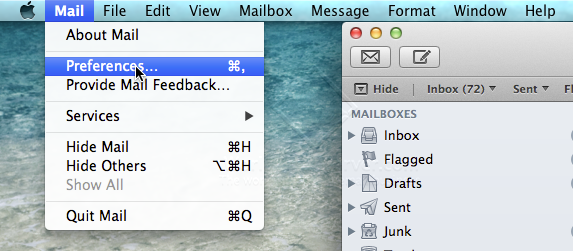
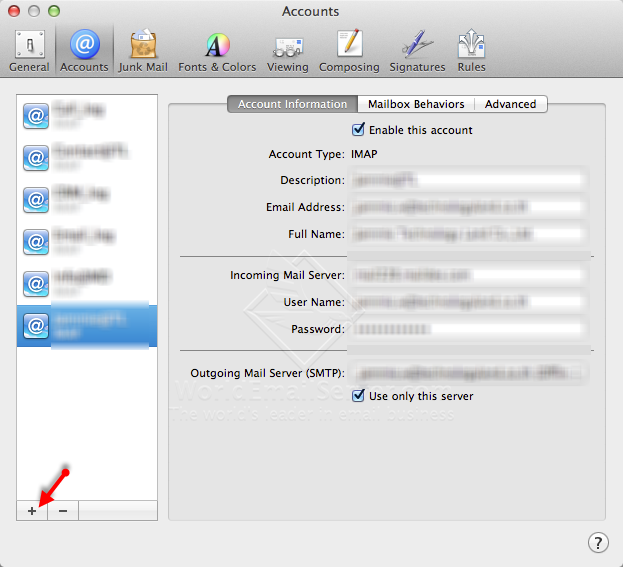
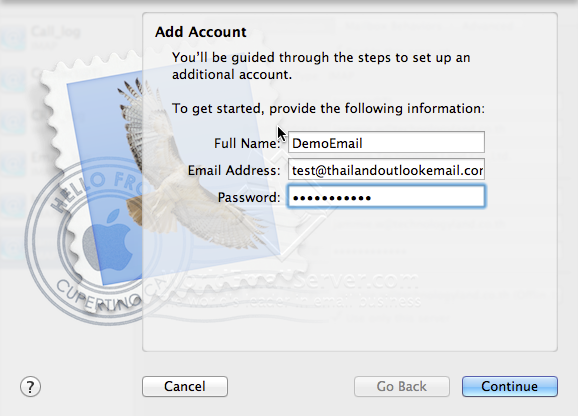
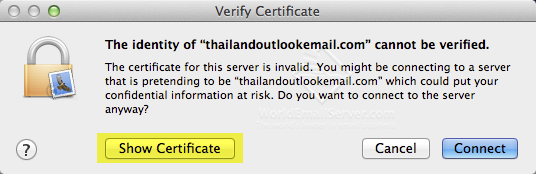
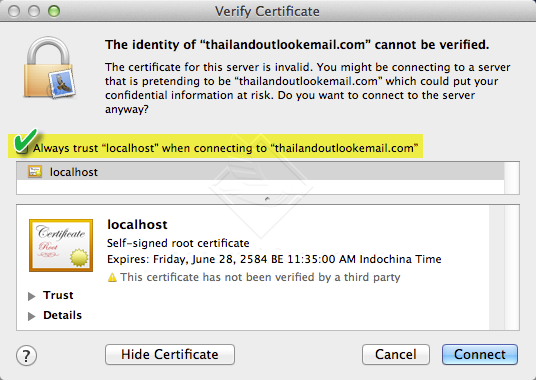
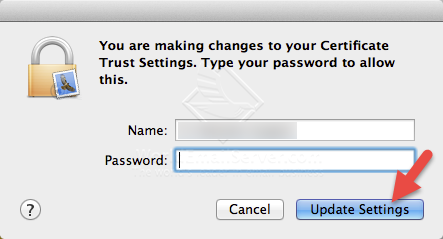
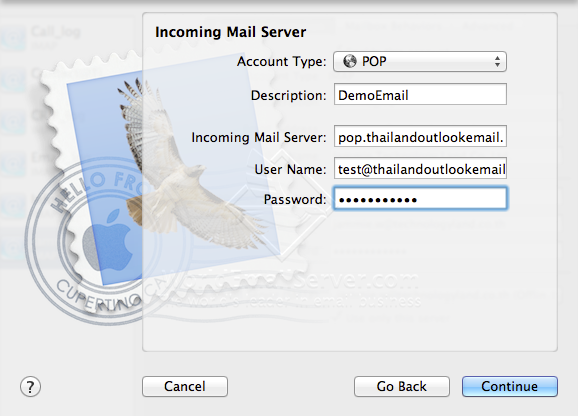
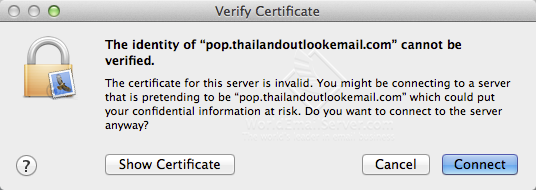
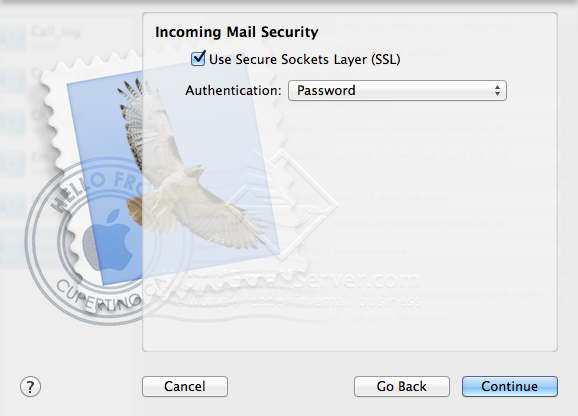
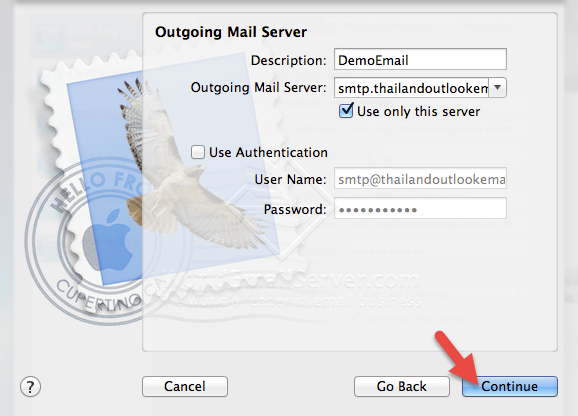
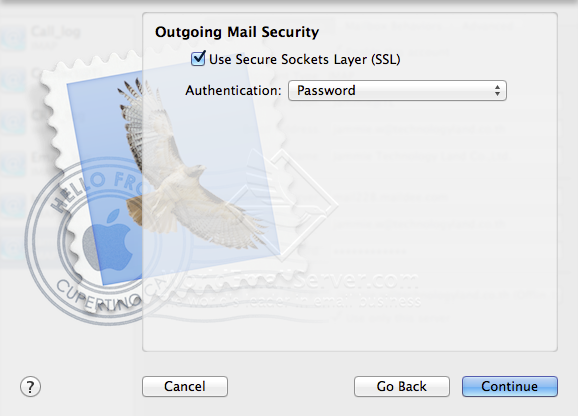
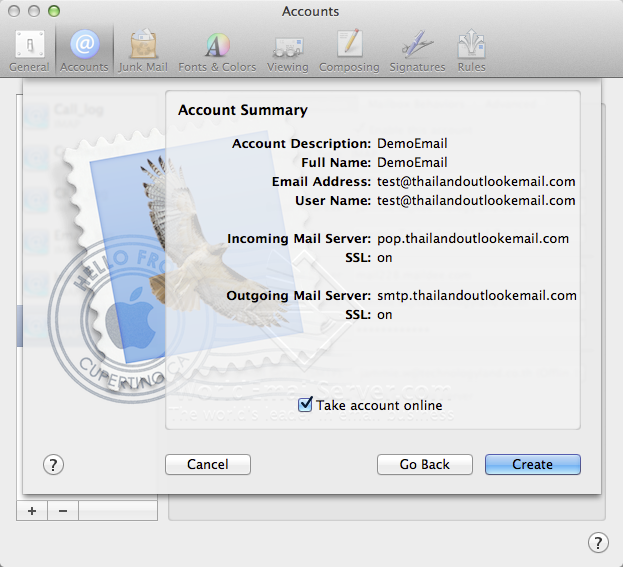
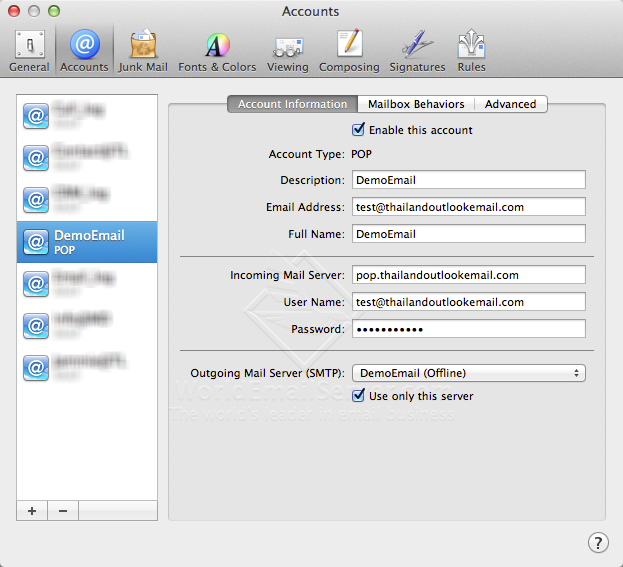
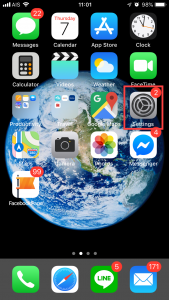 Go to Settings
Go to Settings
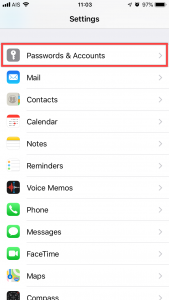 Go to Password & Accounts
Go to Password & Accounts
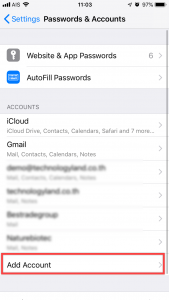 Go to Add Account
Go to Add Account
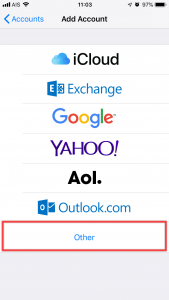 Go to Other
Go to Other
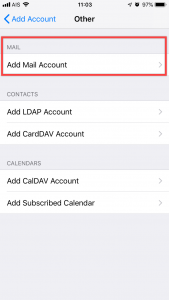 Go to Add Mail Account
Go to Add Mail Account
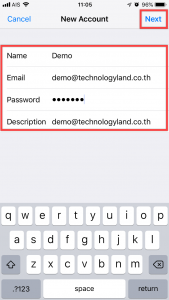
Name : Your Name (English Only)
Email : youremail@yourdomain.com
Password : ******* (Your Password)
Description : Description
After that, Click Next
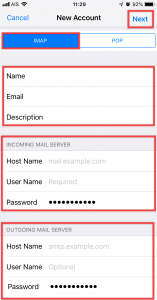
Selected IMAP
Incoming Mail Server
Host Name: imap.yourdomain.com
Username: youremail@yourdomain.com , Password: ****** (Your Password)
Outgoing Mail Server
Host Name: smtp.yourdomain.com
Username: youremail@yourdomain.com , Password: ****** (Your Password)
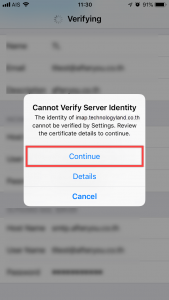
POPUP: Cannot Verify Server Identity
Click Continue
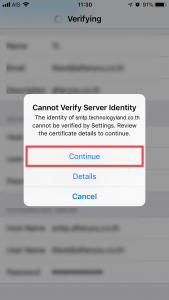
POPUP: Cannot Verify Server Identity again
Click Continue
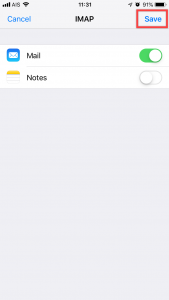
After that, Click Save
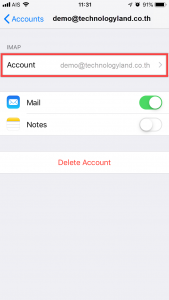
Go to your Email Account
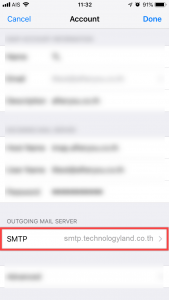
Click SMTP
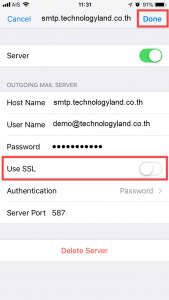
Turn off SSL, After that Click Done
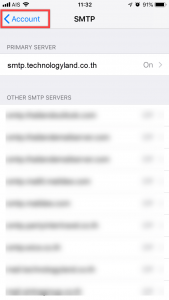
After that, Click < Account
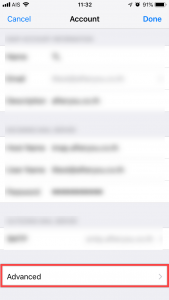
Go to Advanced
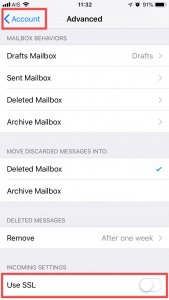
Turn off SSL, After that click < Account
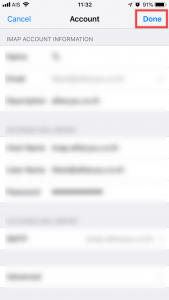
Click Done
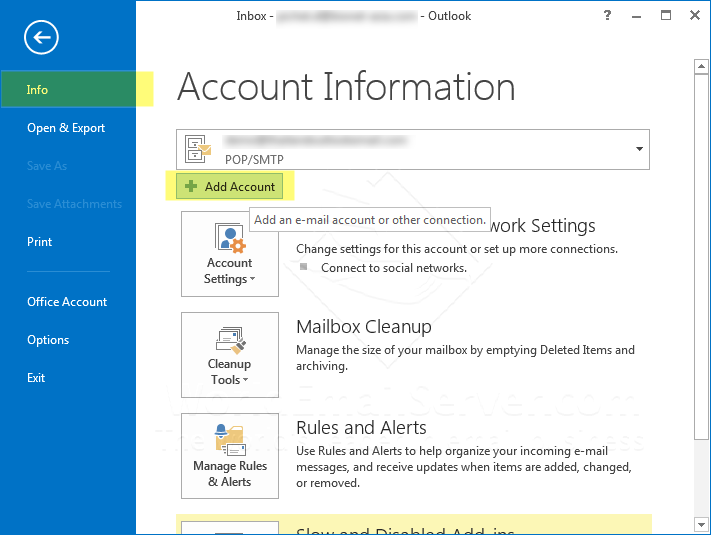
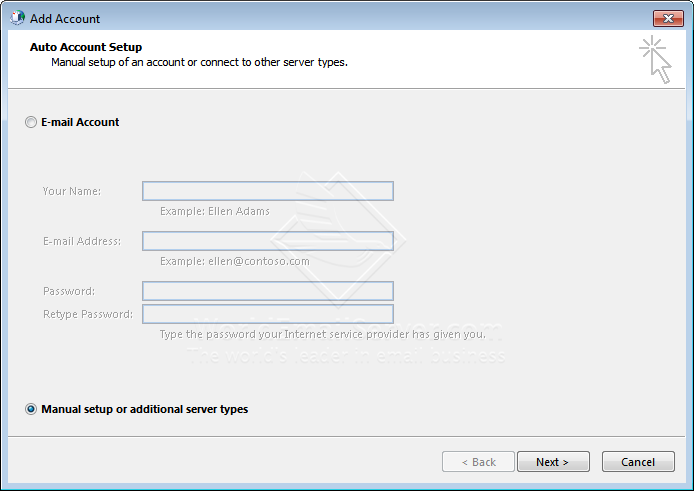
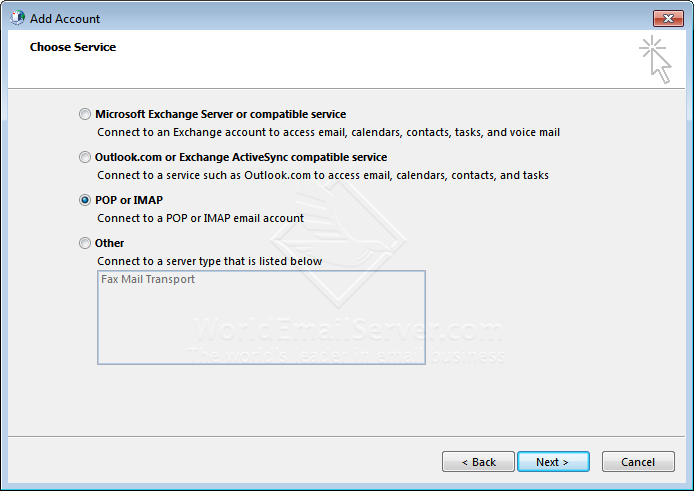
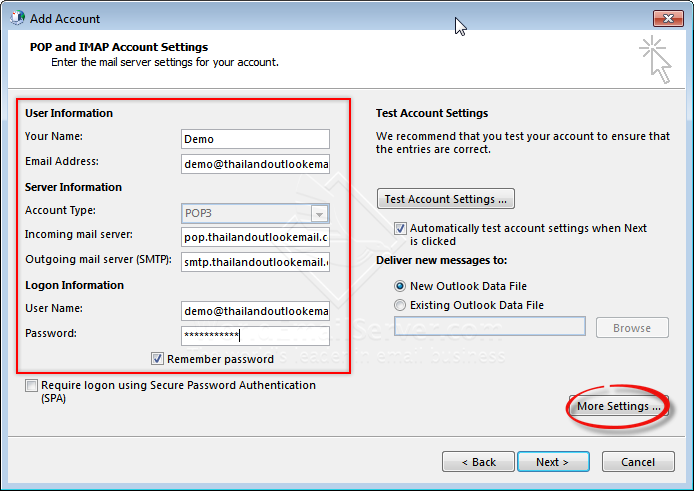
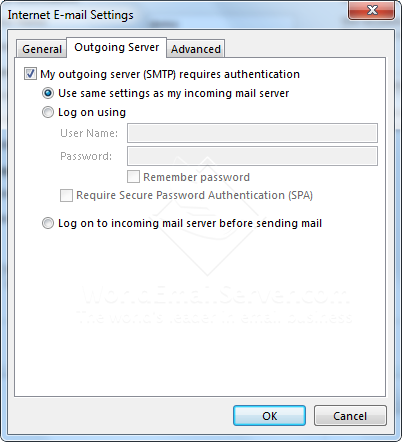
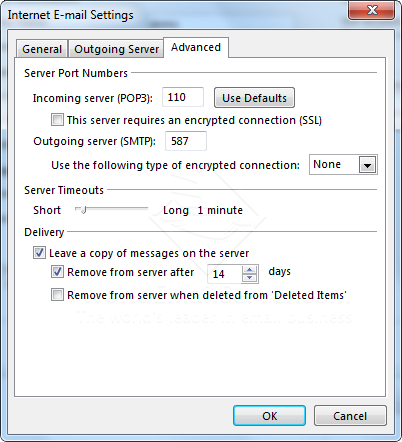
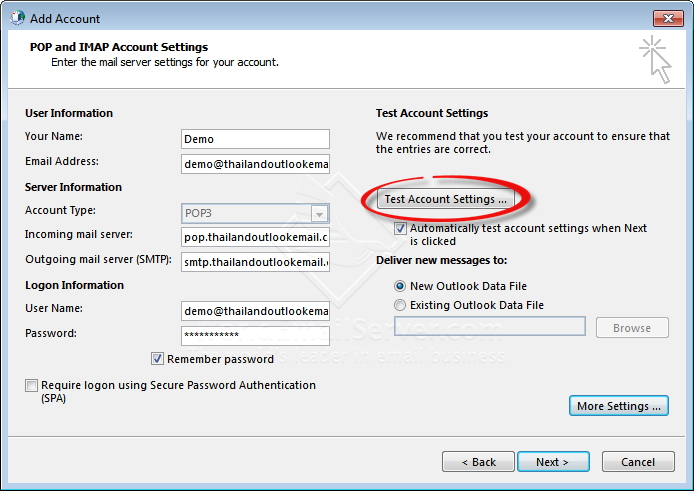
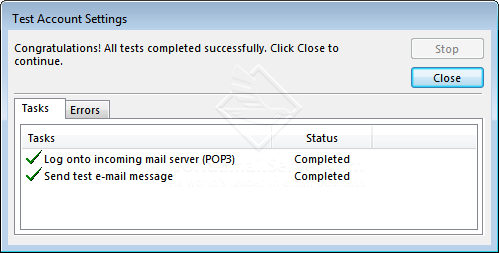
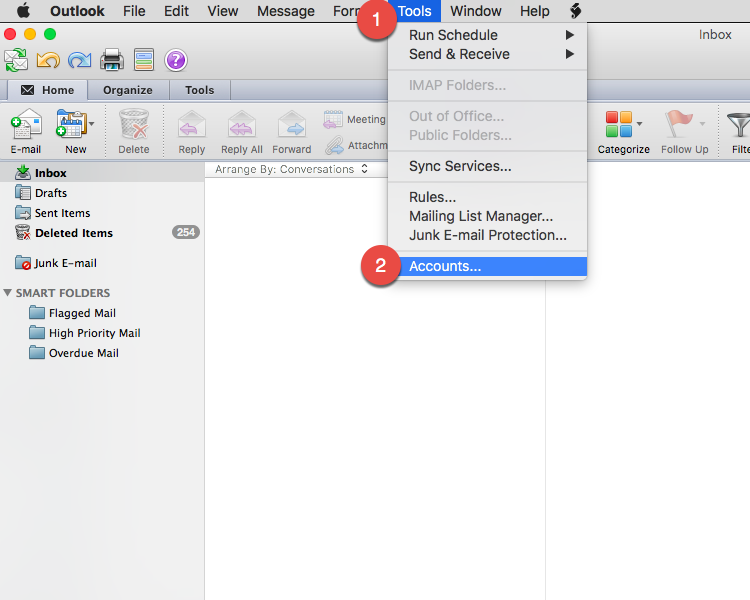
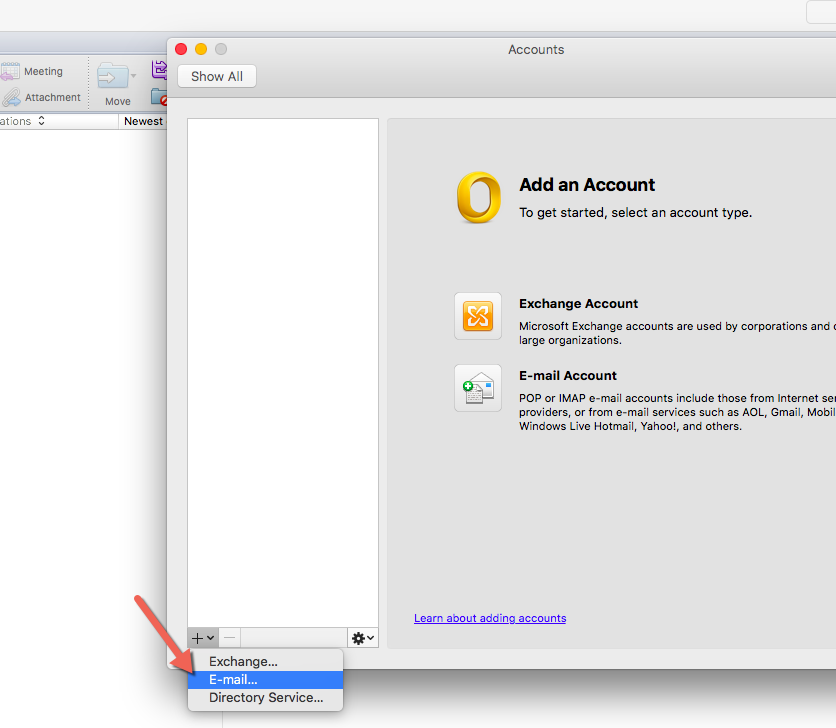

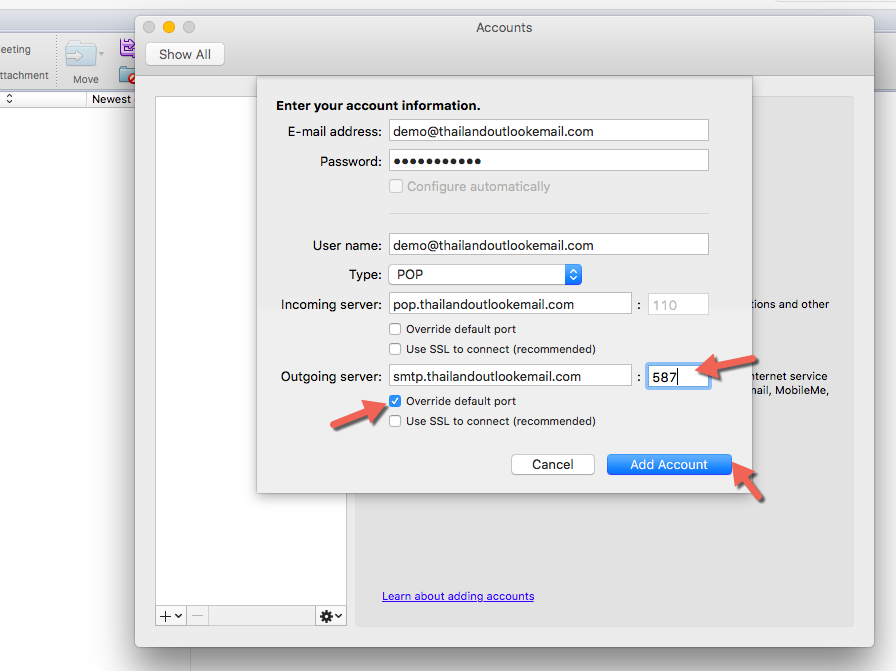 On outgoing check on Override default port and type port 587
On outgoing check on Override default port and type port 587