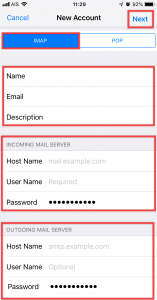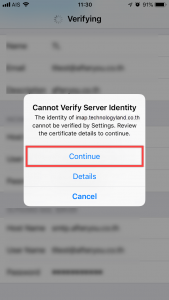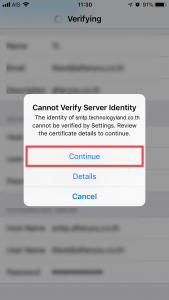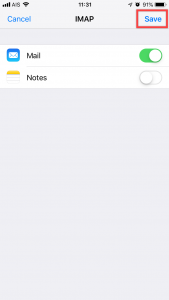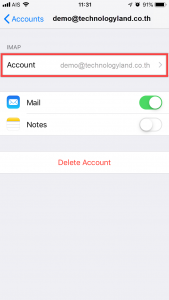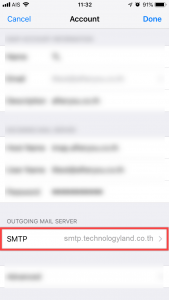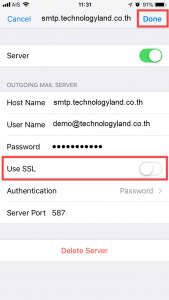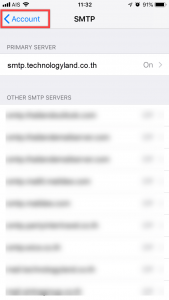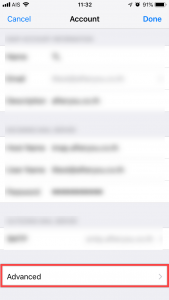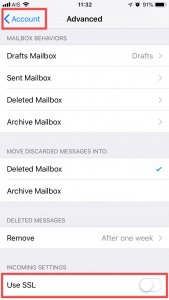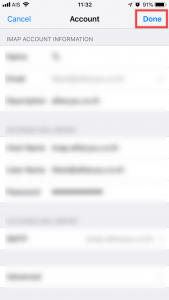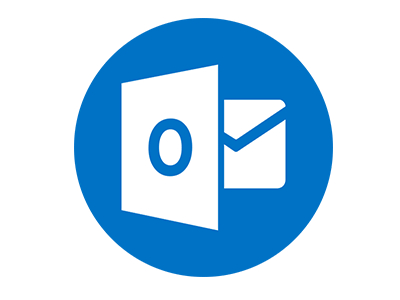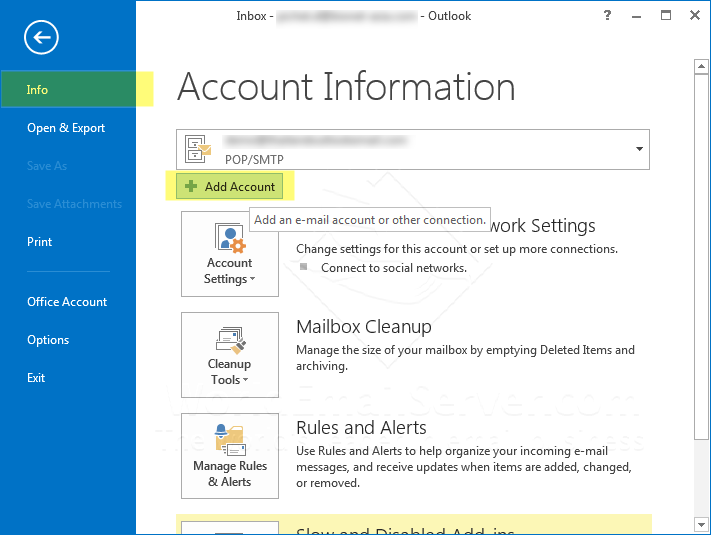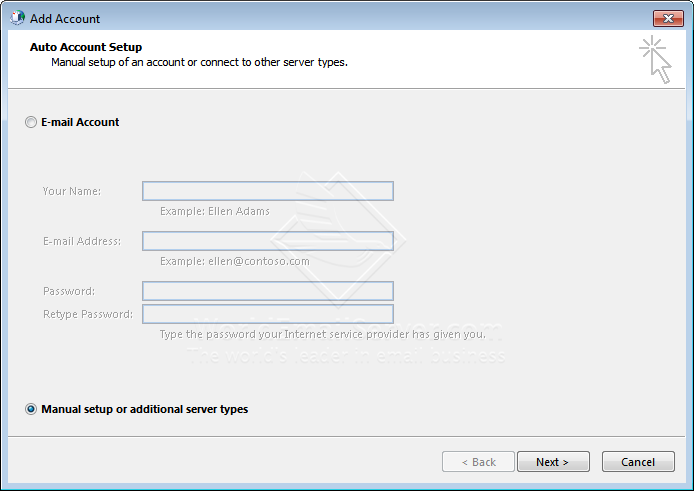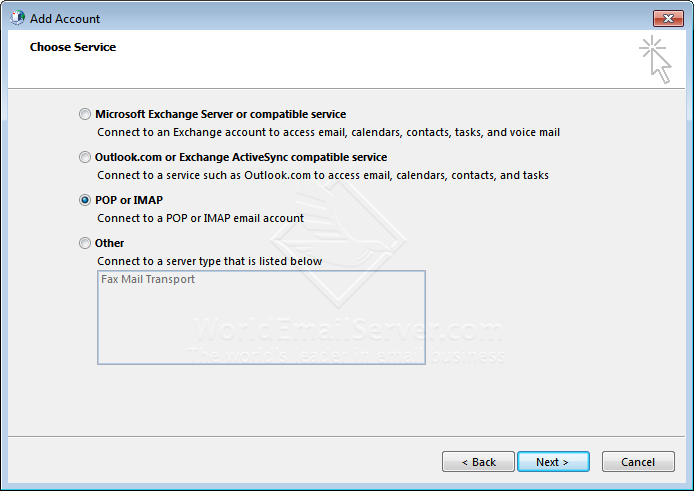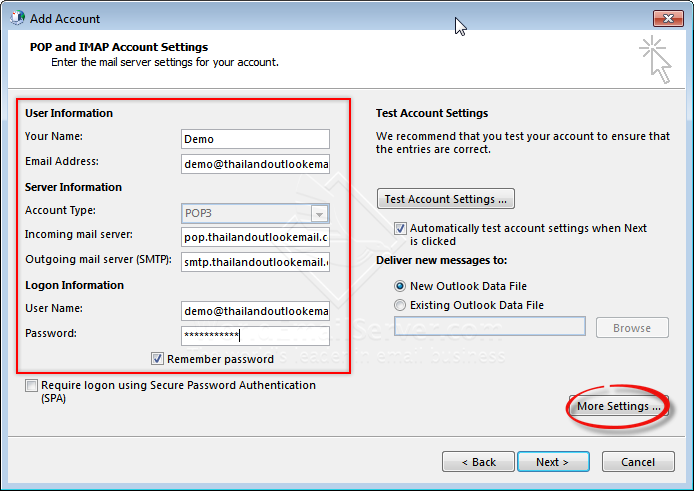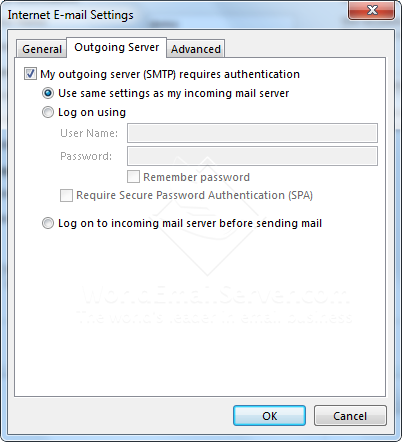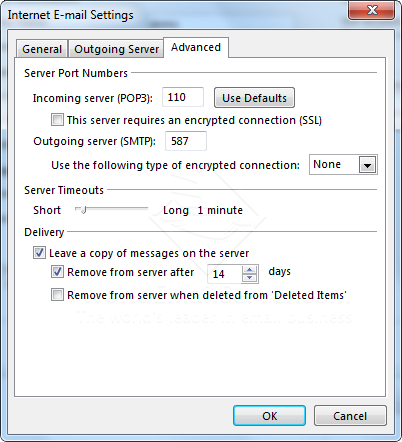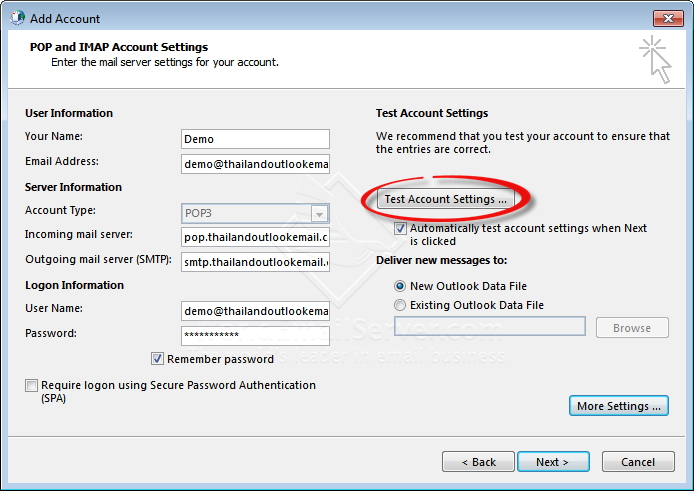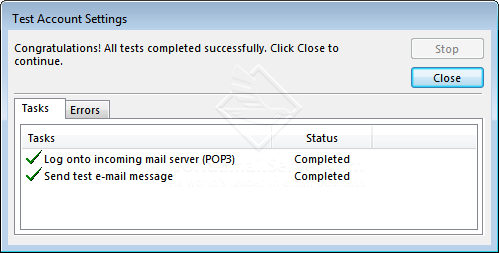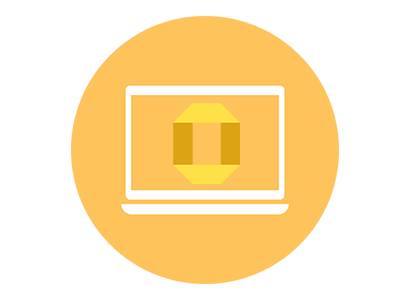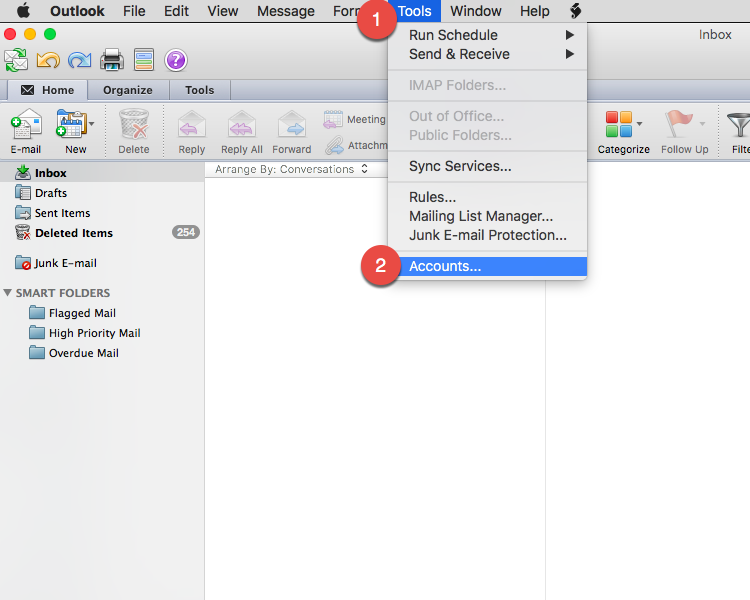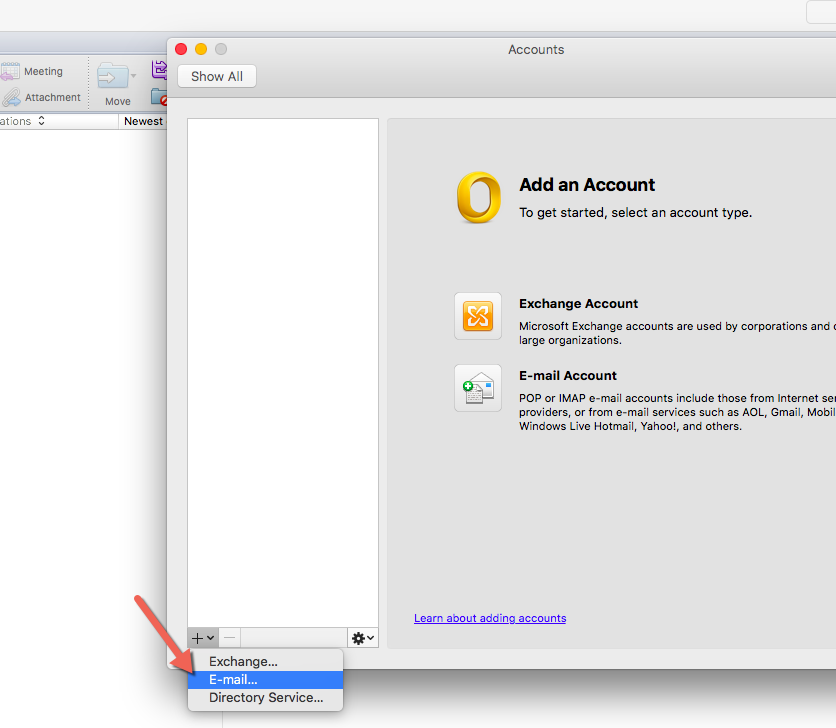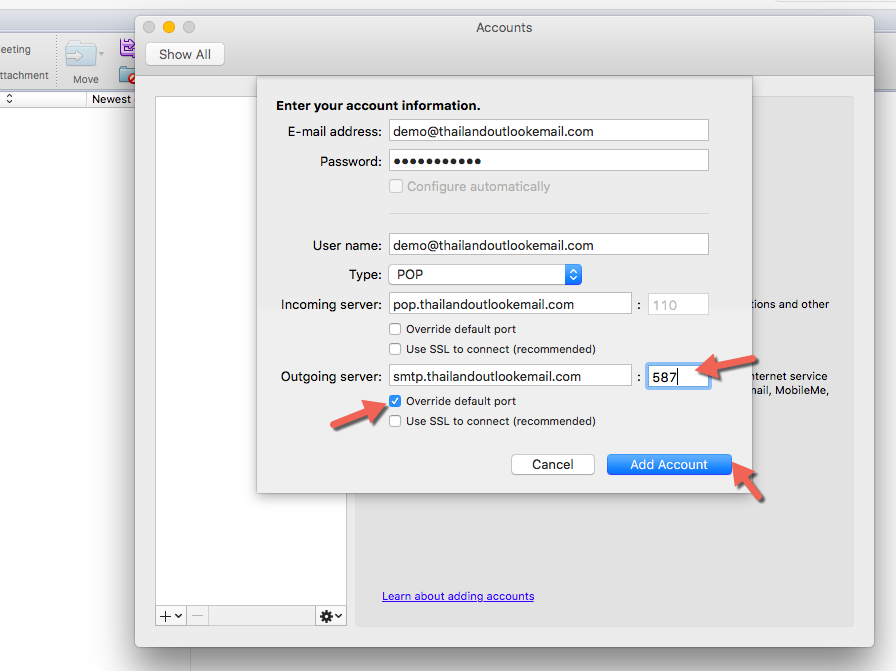วิธี Add Account บน iPhone & iPad Type : IMAP
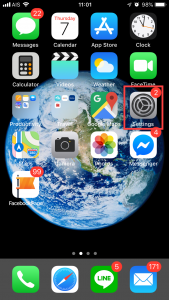 เลือก Settings
เลือก Settings
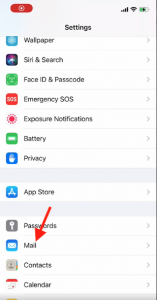 ไปที่ Mail
ไปที่ Mail
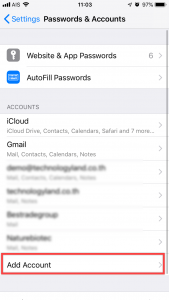 เลือก Add Accont
เลือก Add Accont
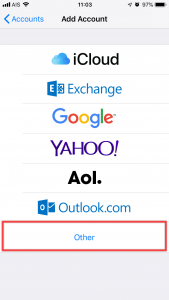 เลือก Other
เลือก Other
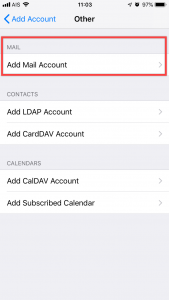 เลือก Add Mail Account
เลือก Add Mail Account
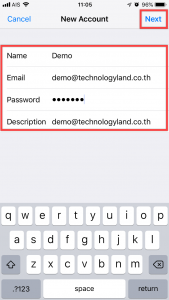 ใส่รายละเอียด
ใส่รายละเอียด
Name : ชื่อผู้ใช้งาน
Email : อีเมลผู้ใช้งาน
Password : รหัสผ่านผู้ใช้งาน
Description : คำอธิบายเพิ่มเติม
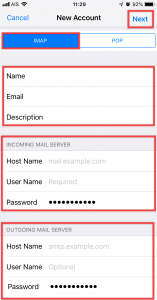
เลือกประเภท IMAP ตั้งค่า
Incoming Mail Server
Host Name: imap.(ชื่อโดเมน).com
Username: (ชื่อบัญชีอีเมล์), Password: (รหัสผ่านของอีเมล์)
Outgoing Mail Server
Host Name: smtp.(ชื่อโดเมน).com
Username: (ชื่อบัญชีอีเมล์), Password: (รหัสผ่านของอีเมล์)
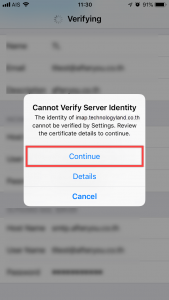
รอการ Verify จาก Server เมื่อเพิ่มบัญชีสำเร็จ
จะมีหน้าต่างแทรกขึ้นมา แจ้งว่า Cannot Verify Server Identity ในส่วนของ imap
ให้กด Continue
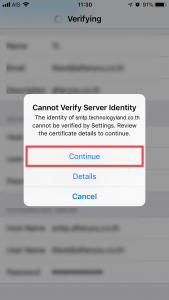
จะมีหน้าต่างแทรกขึ้นมา แจ้งว่า Cannot Verify Server Identity ในส่วนของ smtp อีกครัั้ง
ให้กด Continue
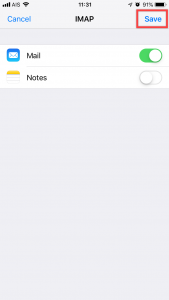
เมื่อ Verify เสร็จแล้ว ให้กด Save
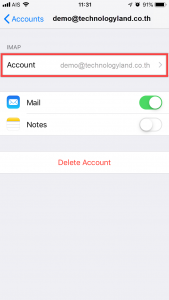
เลือก ไปที่ Account
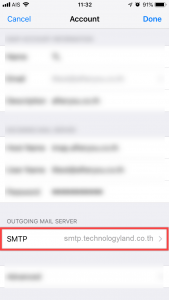
เลือก SMTP
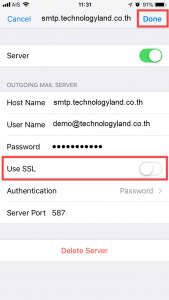
ไปที่ Use SSL แล้วปิด ให้เป็นตามภาพ
ดำเนินการแล้ว กด Done
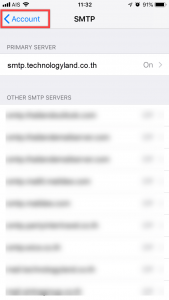
กลับไปที่หน้า Account
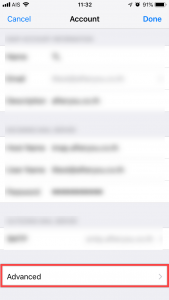
เลือกไปที่ Advanced
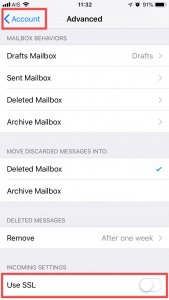
ไปที่ Use SSL แล้วปิด ตามภาพ
เมื่อดำเนินการเรียบร้อยแล้ว กด Account
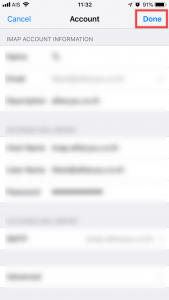
กด Done
เพื่อ Save การติดตั้งทั้งหมด
ลูกค้าสามารถใช้งานอีเมลผ่าน App Mail ของ ios ได้เลย ในกรณีไม่สามารถใช้งานได้ หรือเกิดข้อความ Error ที่ทำให้ไม่สามารถ Add Account ได้สามารถแจ้งกลับมาให้เจ้าหน้าที่ฝ่าย Support ตรวจสอบปัญหา
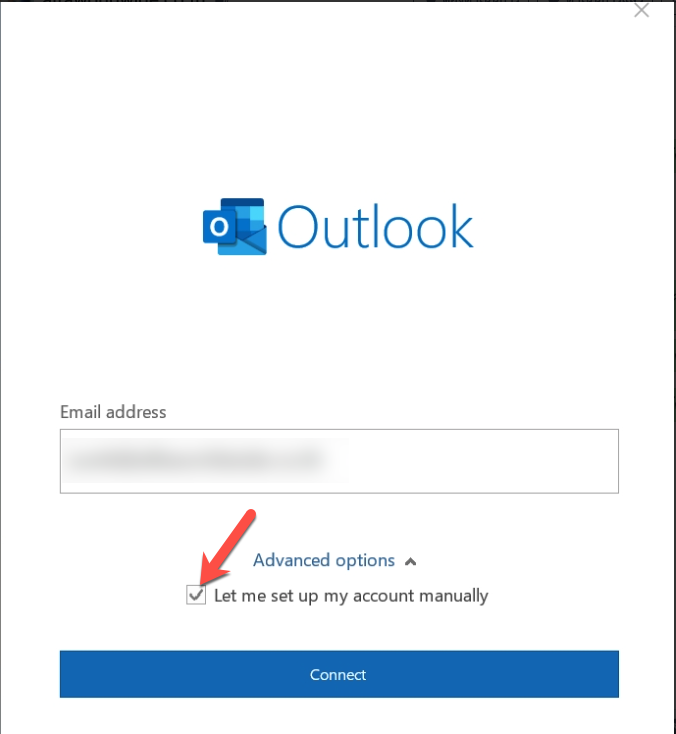
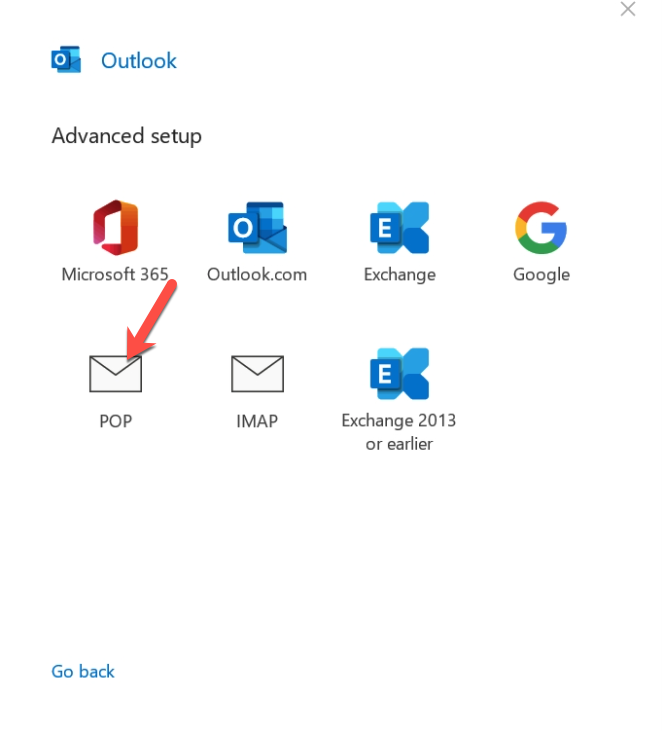
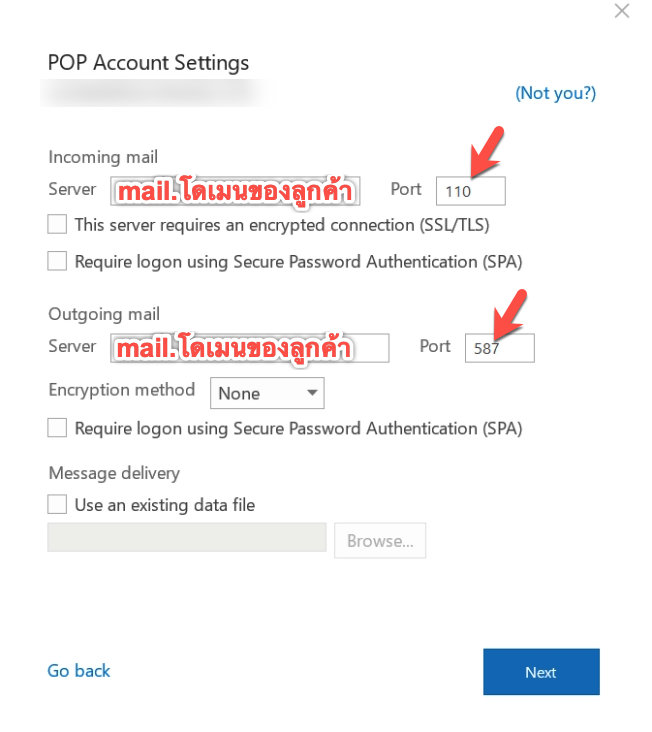
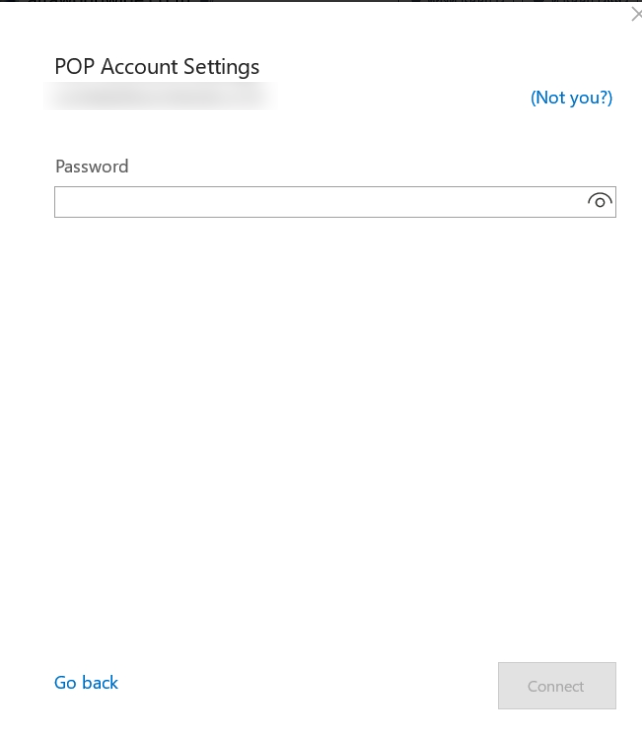
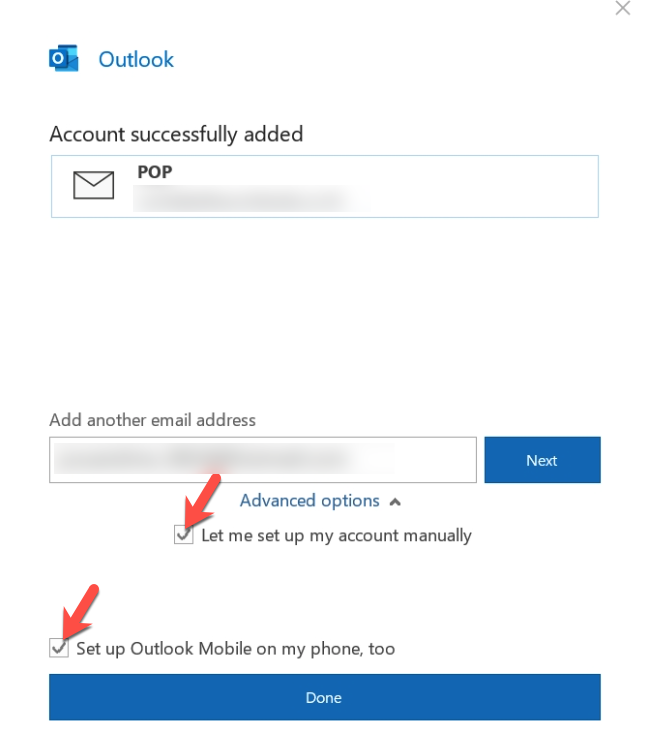
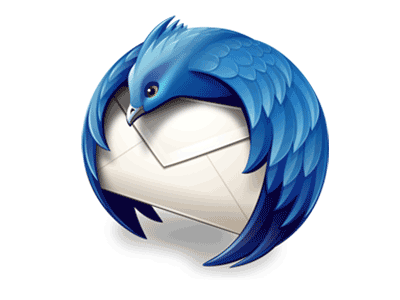

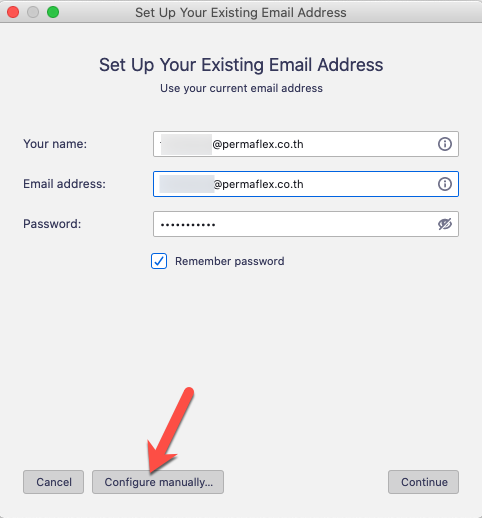
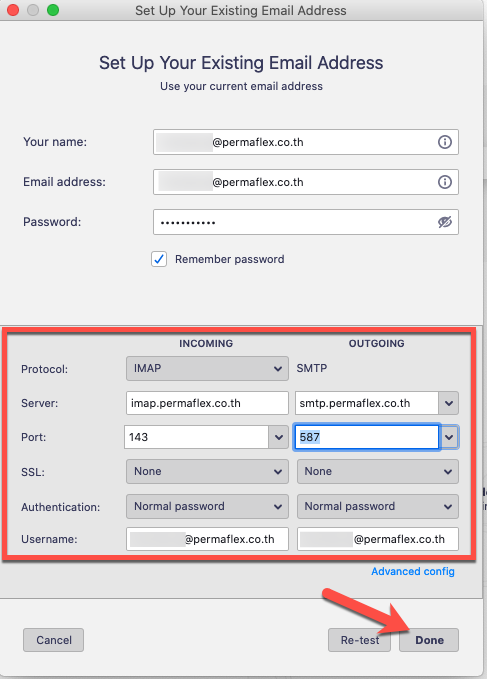
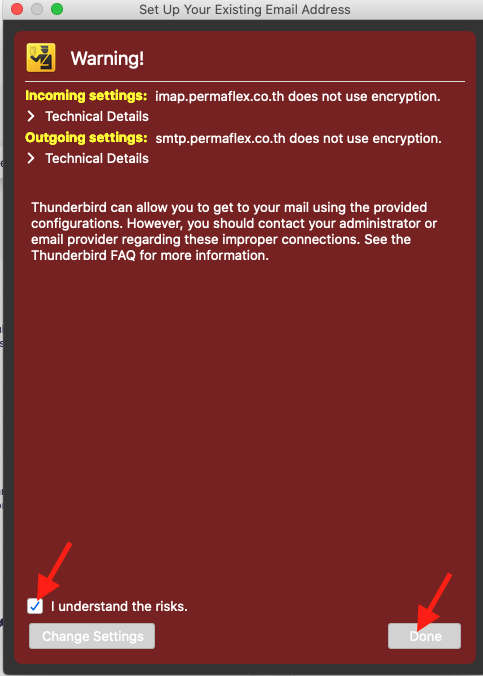
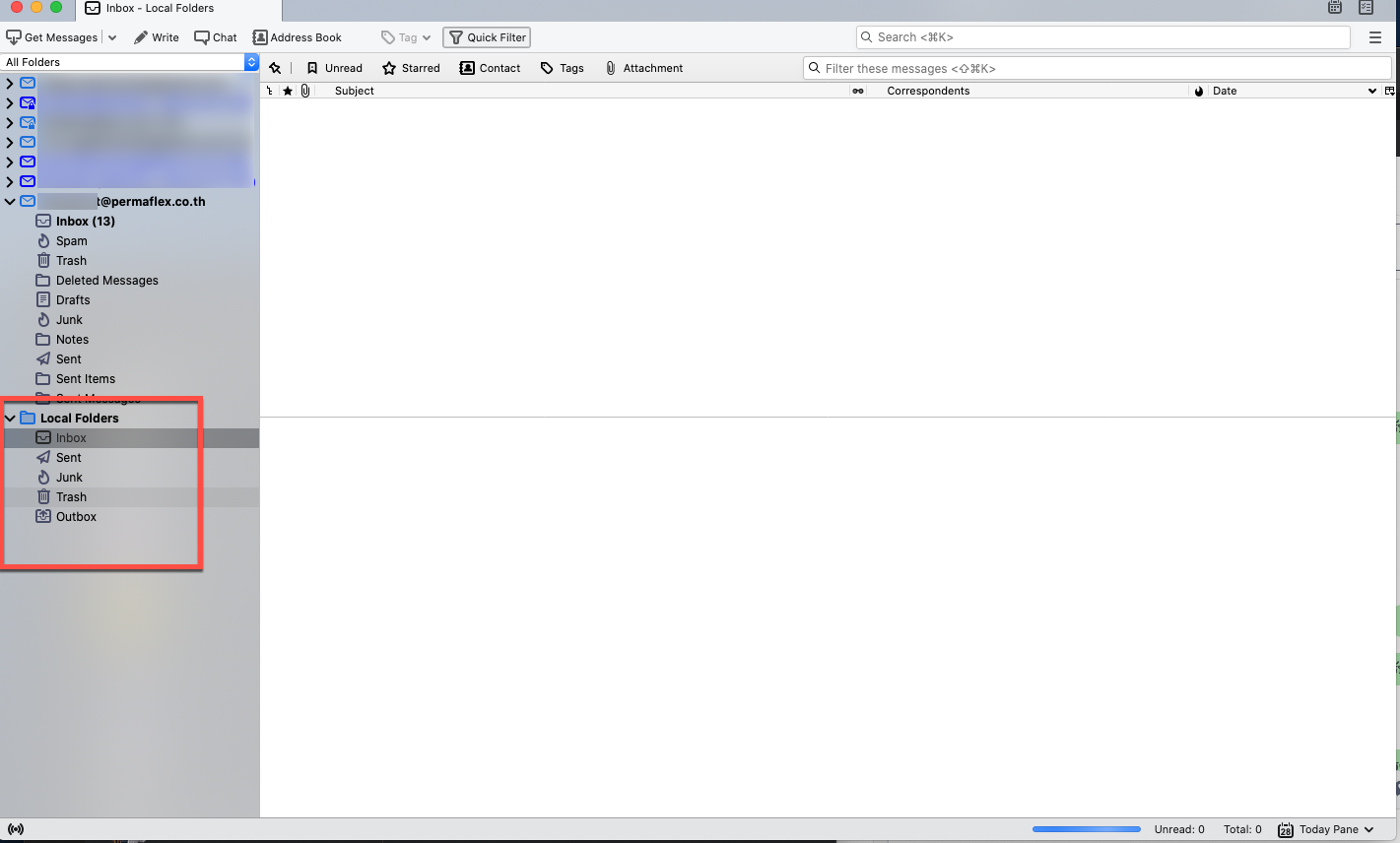
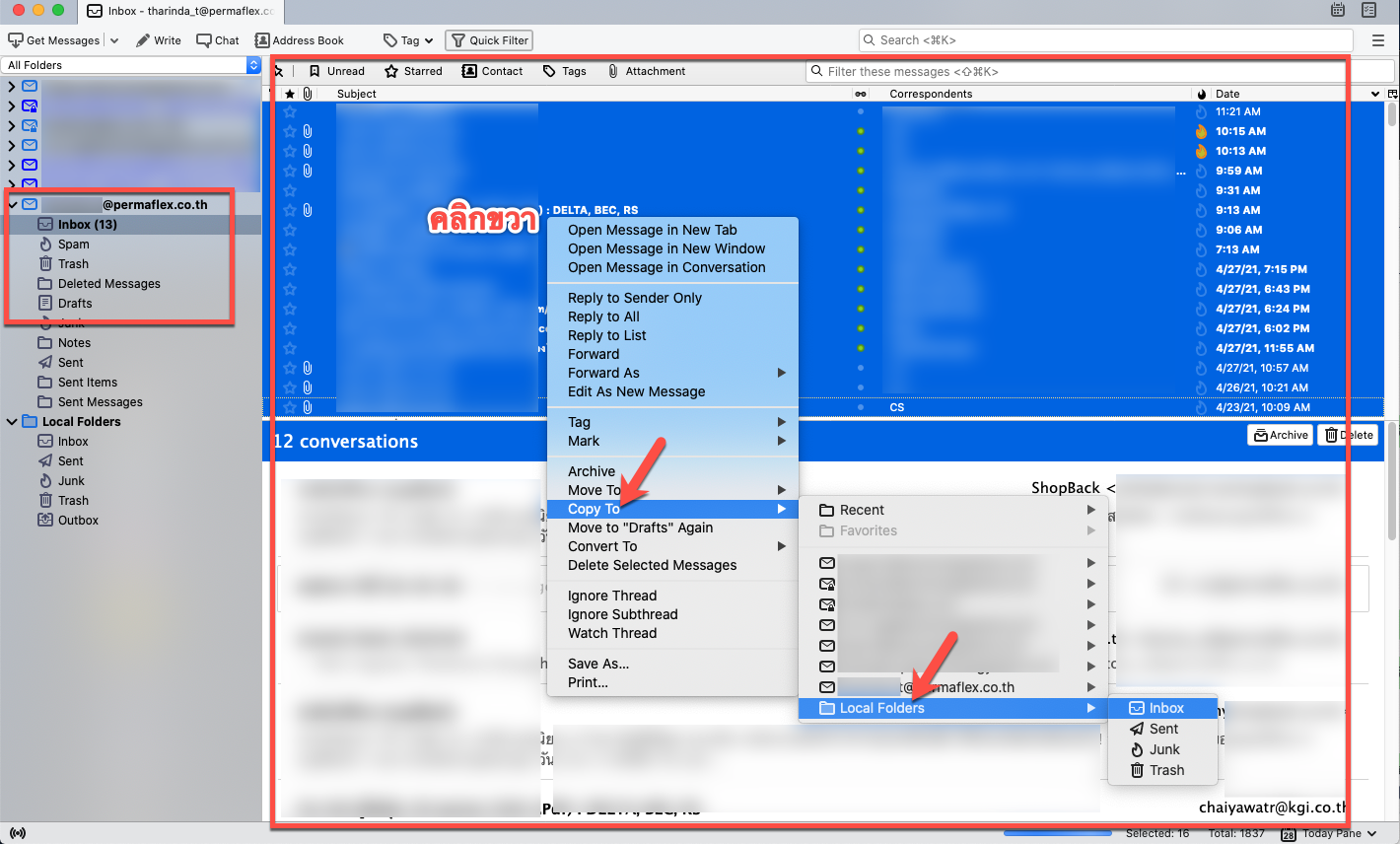
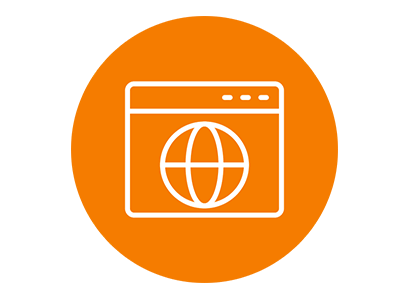
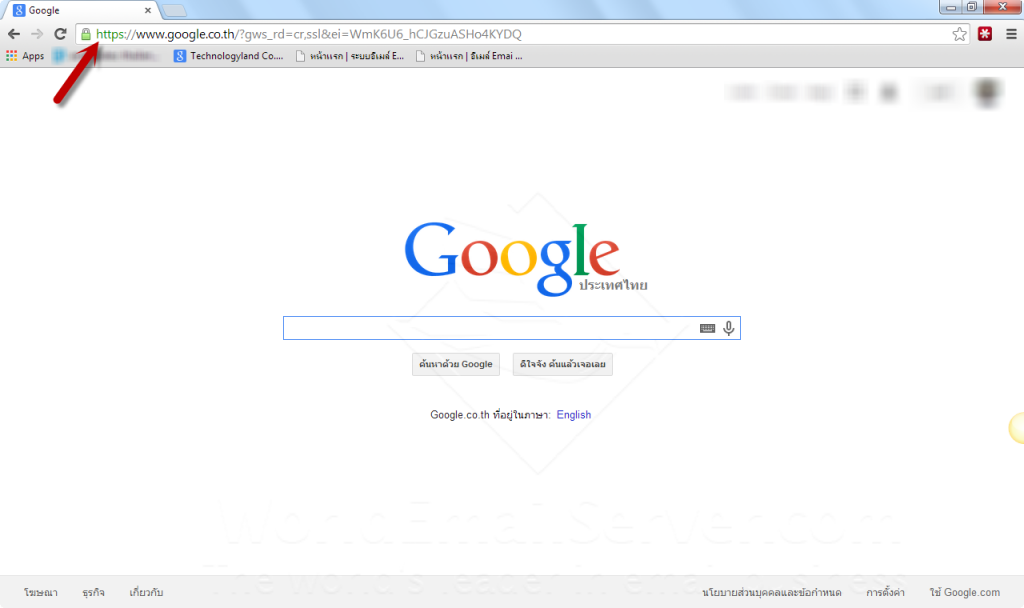
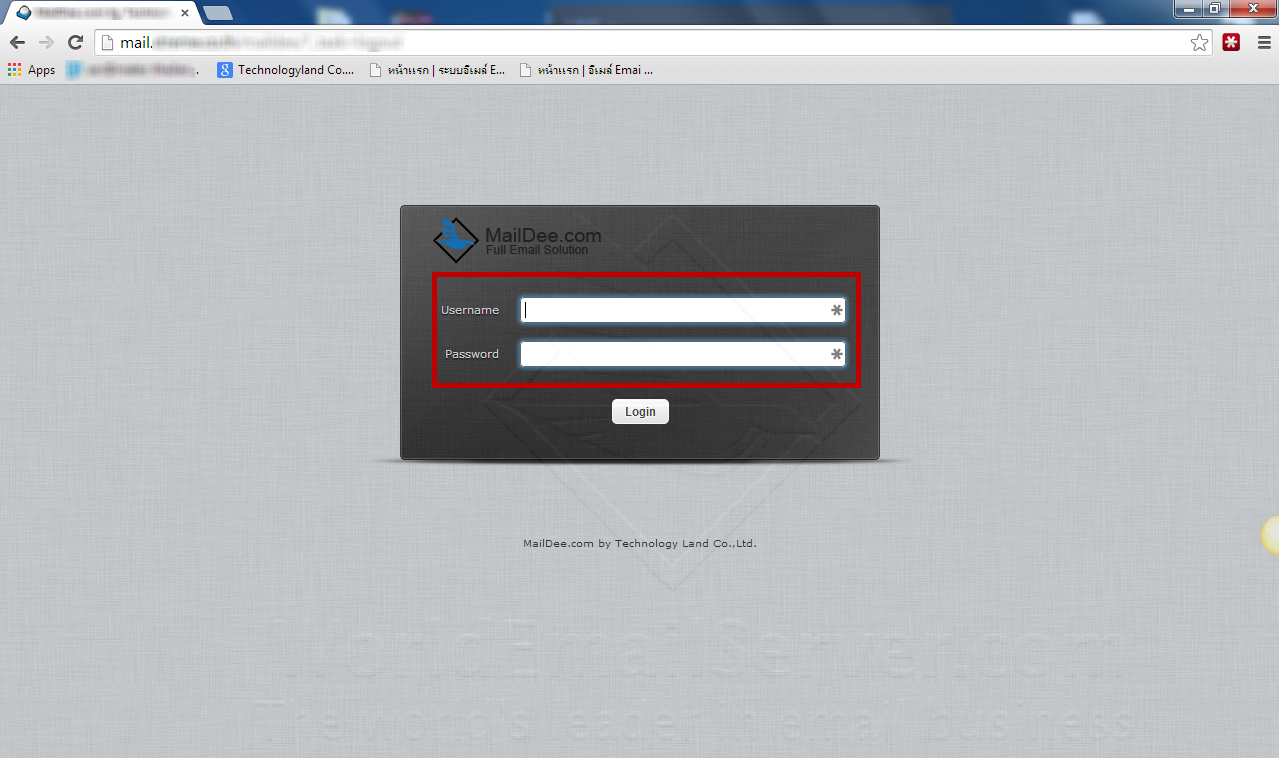
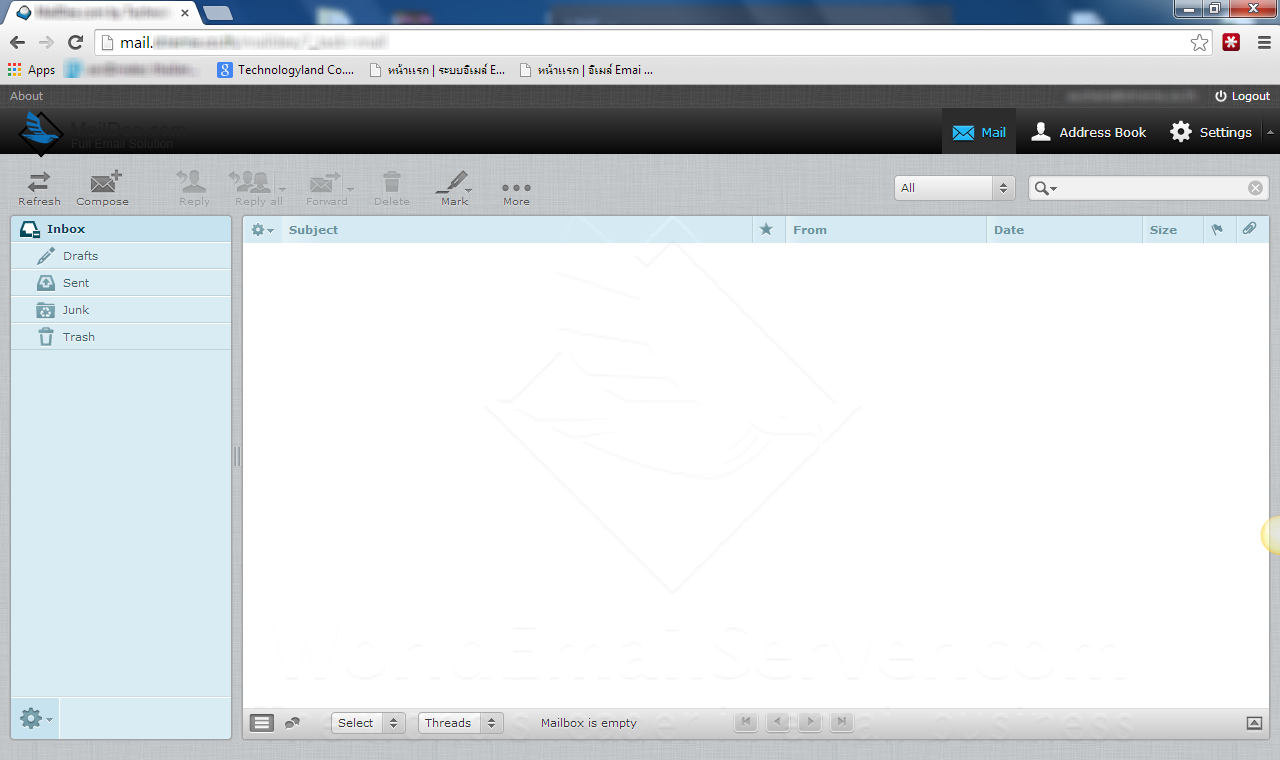
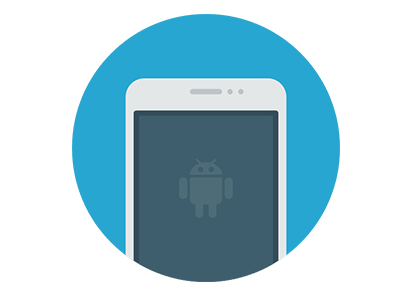
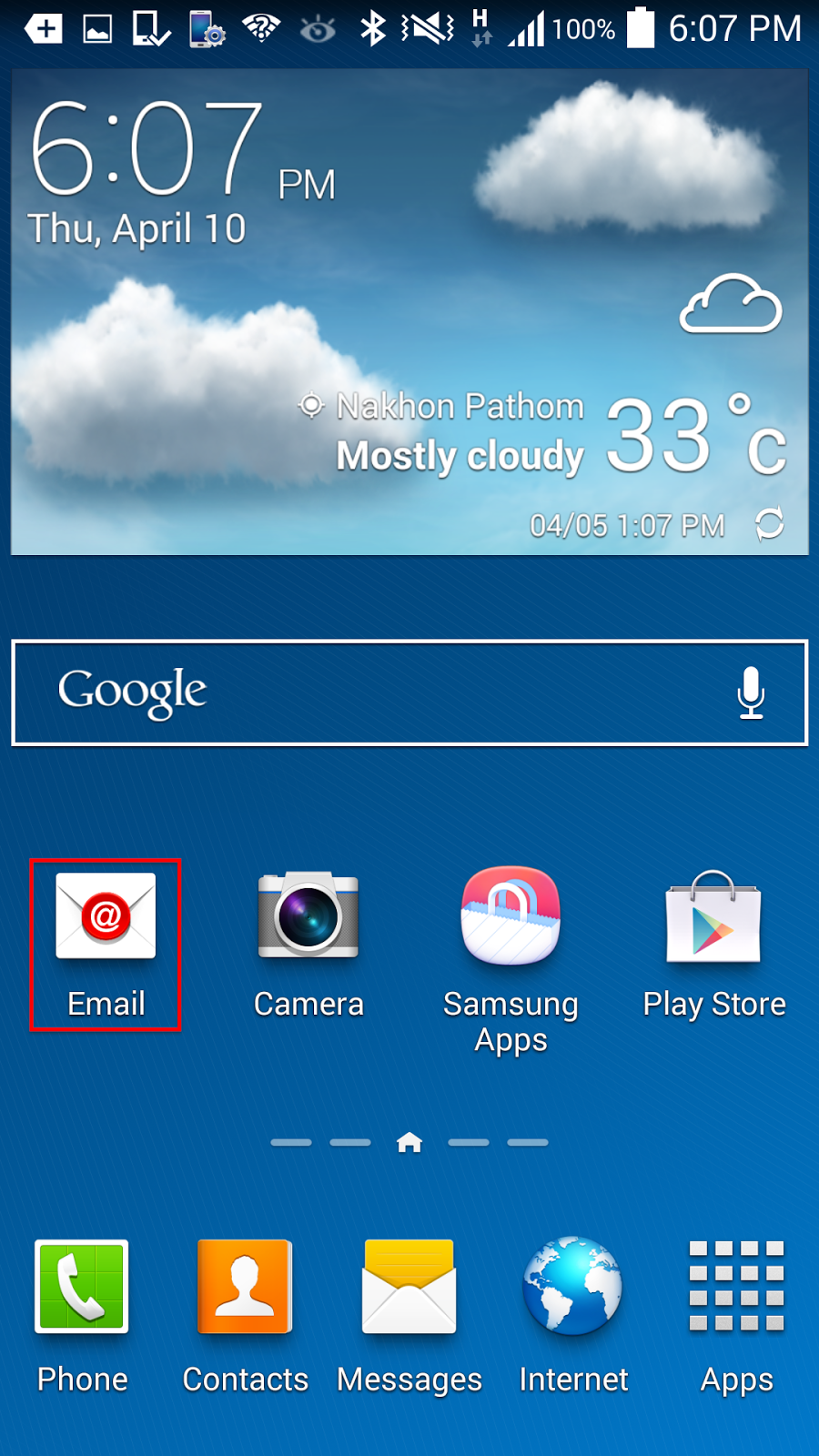
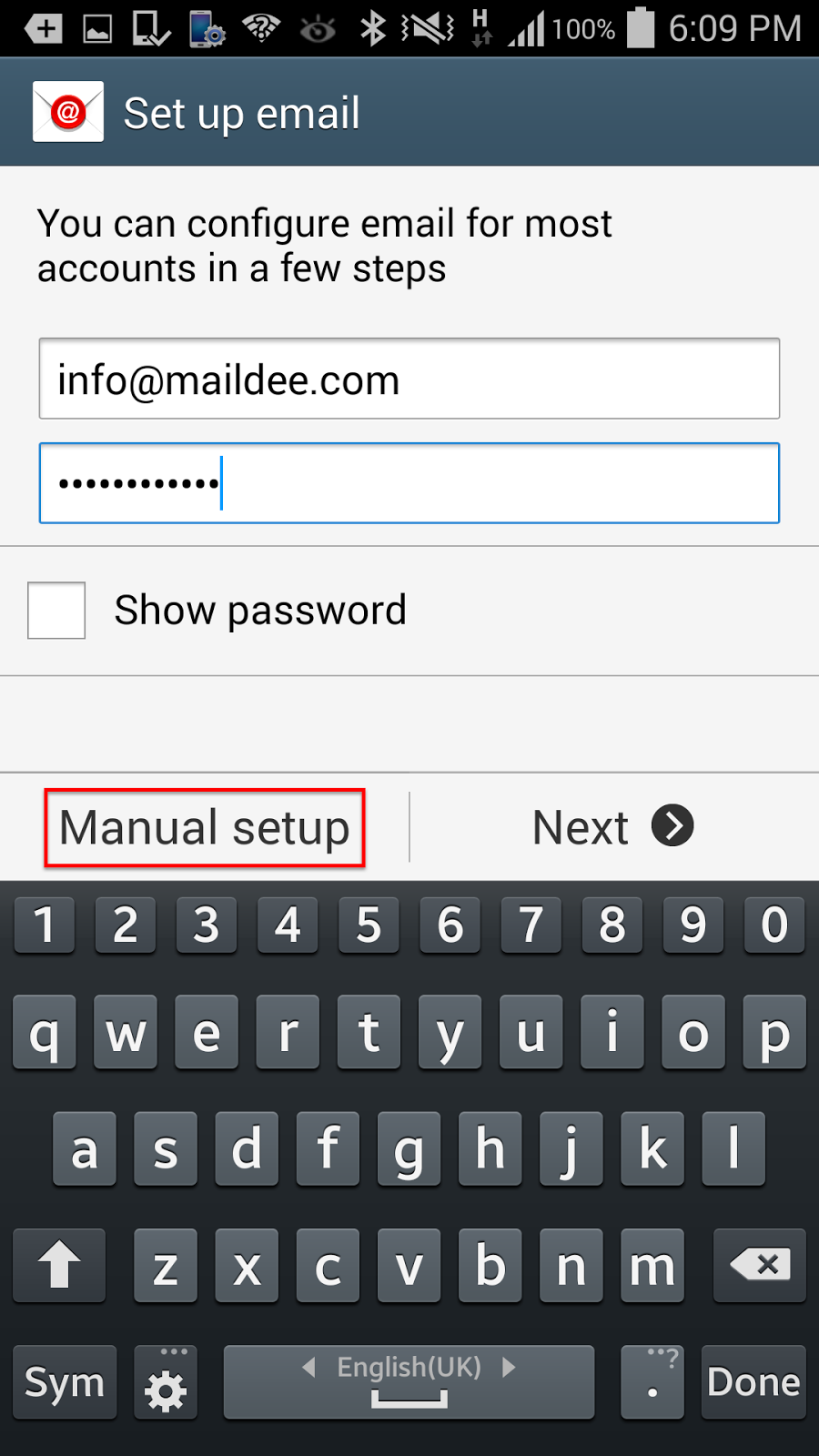
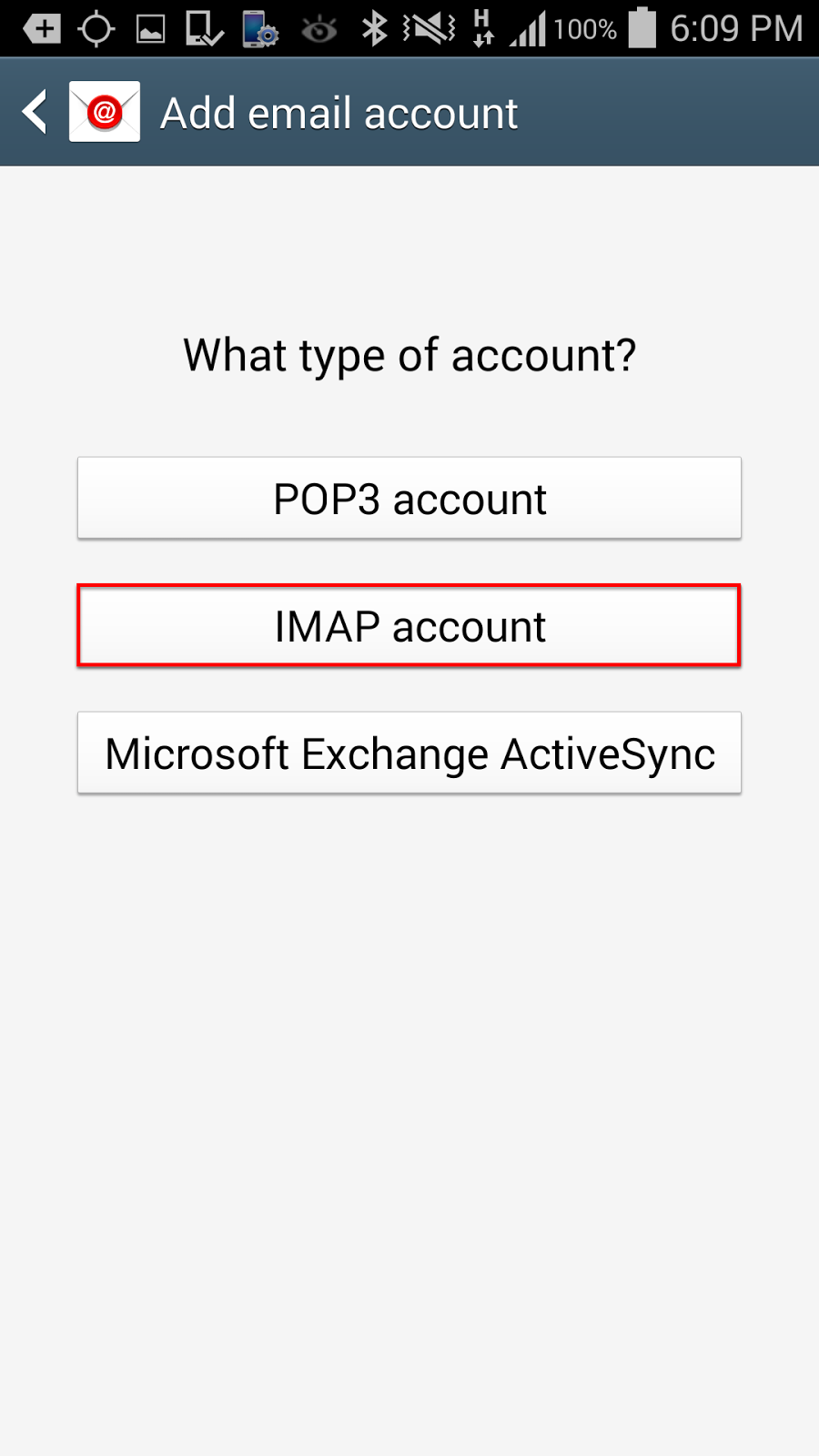
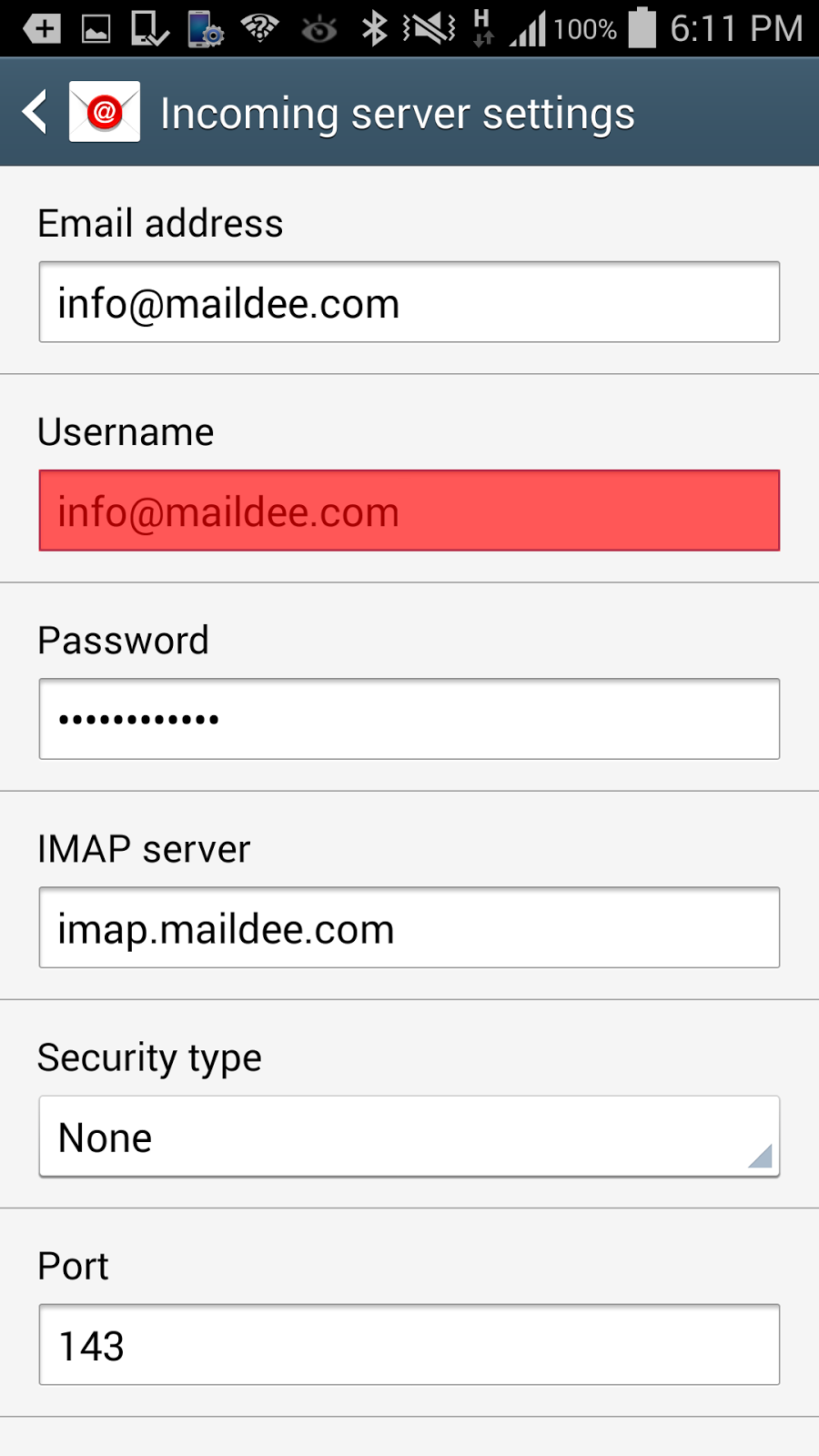
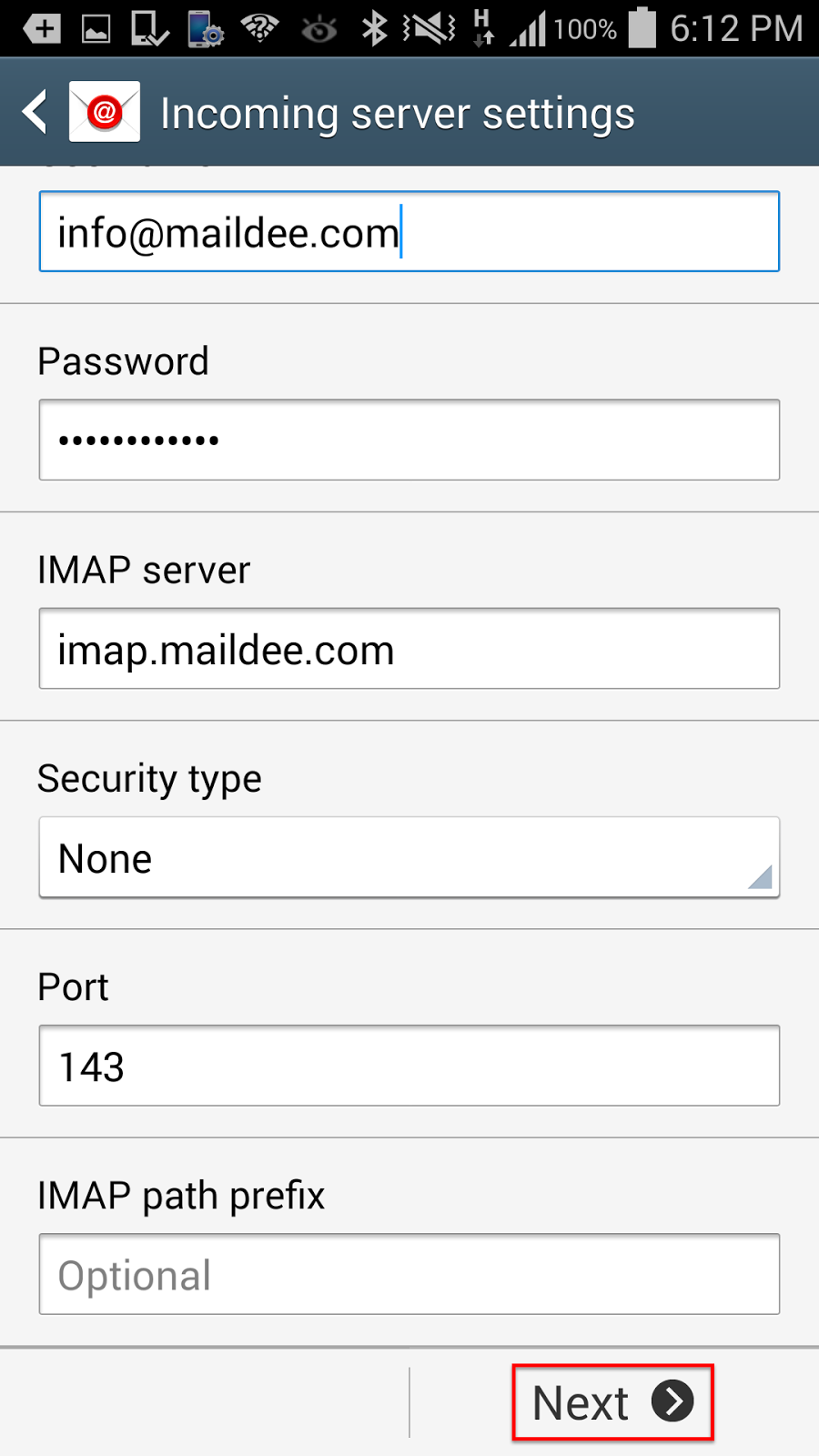
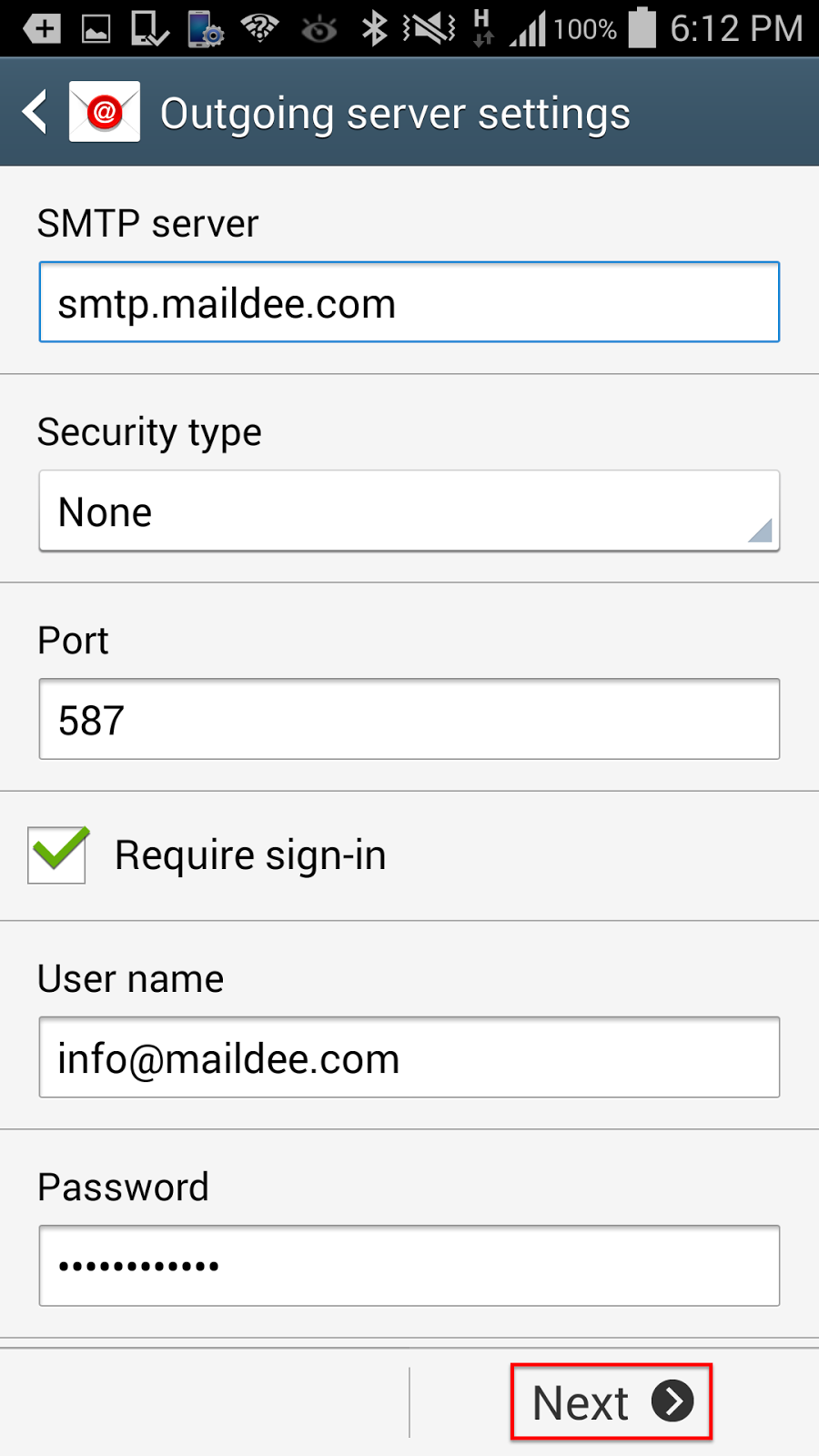
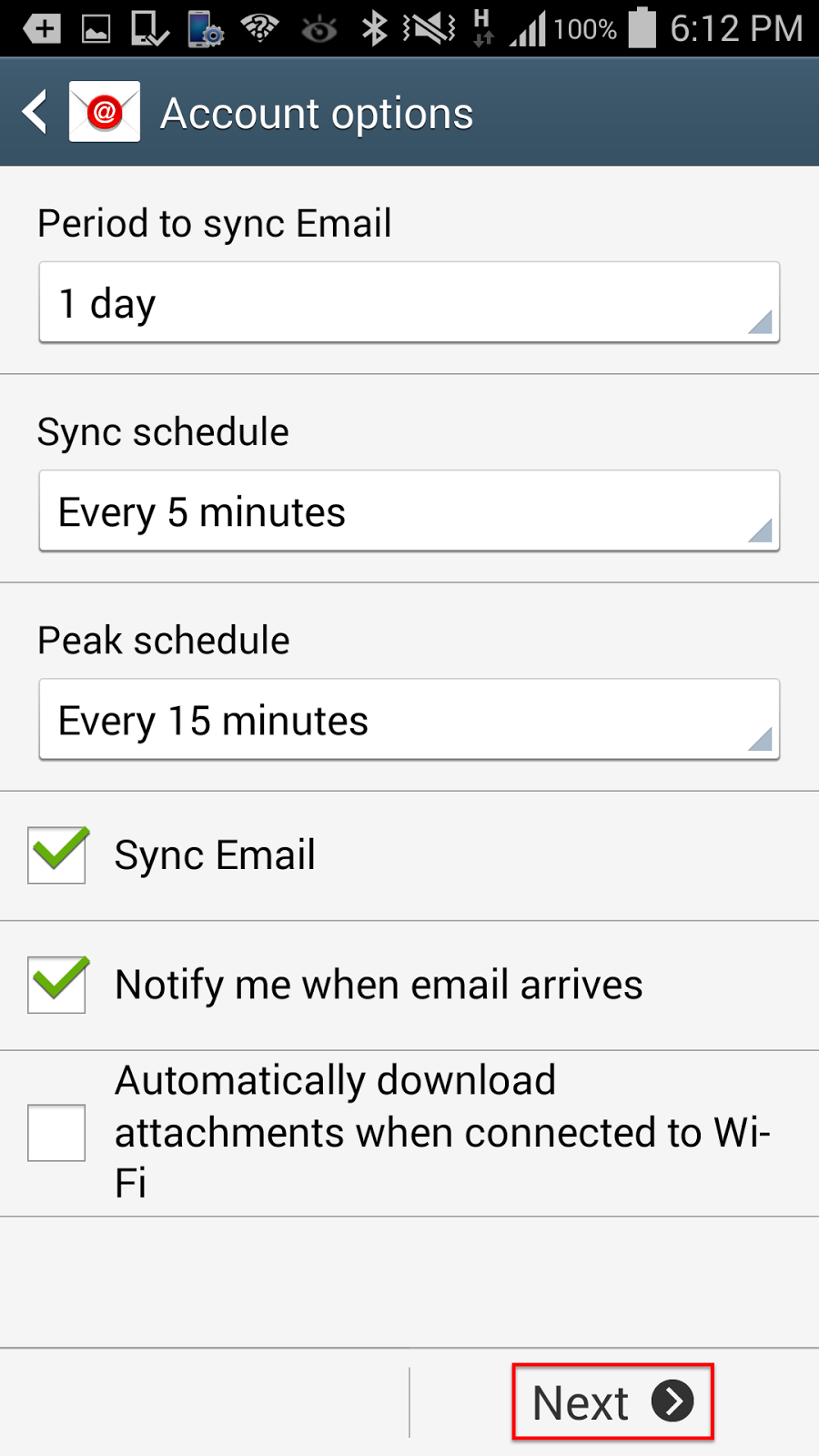
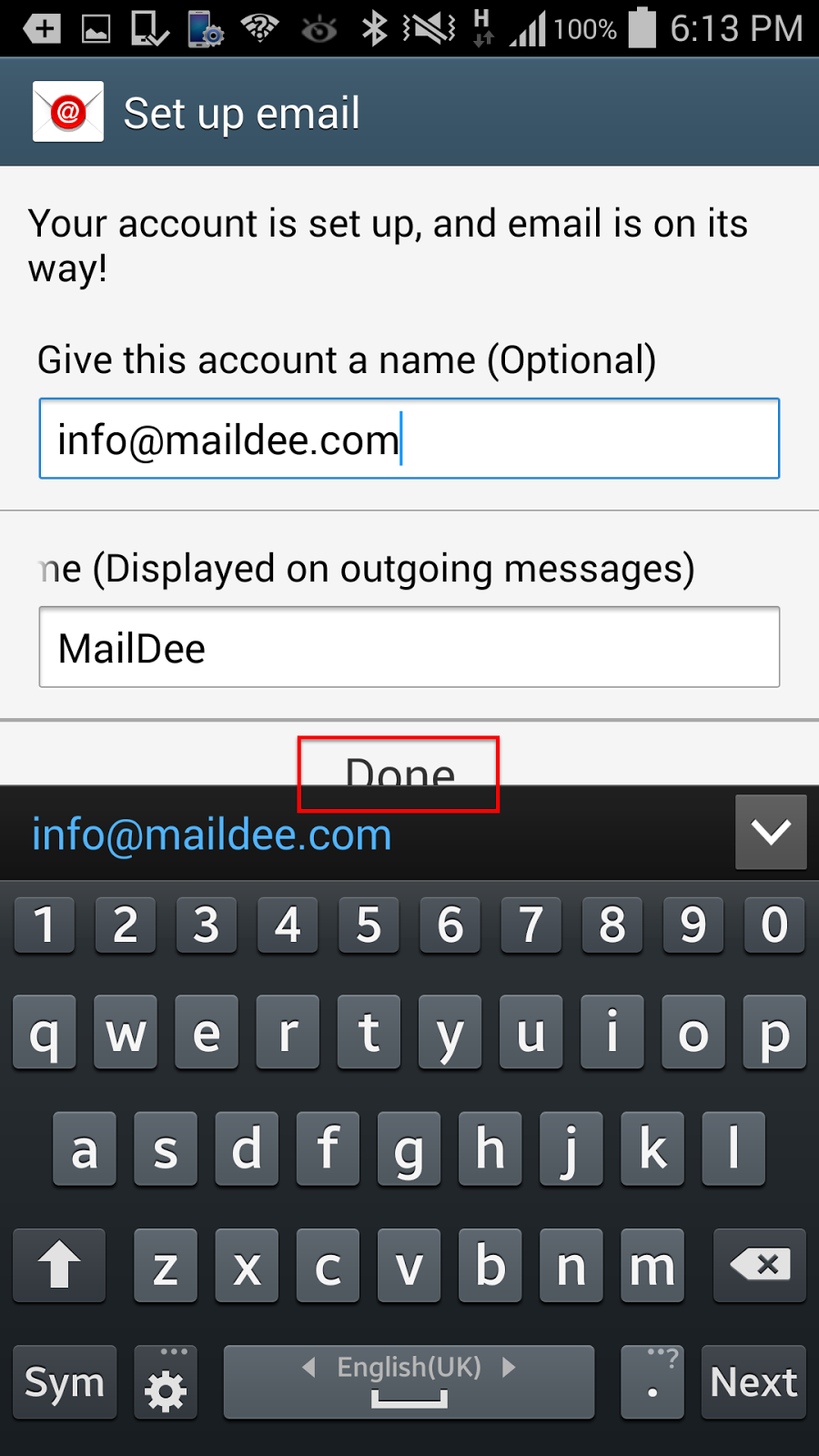
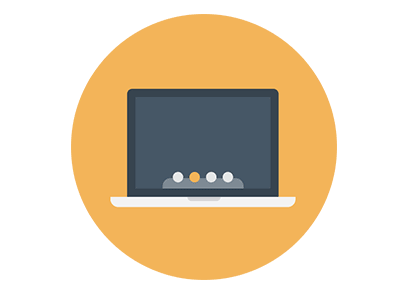
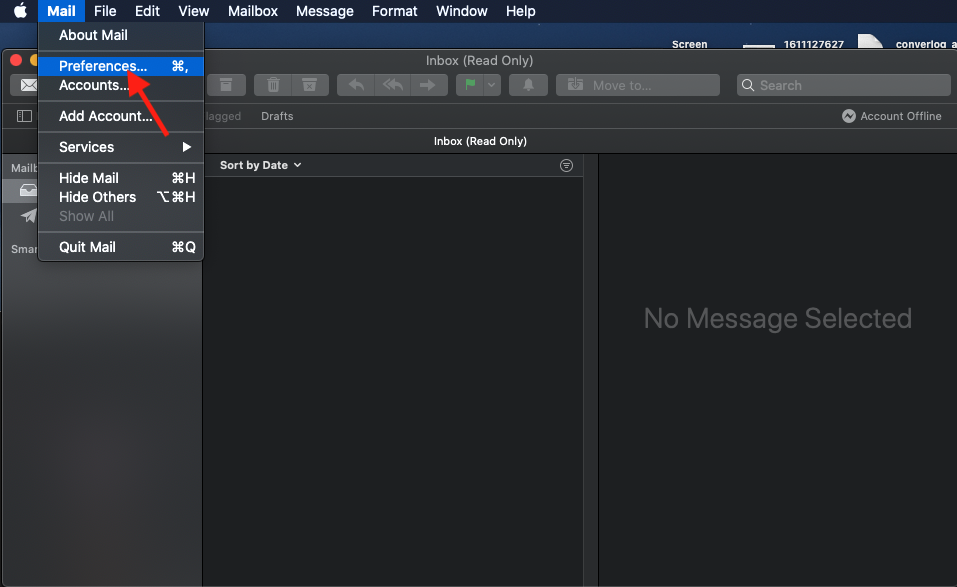
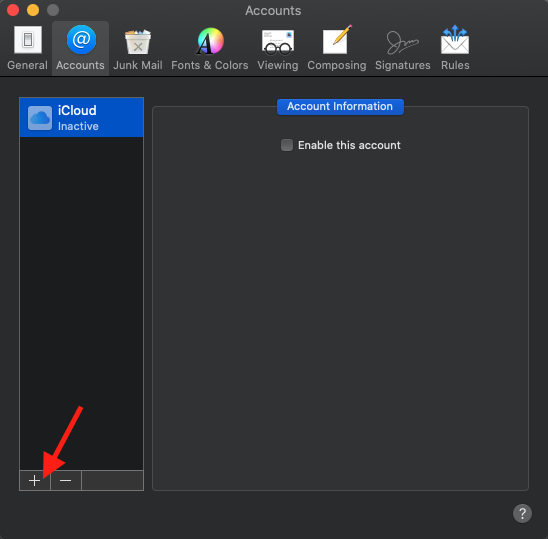
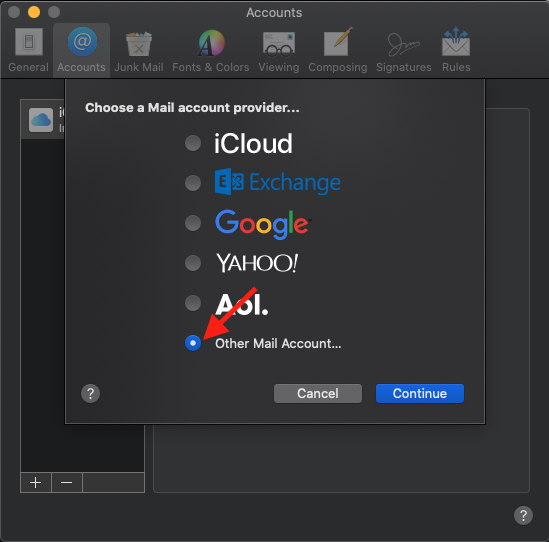
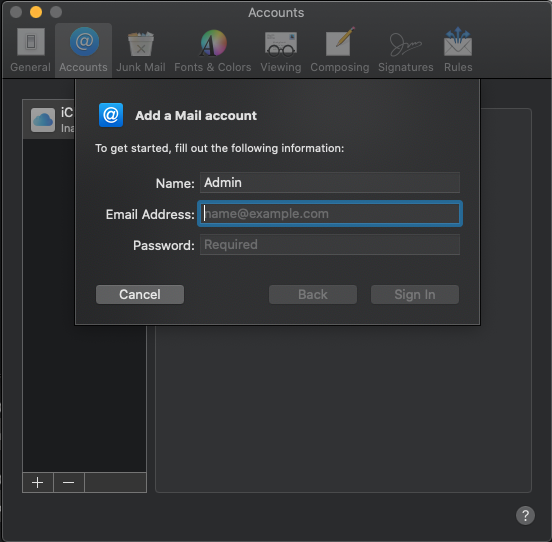
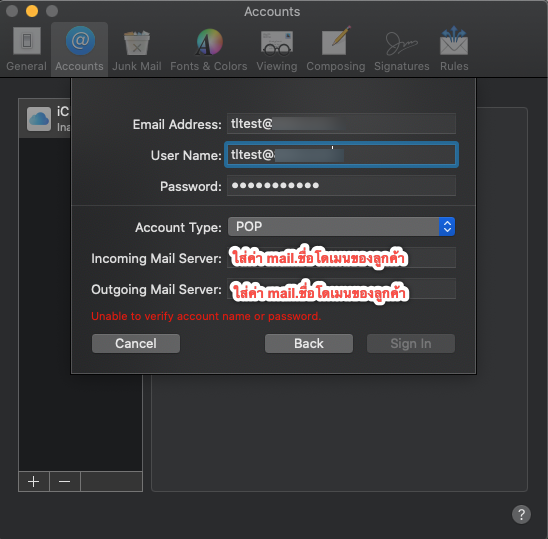
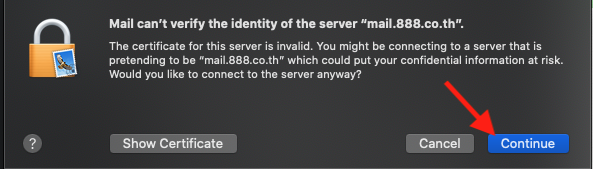
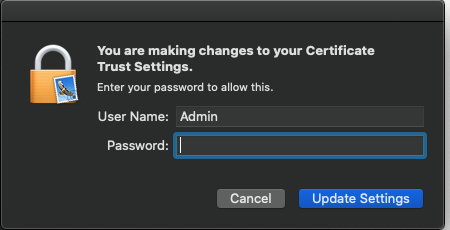
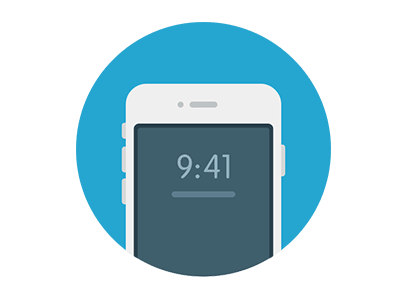
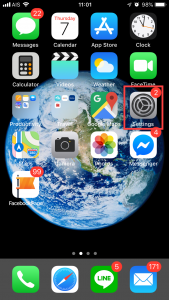 เลือก Settings
เลือก Settings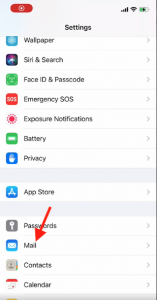 ไปที่ Mail
ไปที่ Mail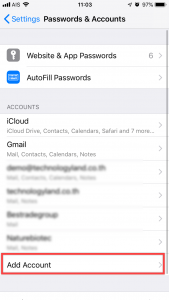 เลือก Add Accont
เลือก Add Accont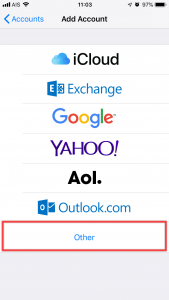 เลือก Other
เลือก Other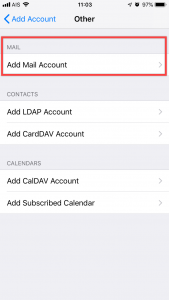
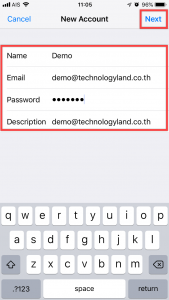 ใส่รายละเอียด
ใส่รายละเอียด