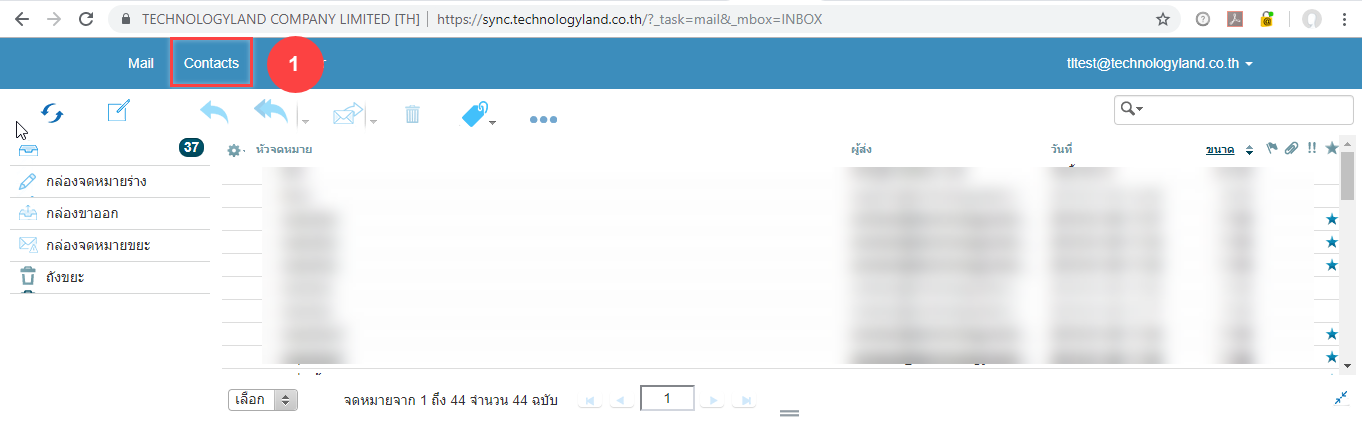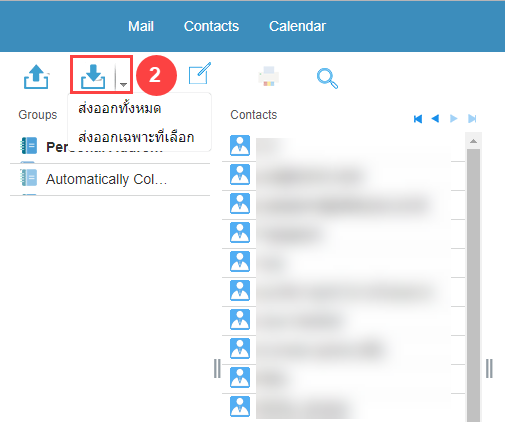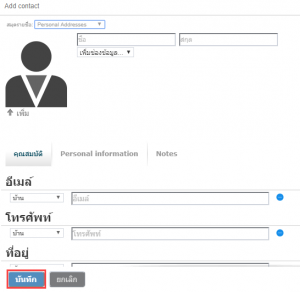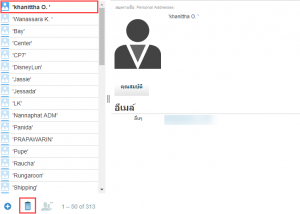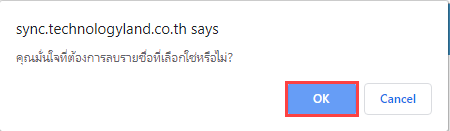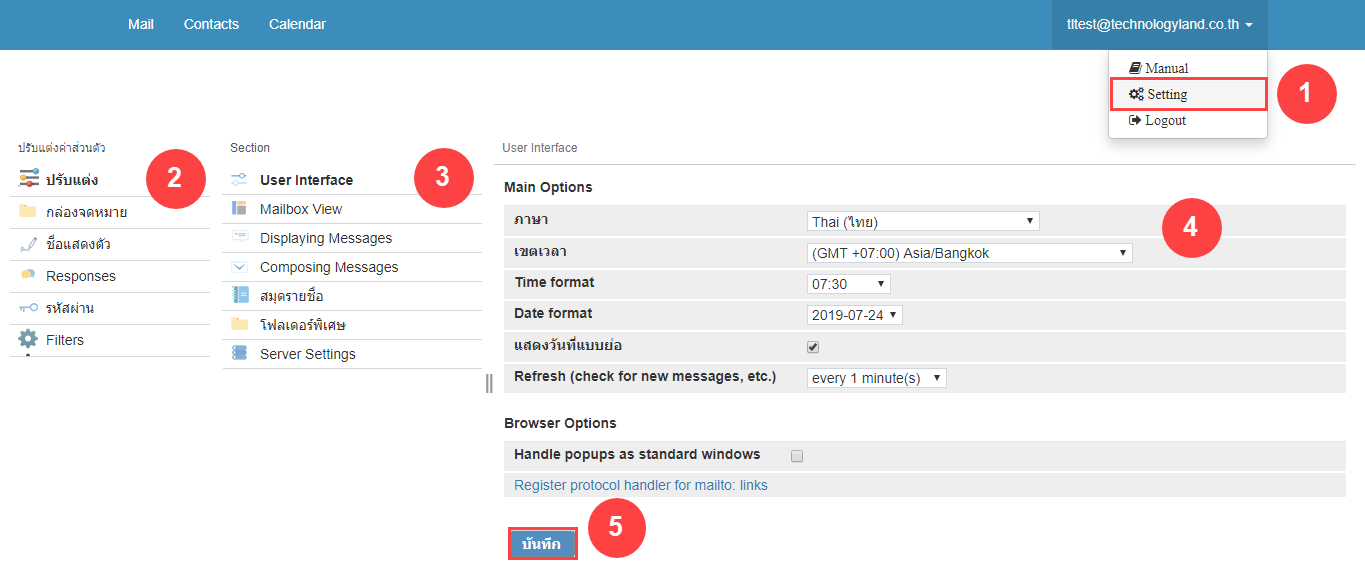1. ดาวน์โหลดและติดตั้งCalDAV Synchronizer ปลั๊กอินสำหรับ Microsoft Outlook
https://sourceforge.net/projects/outlookcaldavsynchronizer/
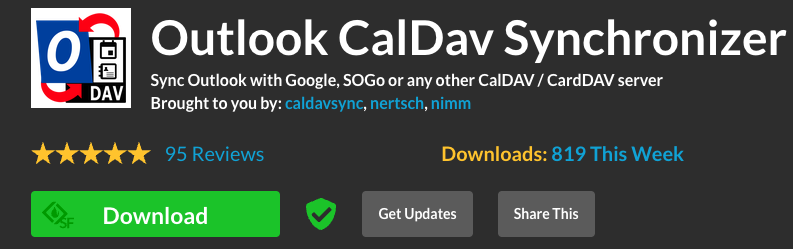
2.ติดตั้ง ปลั๊กอิน เสร็จแล้วเปิด outlook ที่ ลงอีเมล zoho ไว้แล้ว
เข้าที่ Sync Profiles
เข้าที่ Sync Profiles
คลิกที่สัญลักษณ์เพิ่ม (+)
เลือกประเภทรายละเอียดเป็นทั่วไป CalDAV / CardDAV > ok
Name : ตั้งชื่อที่ต้องการใช้งาน
1.เลือก Outlookเป็นปฏิทินและคลิกตกลง
2. ติ๊ก Sync
3. ป้อนDAV URL เป็น https://calendar.zoho.com/
4.กรอกชื่ออีเมล
5.กรอกรหัสผ่าน
6.กรอกอีเมล zoho
7. Show Advanced Settings
เลือก Calendar(This computer only)
กลับมาที่ ตั้งชื่อ Name ไว้ (Zoho celandar Sync) Synchronization interval(minutes) เลือก 1
หลังจากป้อนรายละเอียดที่จำเป็นให้คลิกที่ทดสอบหรือค้นพบการตั้งค่า > OK







.png)
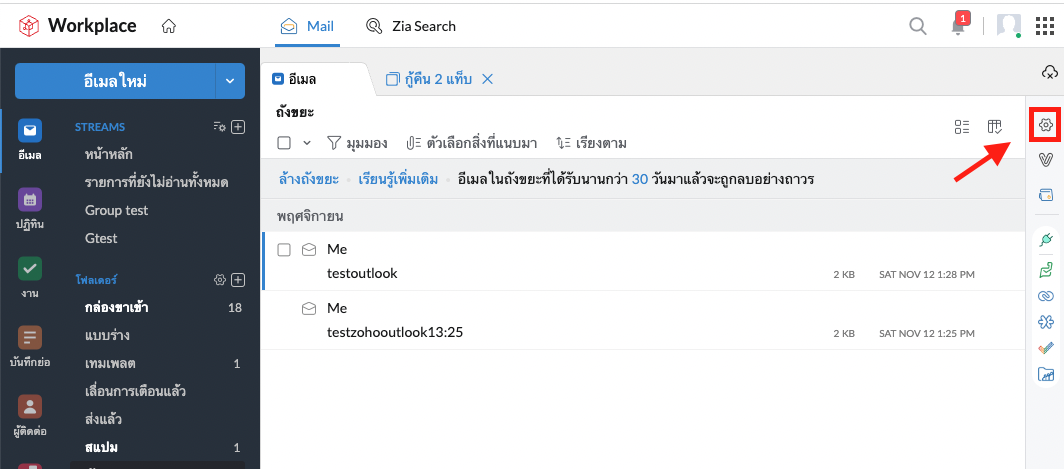
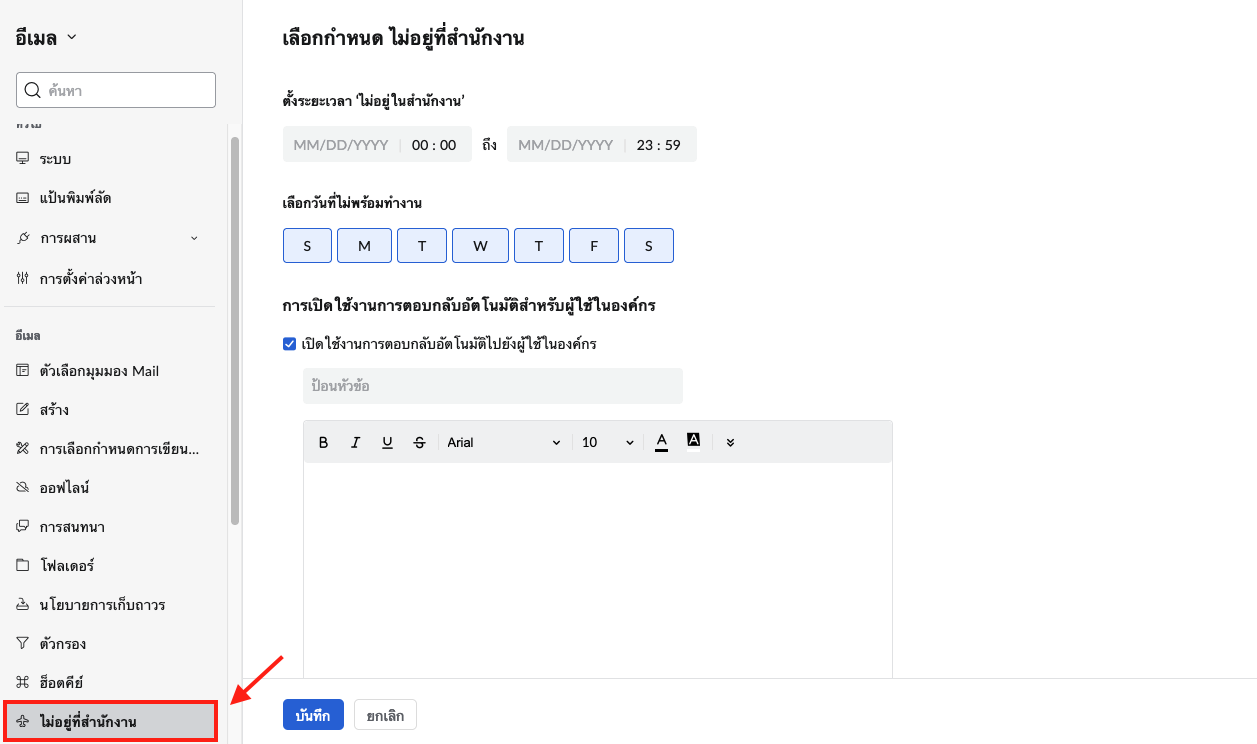
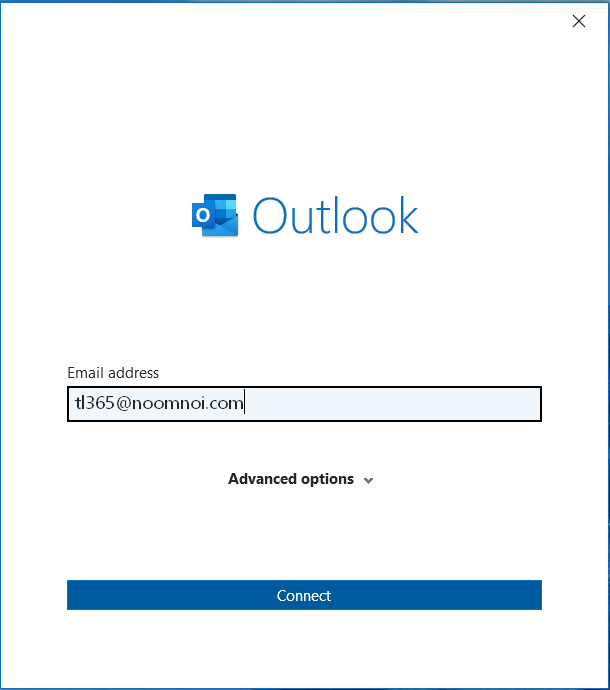

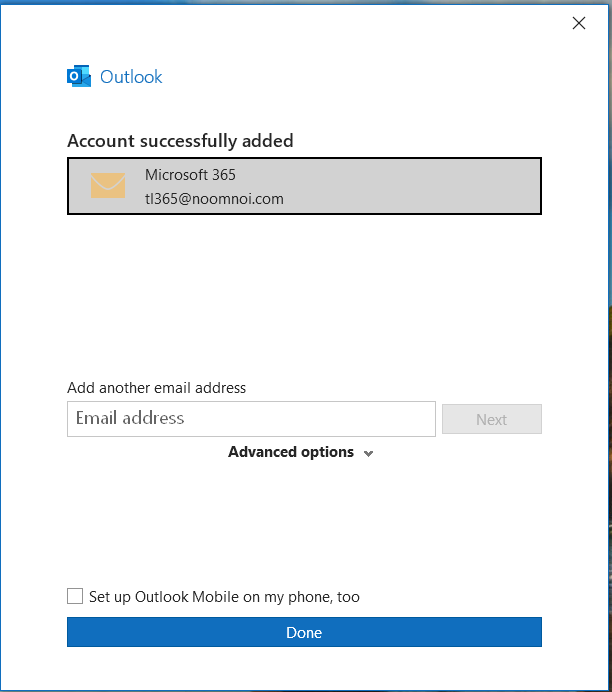
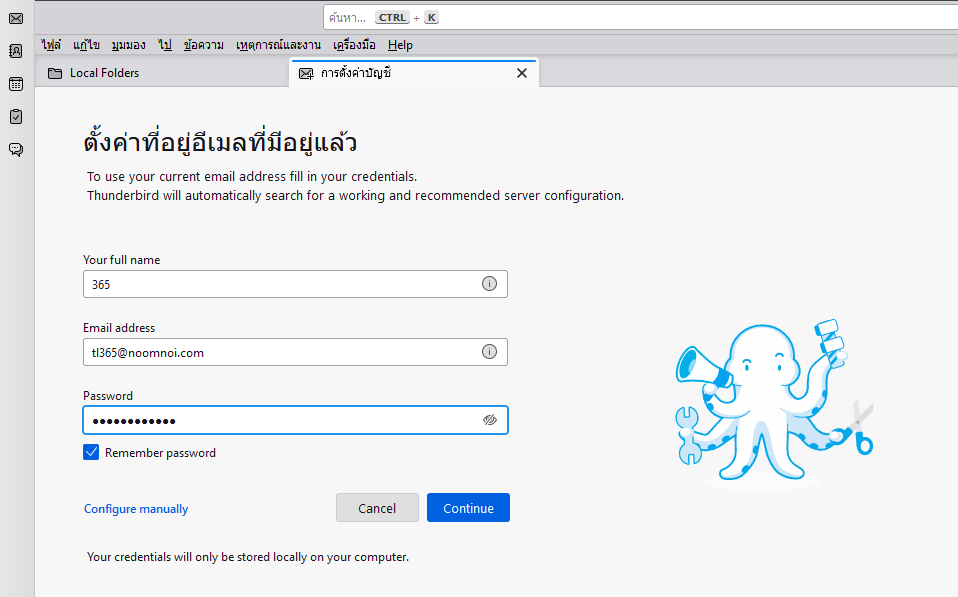
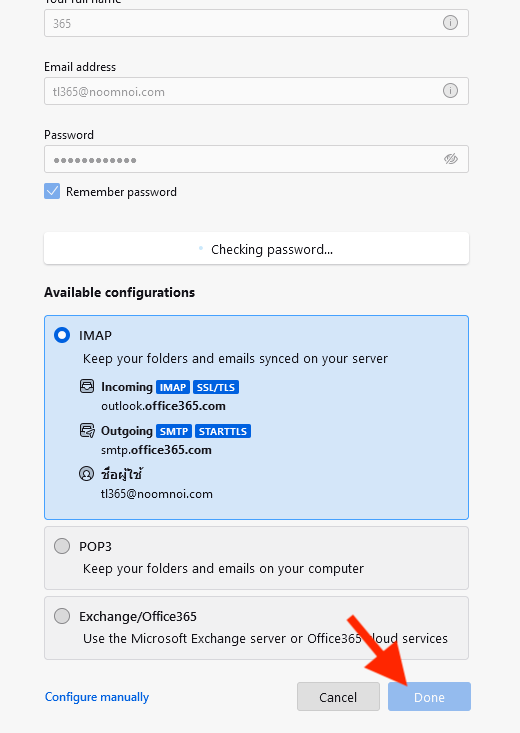
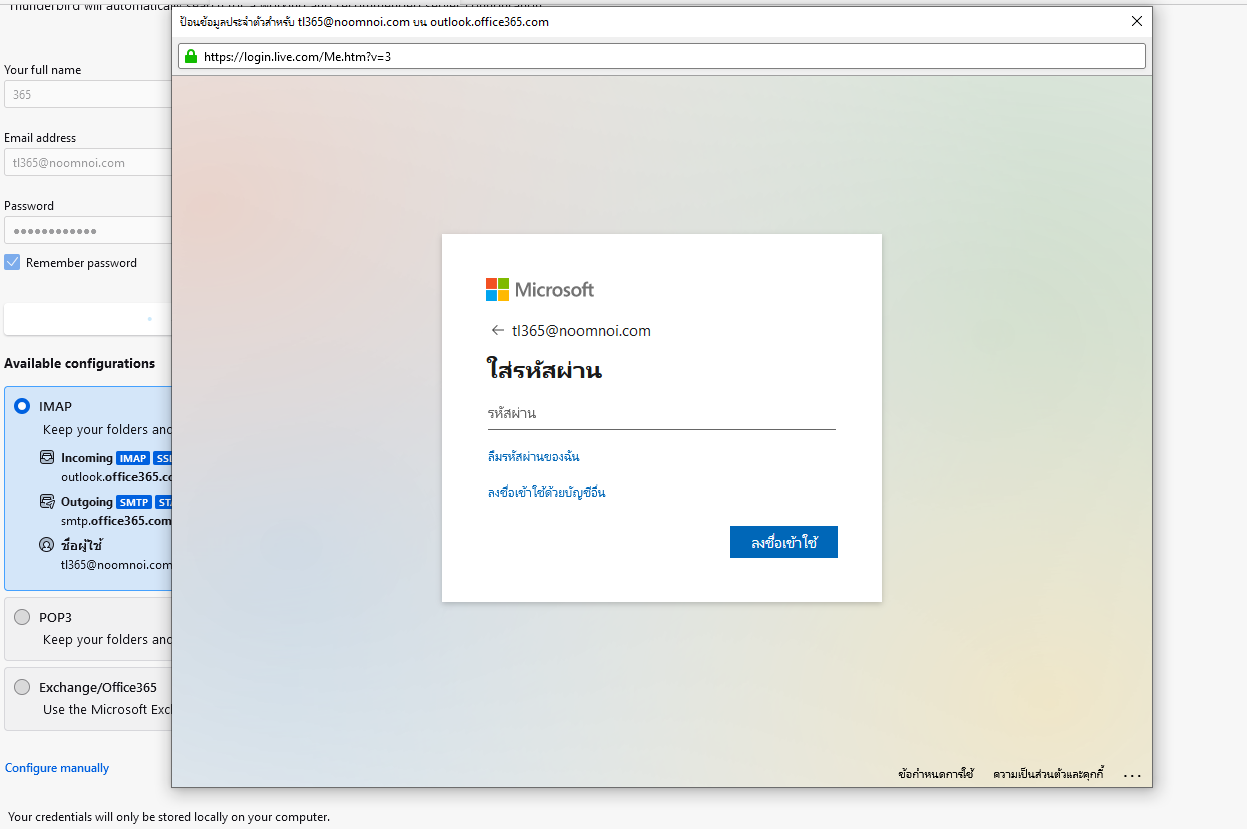
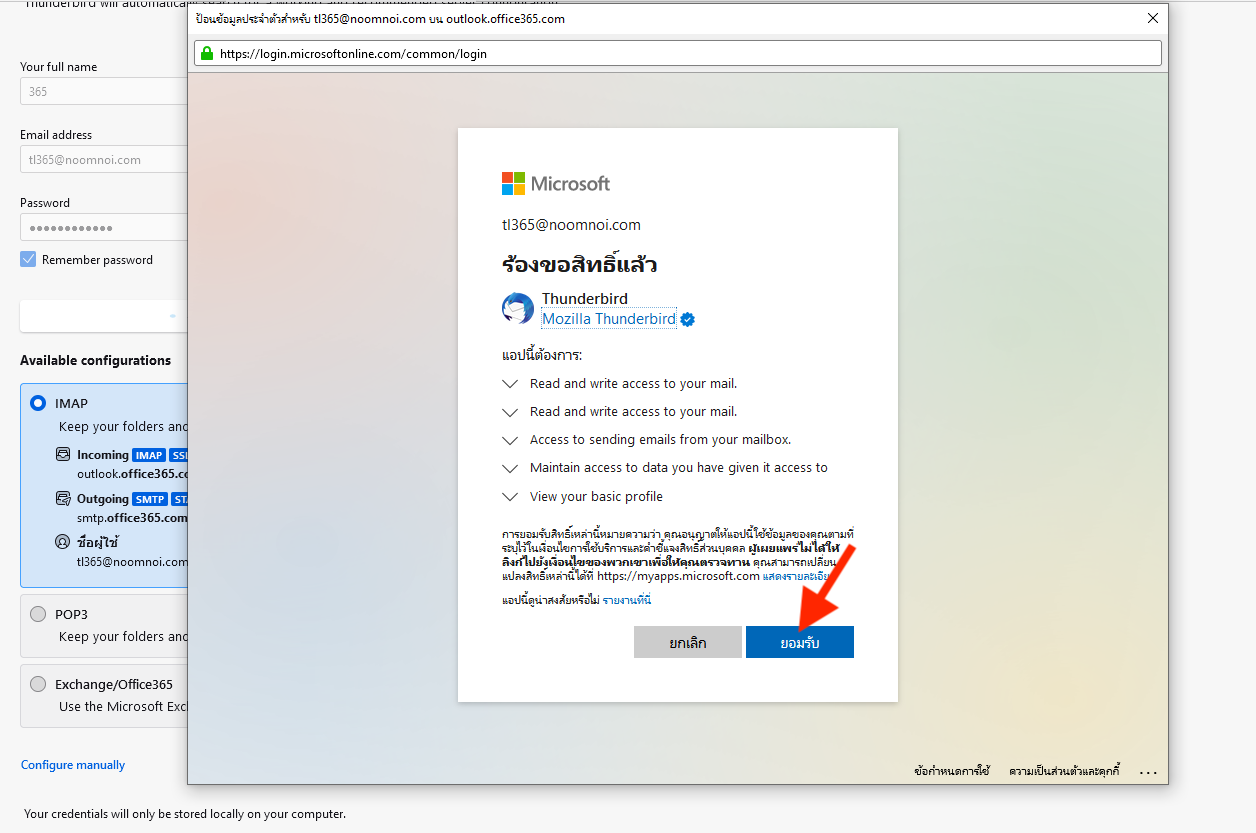
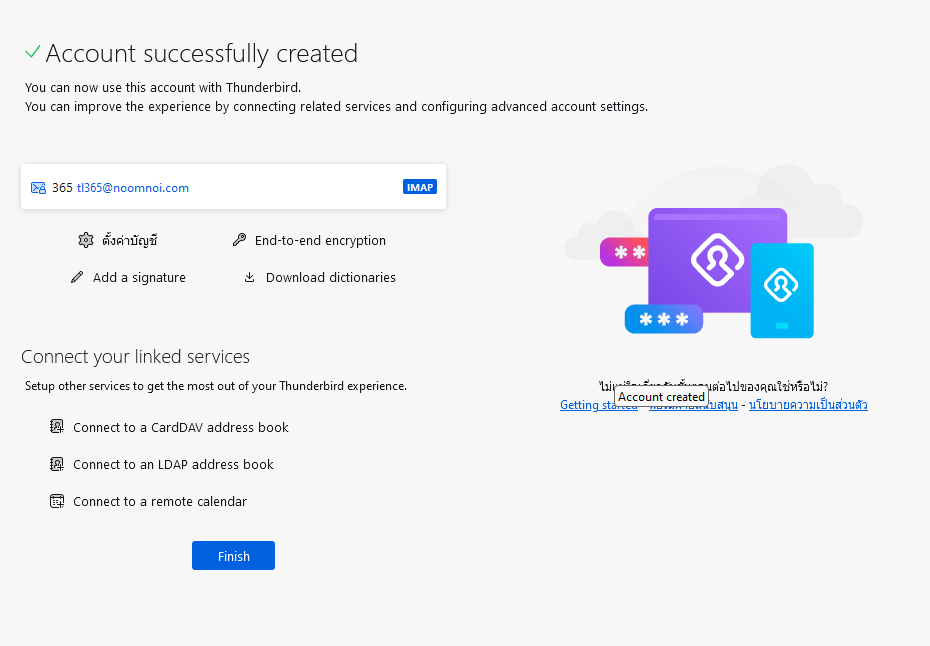
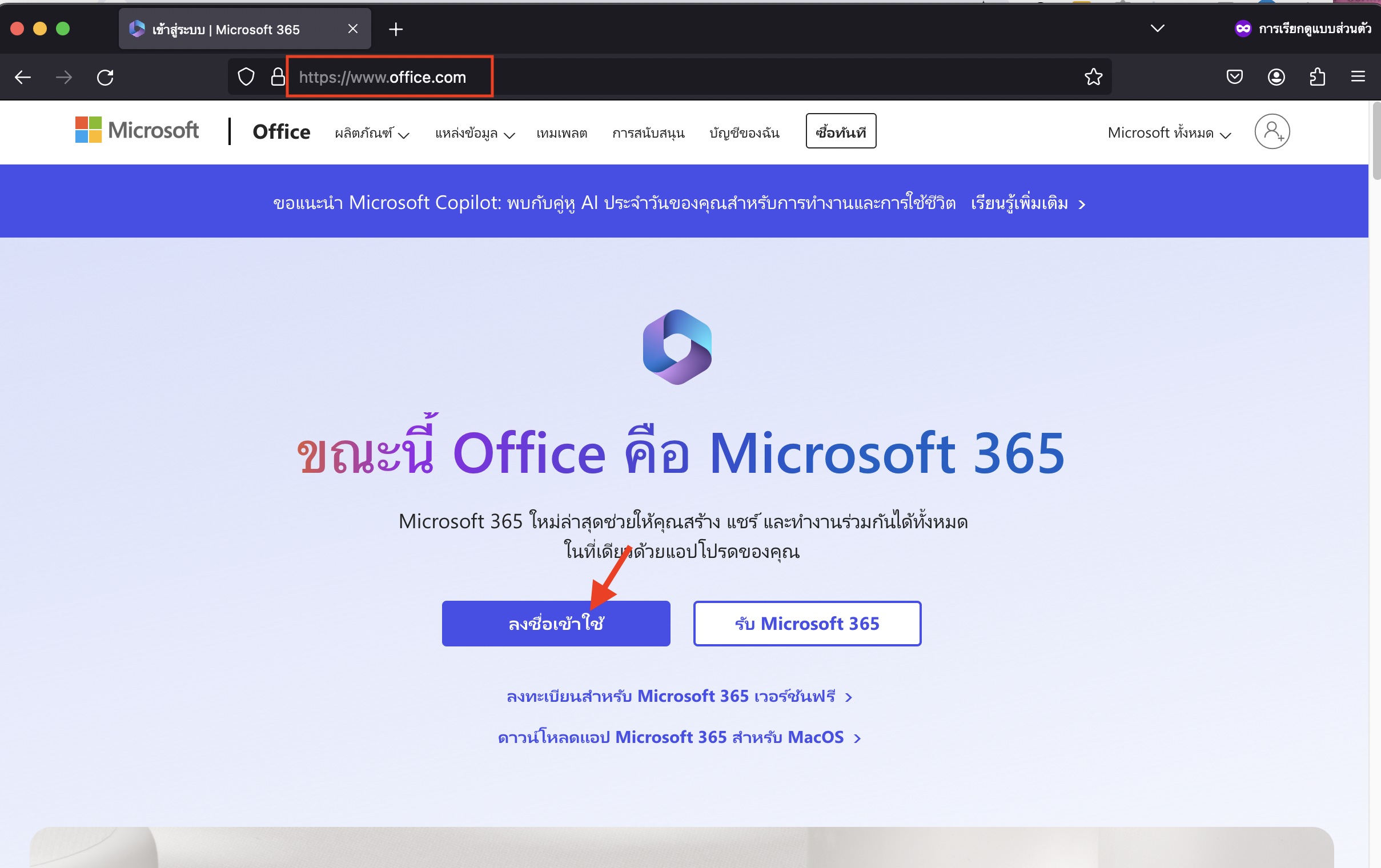
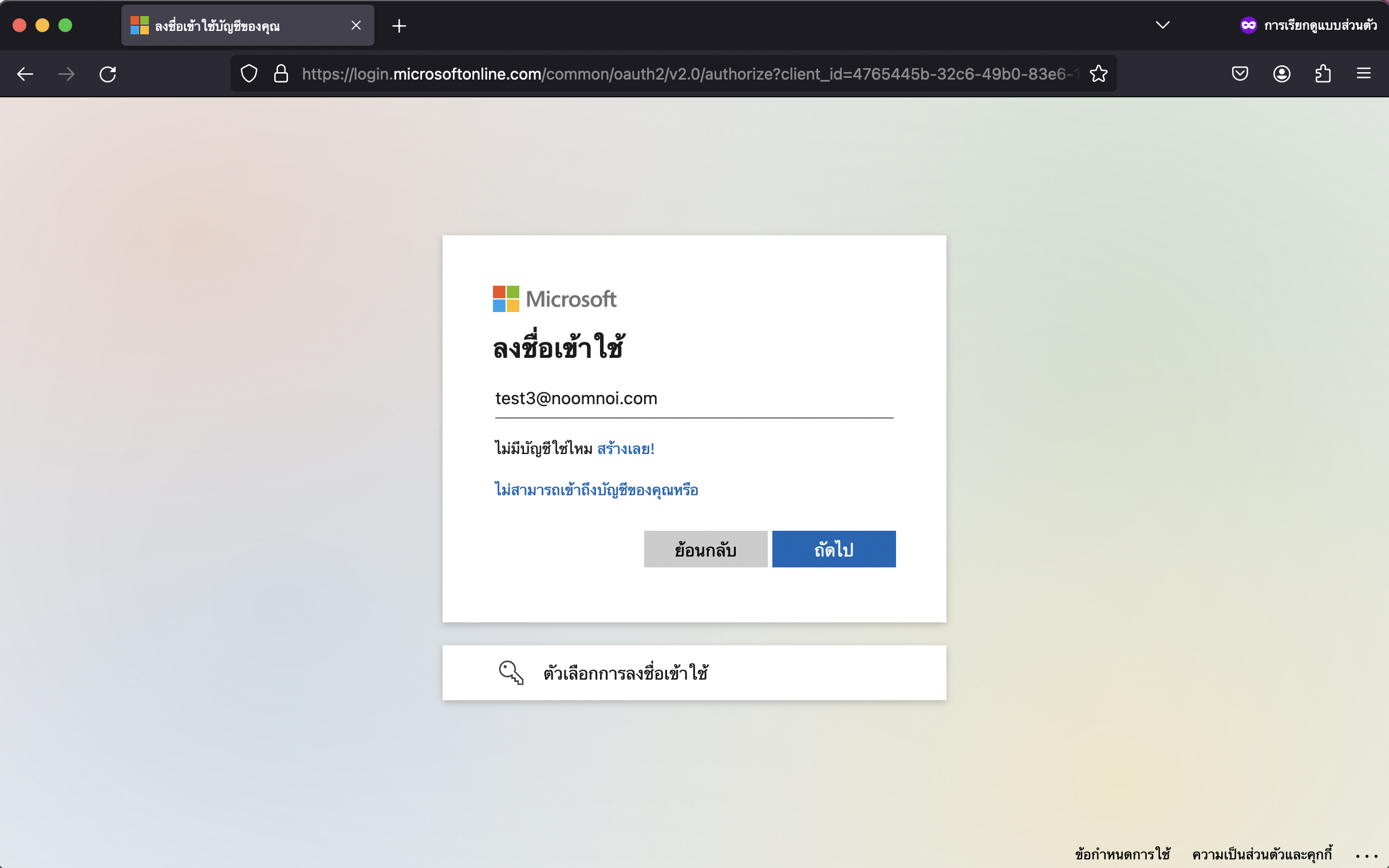
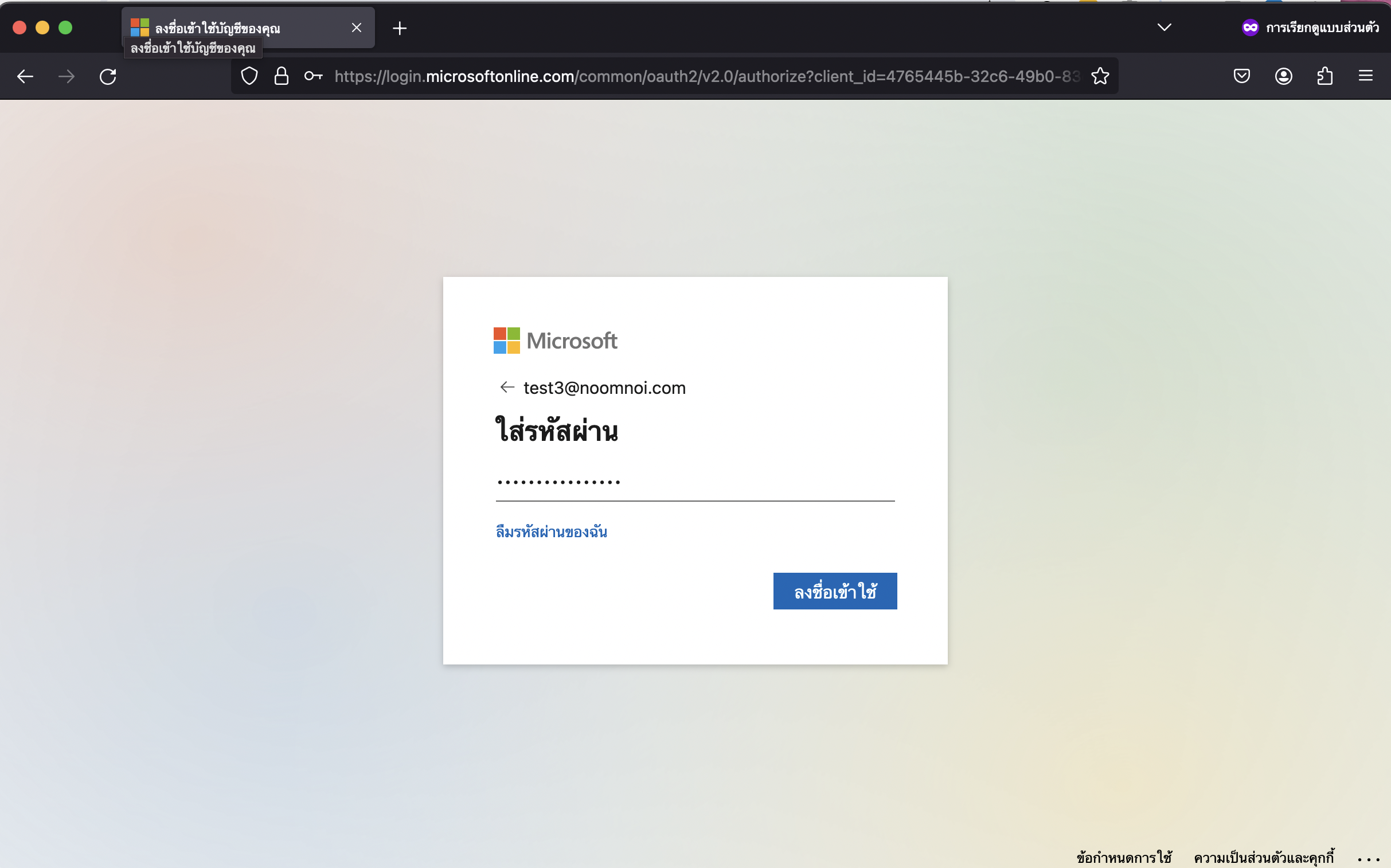
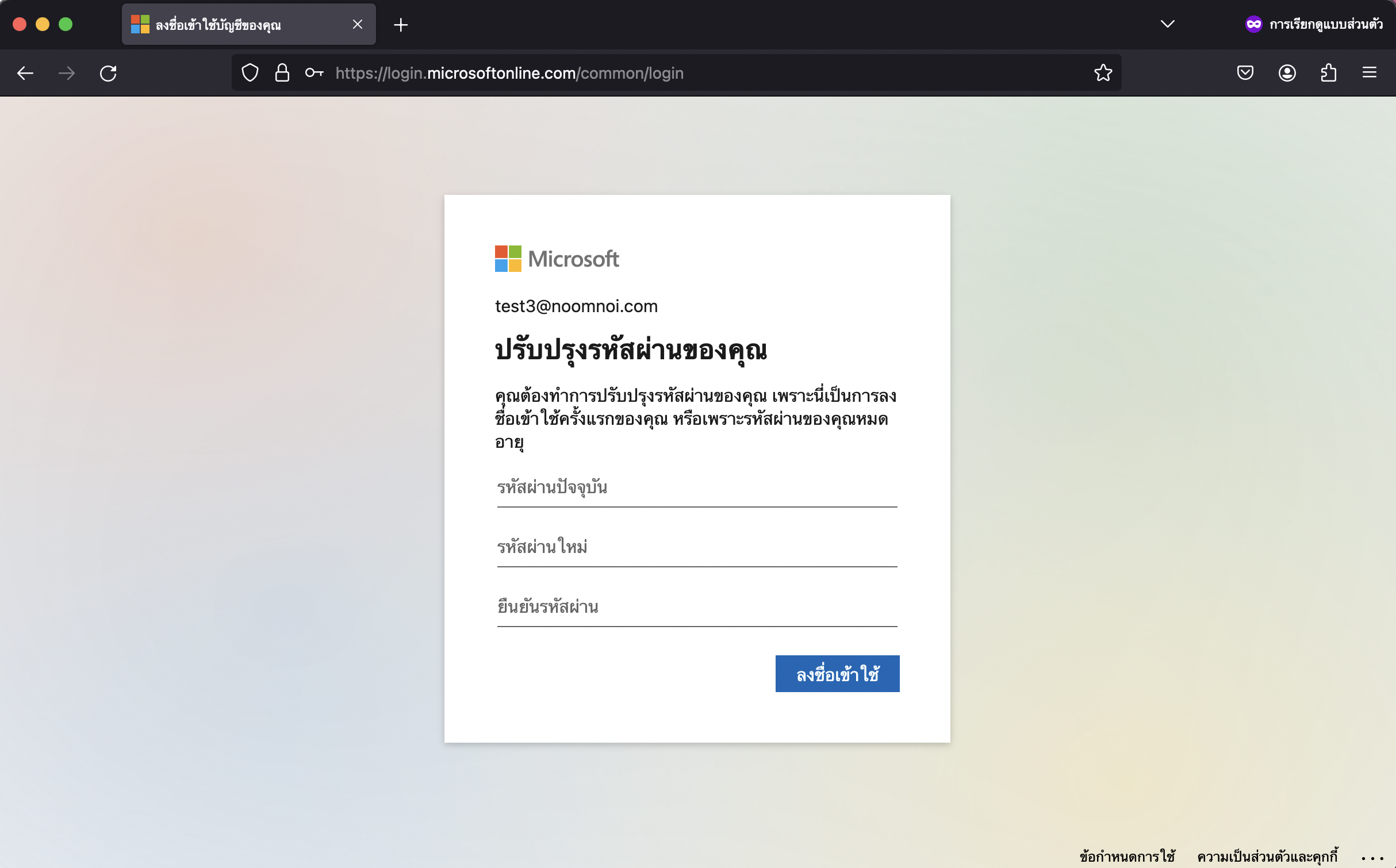
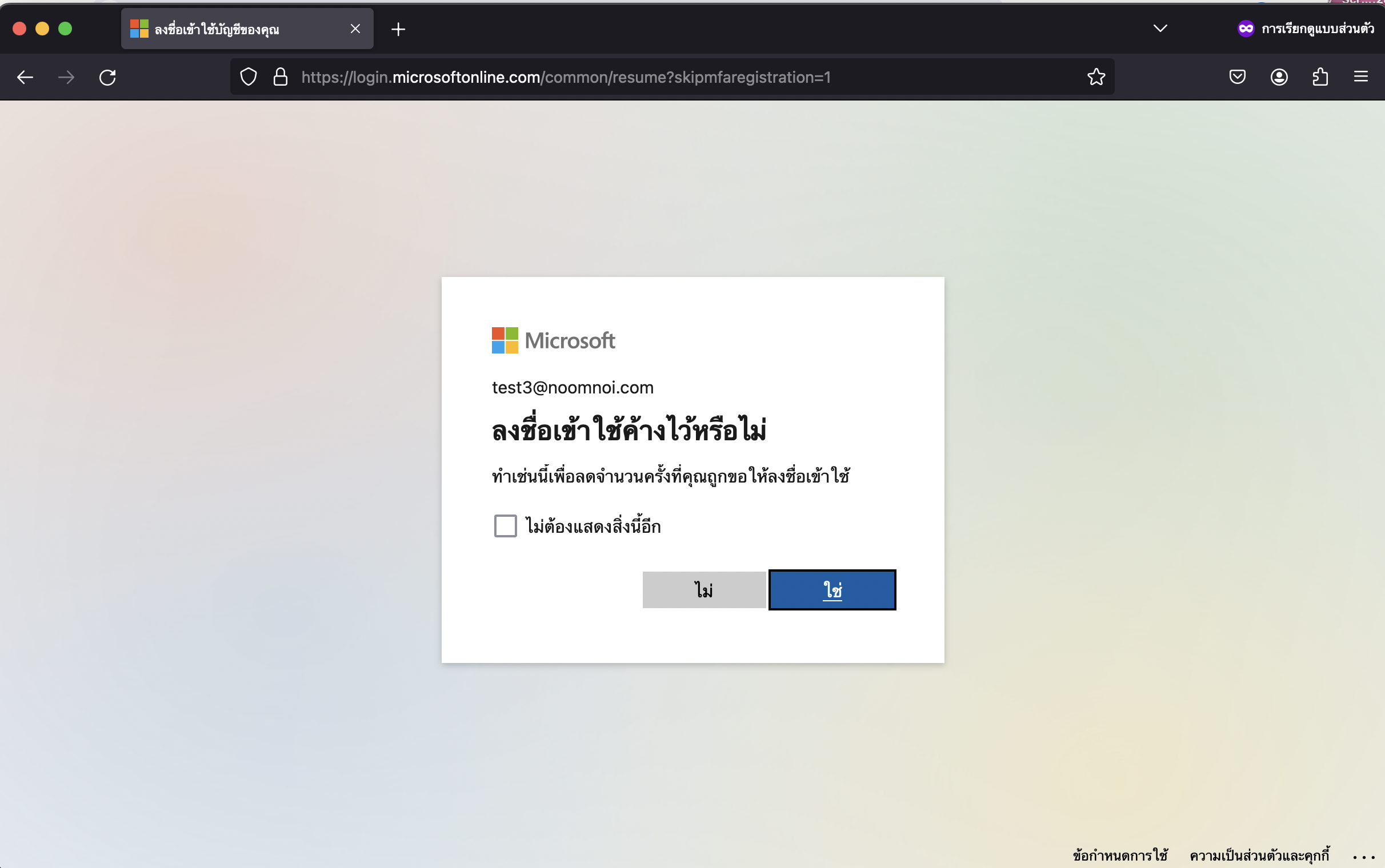
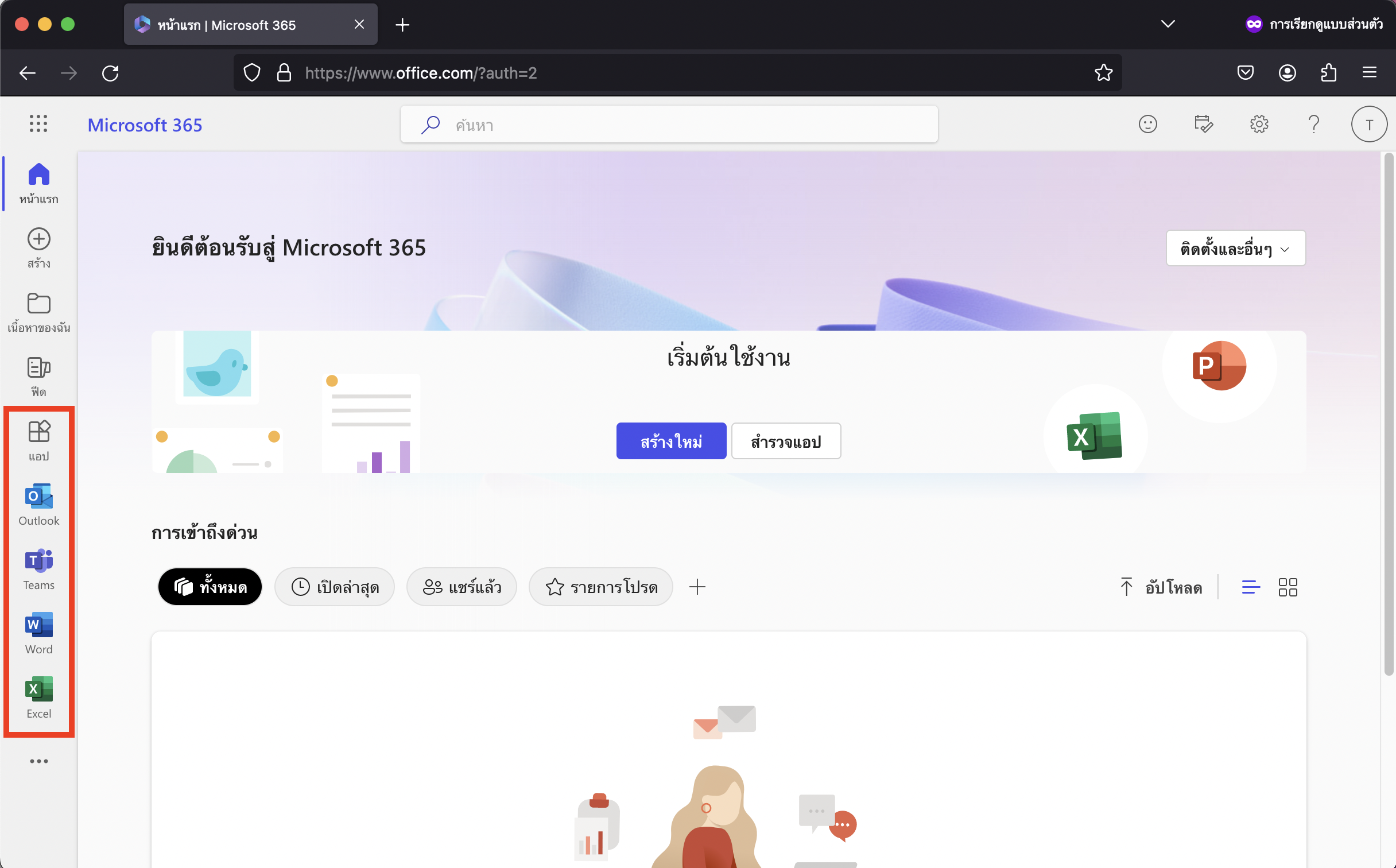
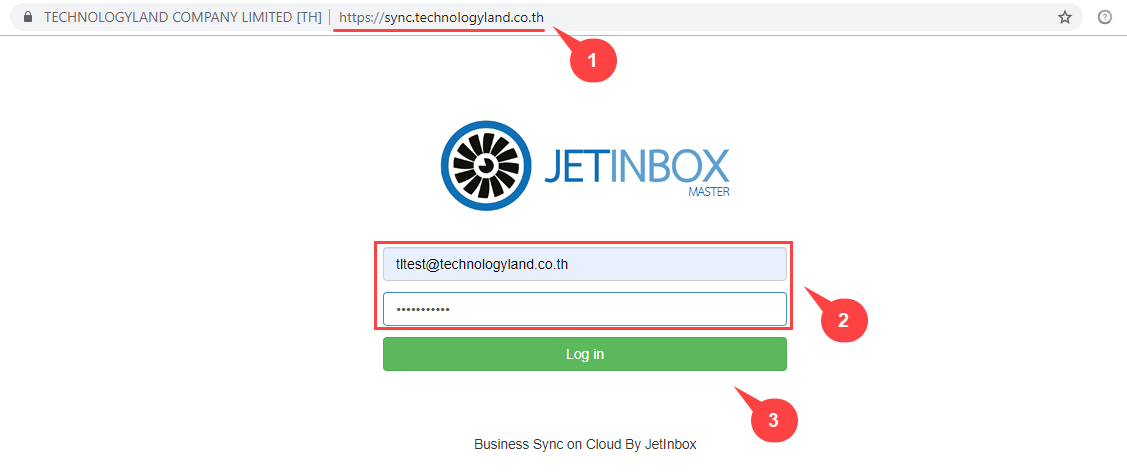
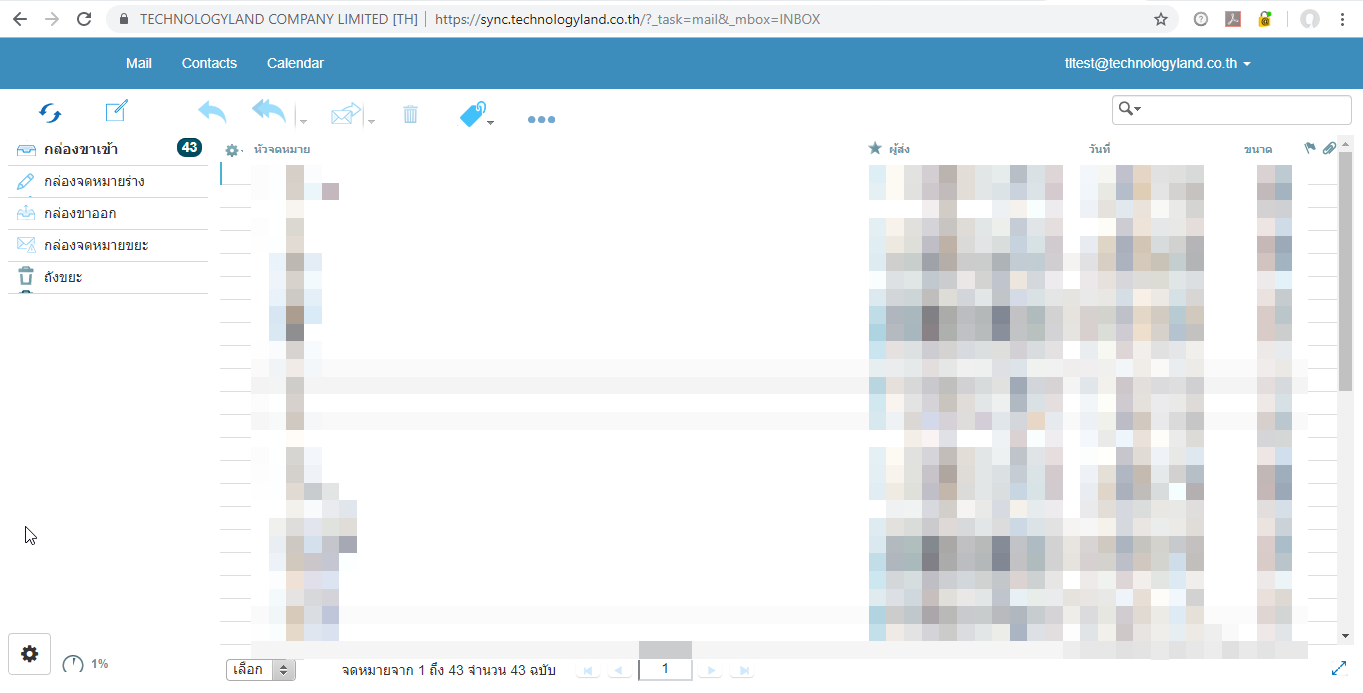
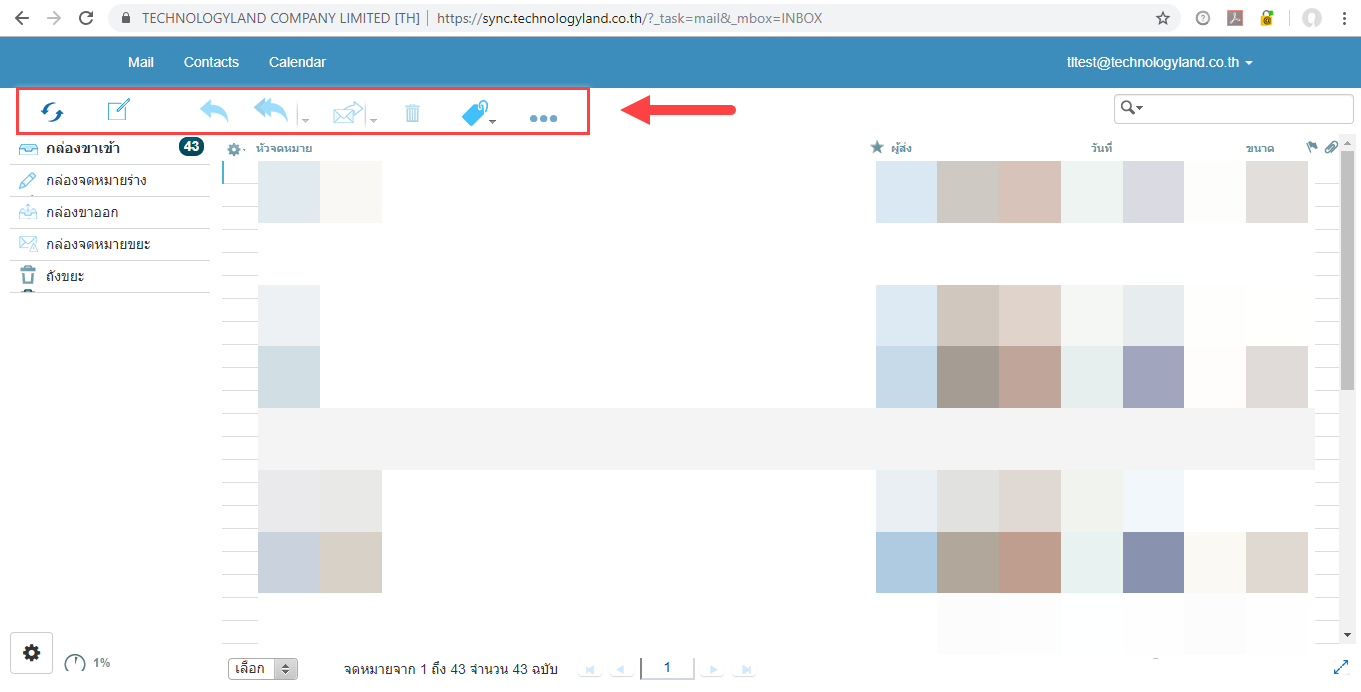
 1. Reload Mail box / รีเฟรชหน้ากล่องจดหมาย
1. Reload Mail box / รีเฟรชหน้ากล่องจดหมาย