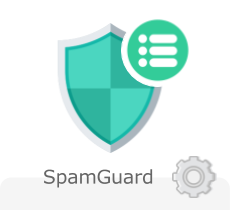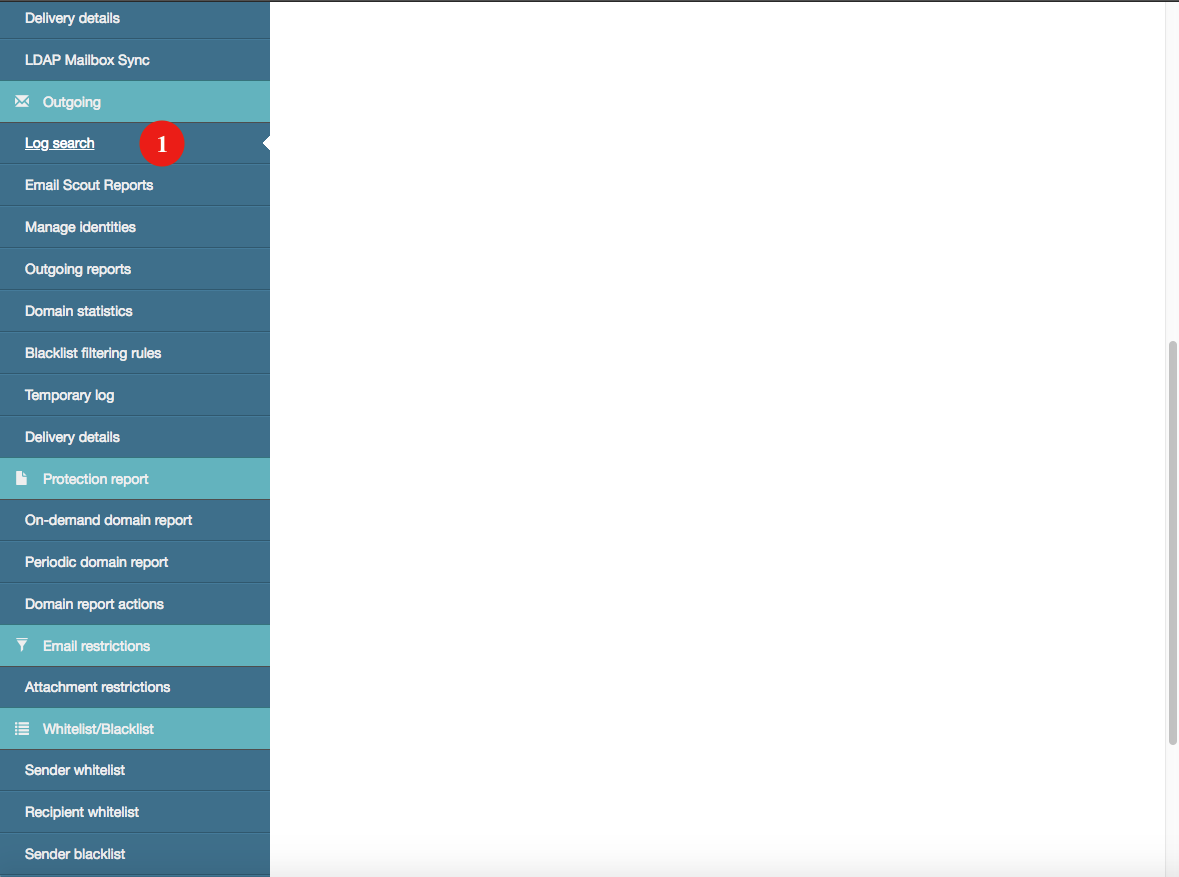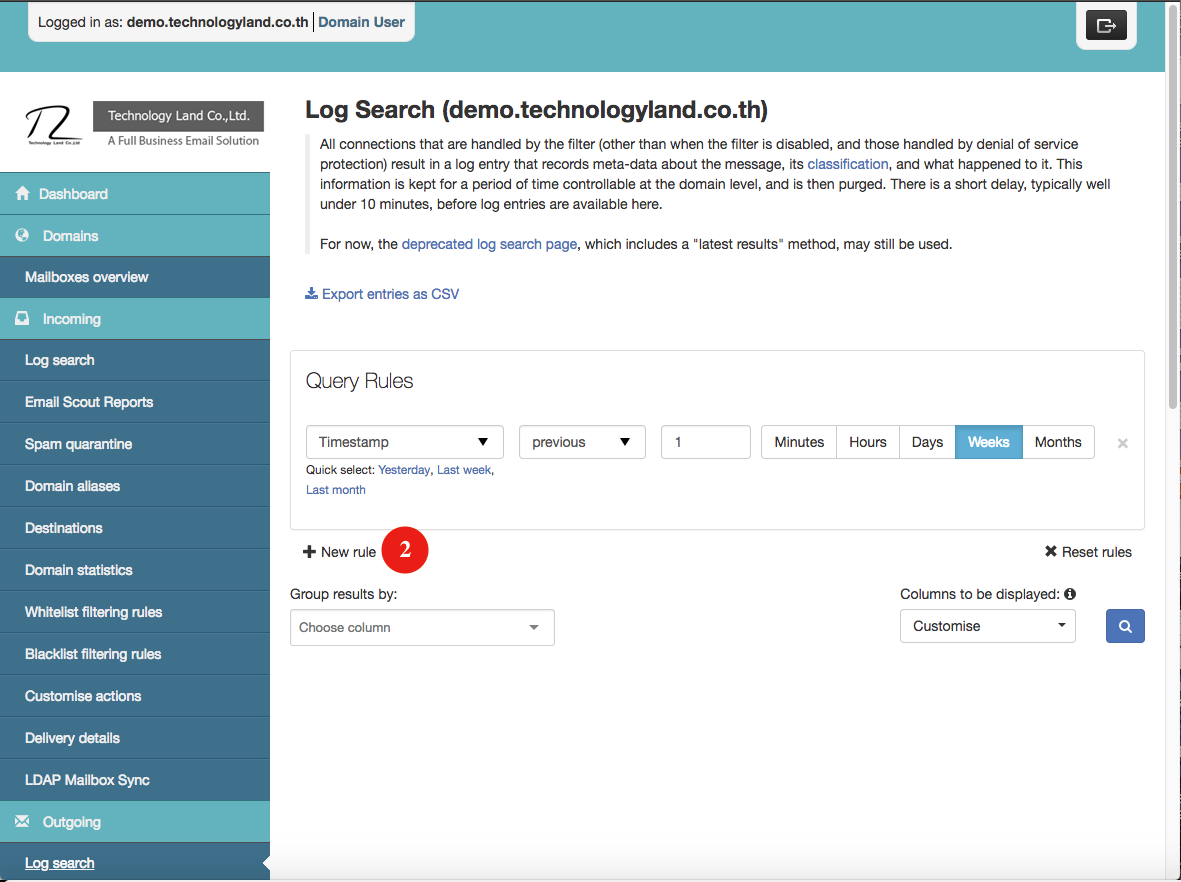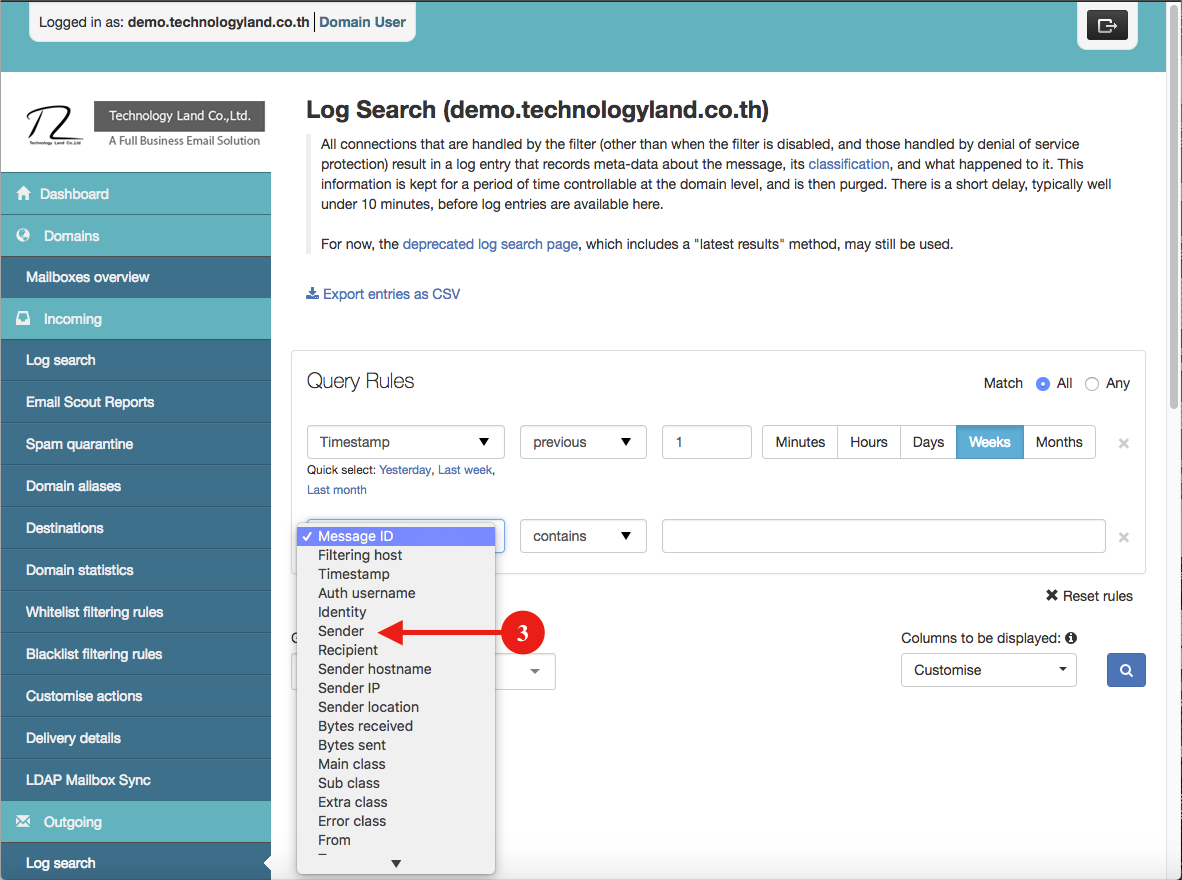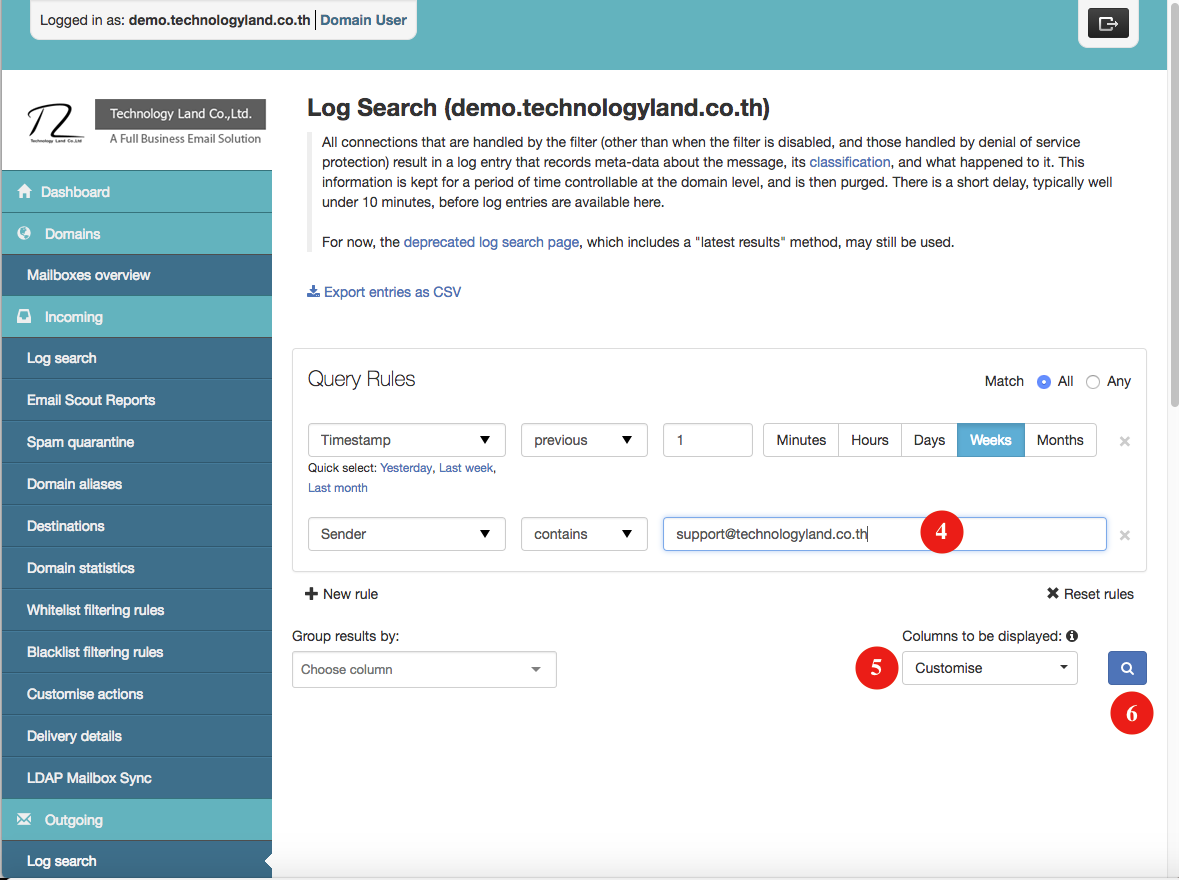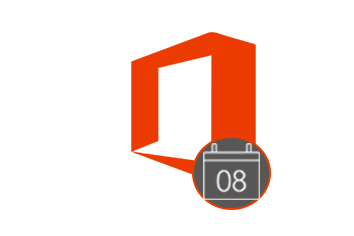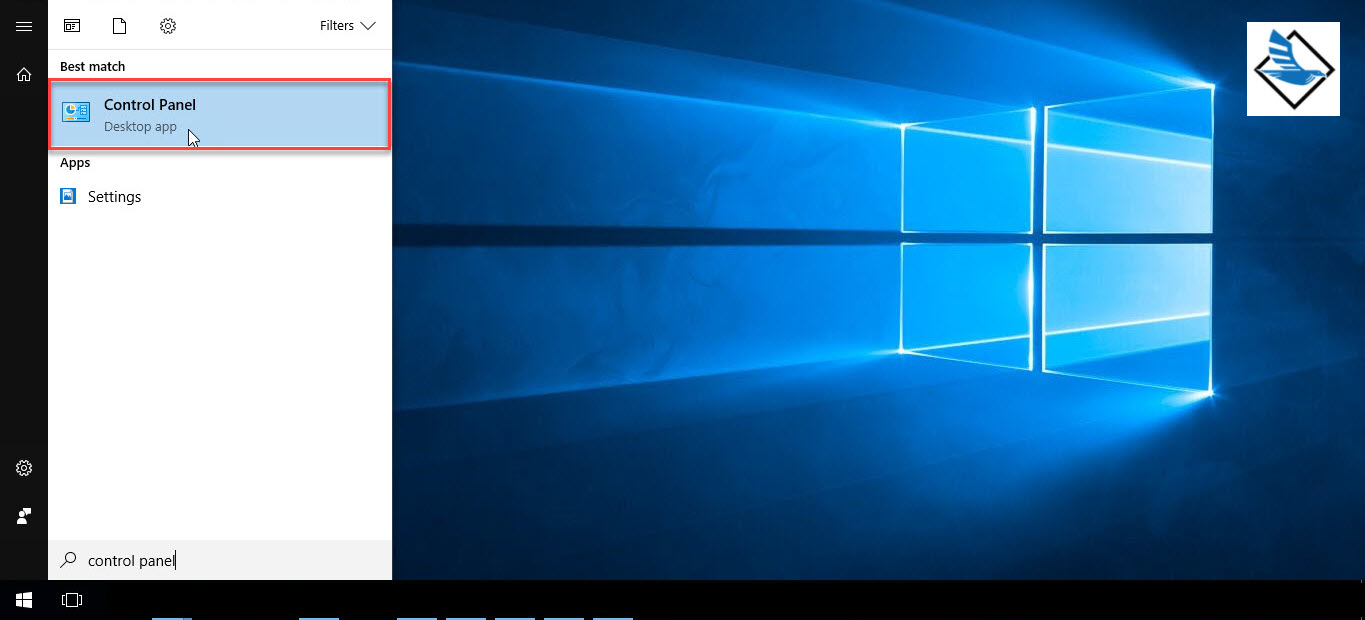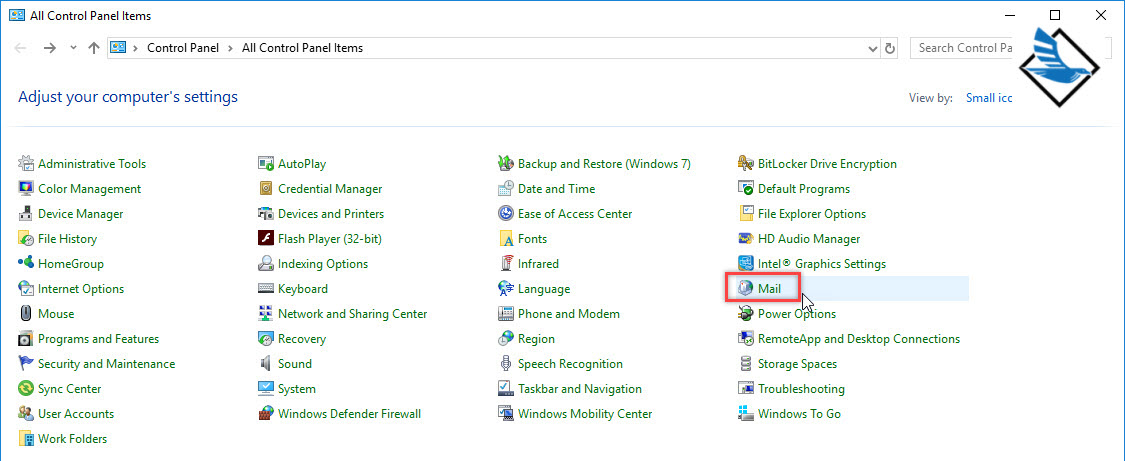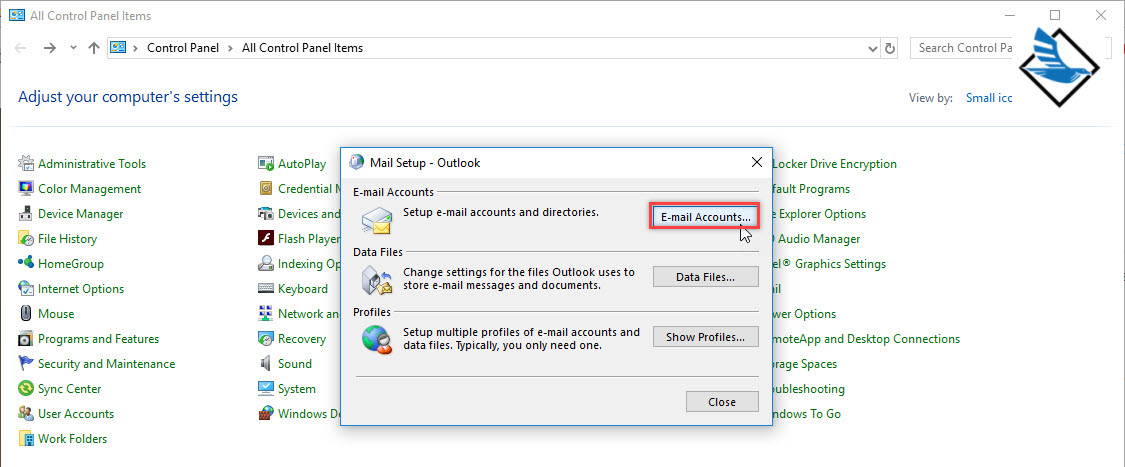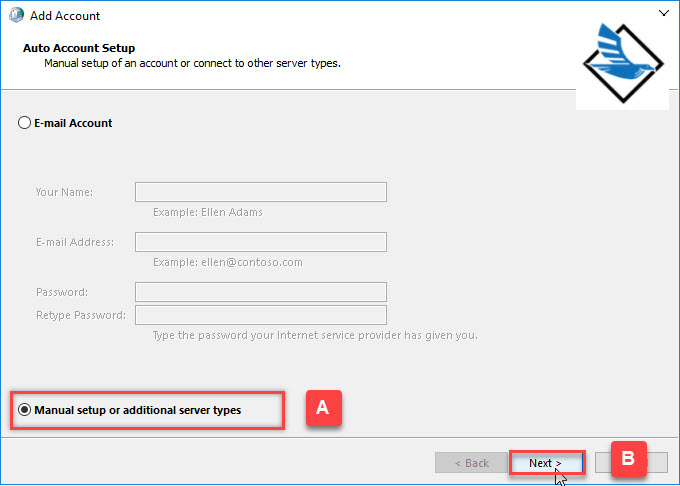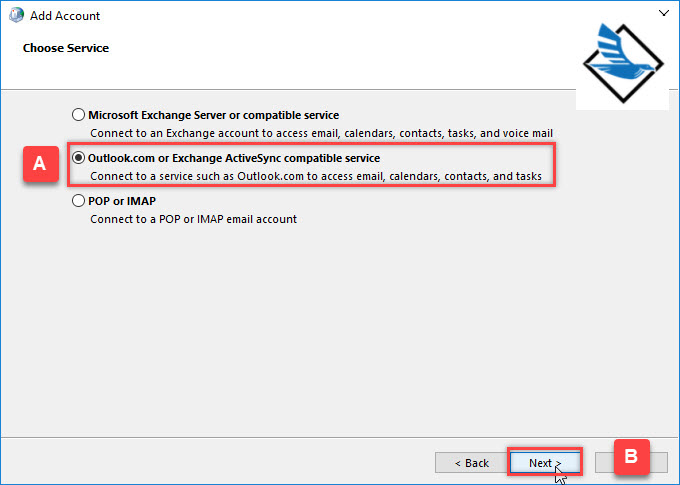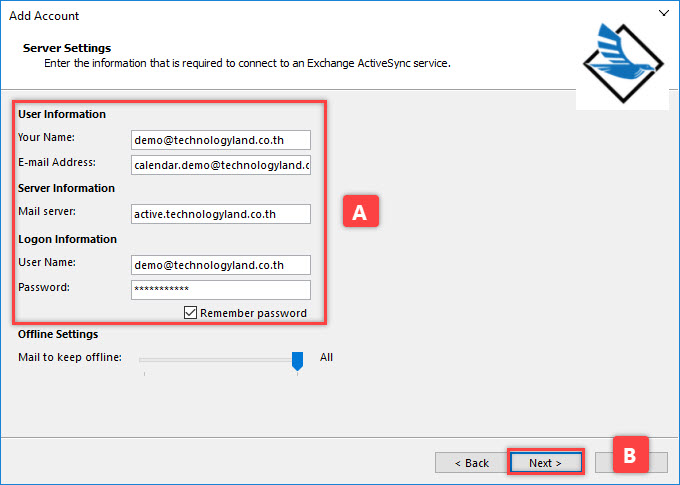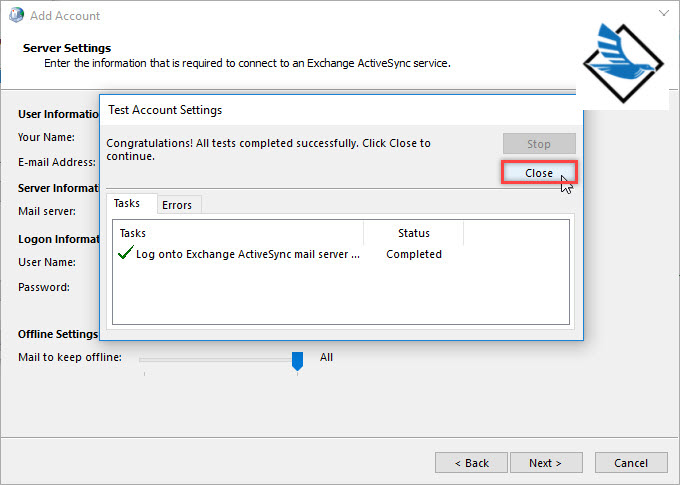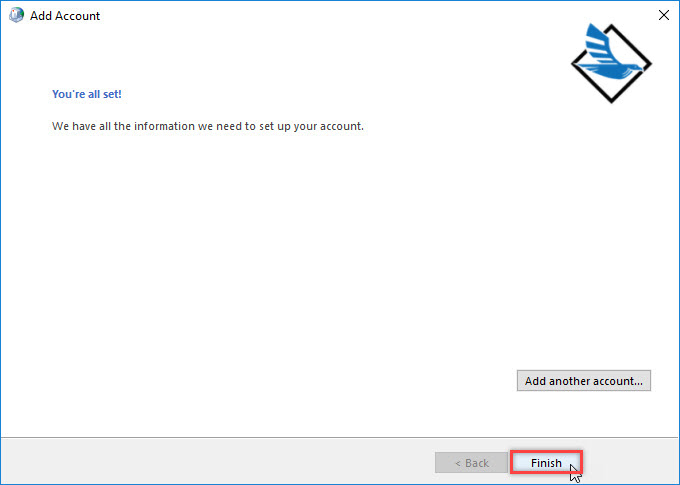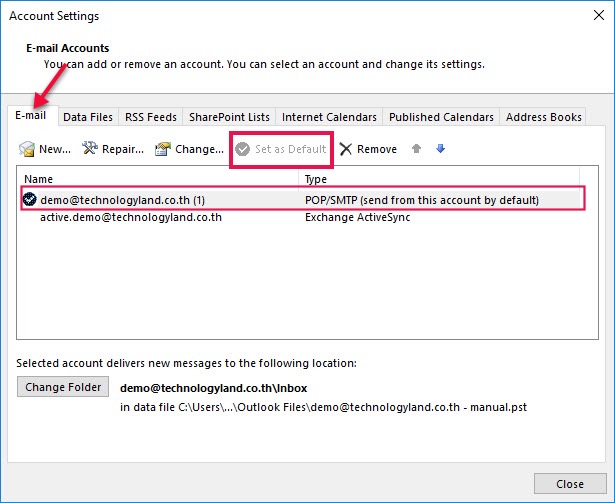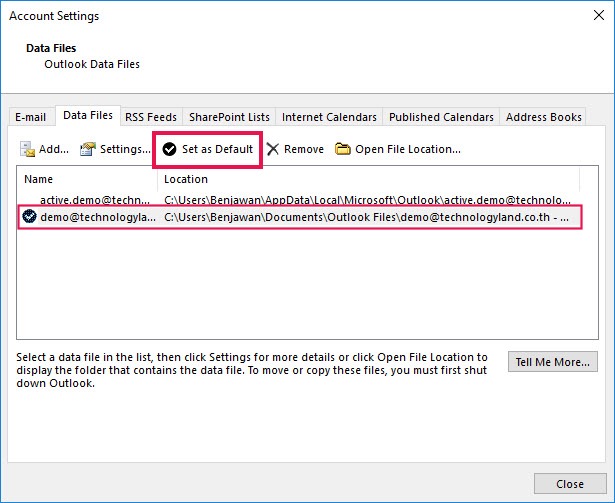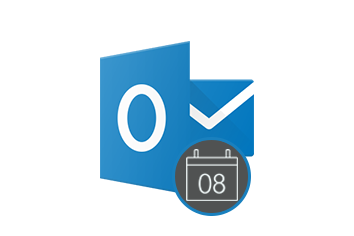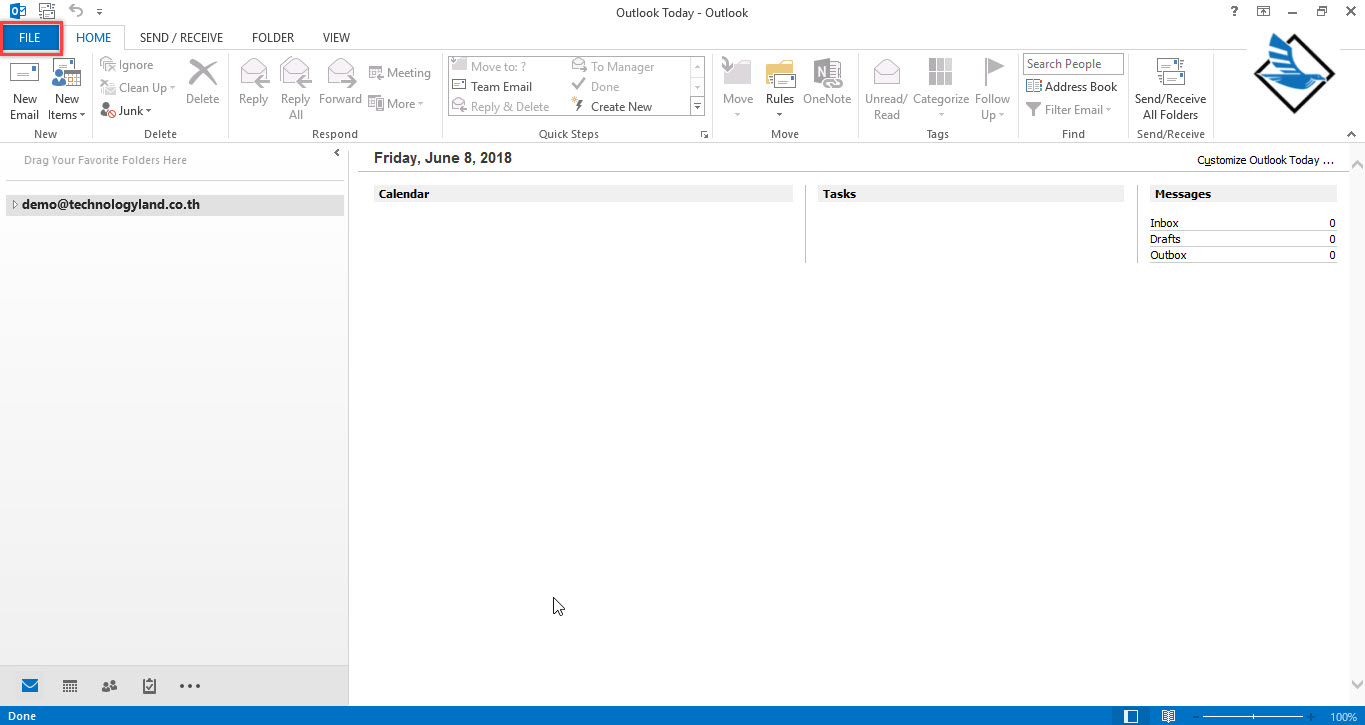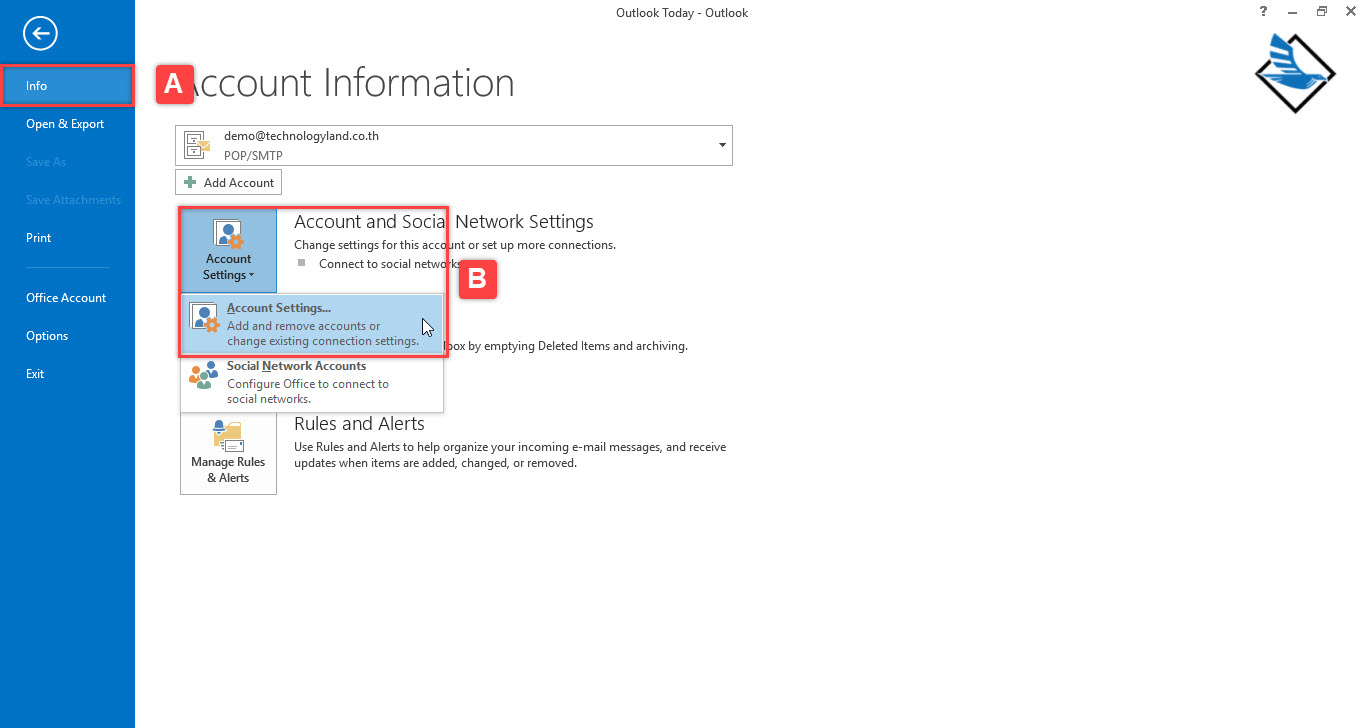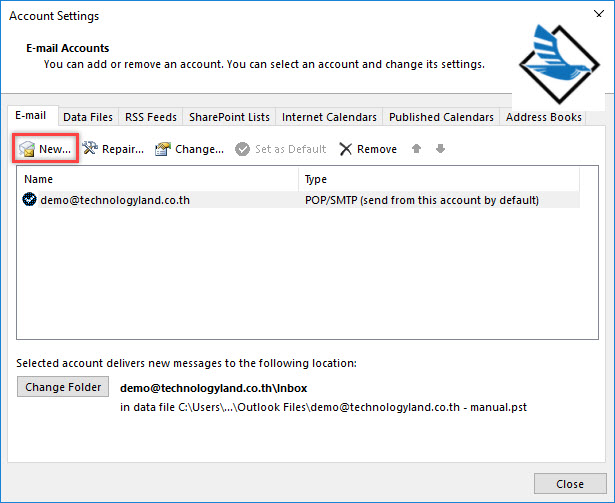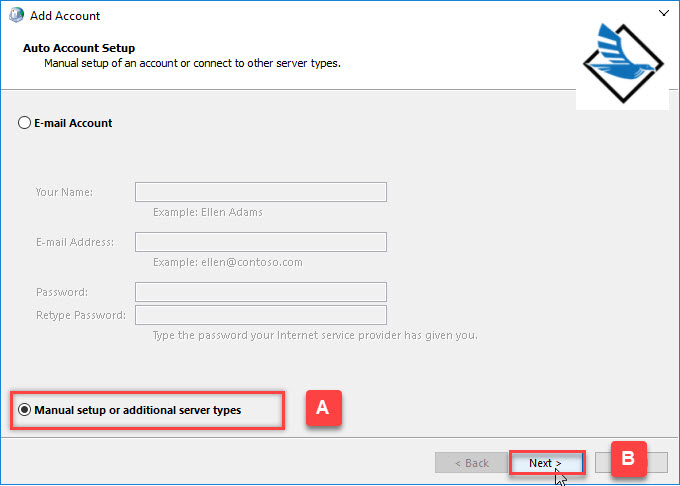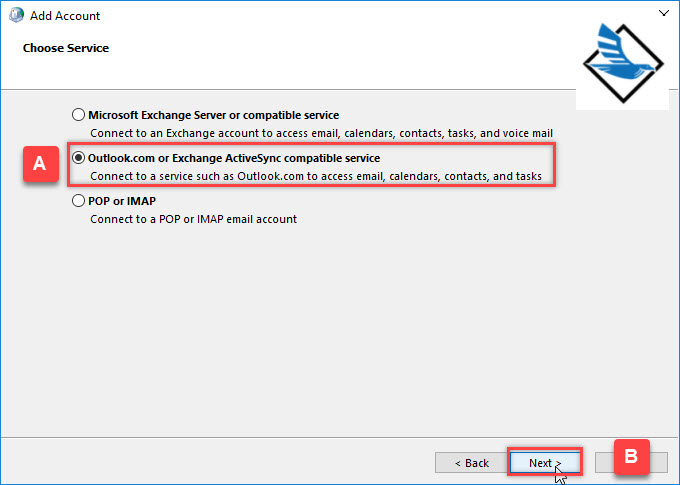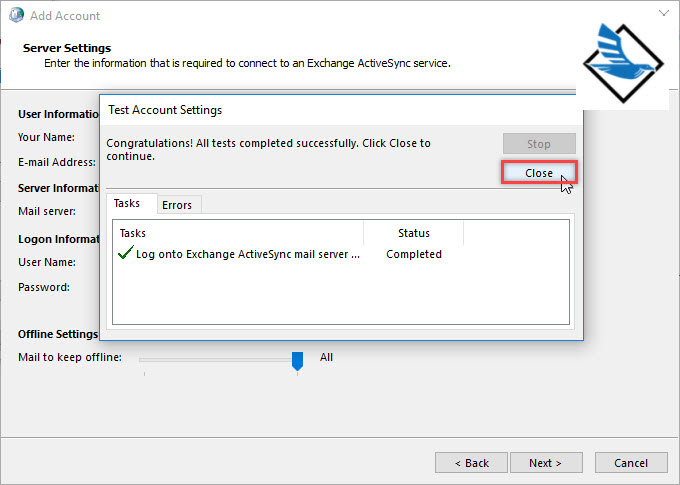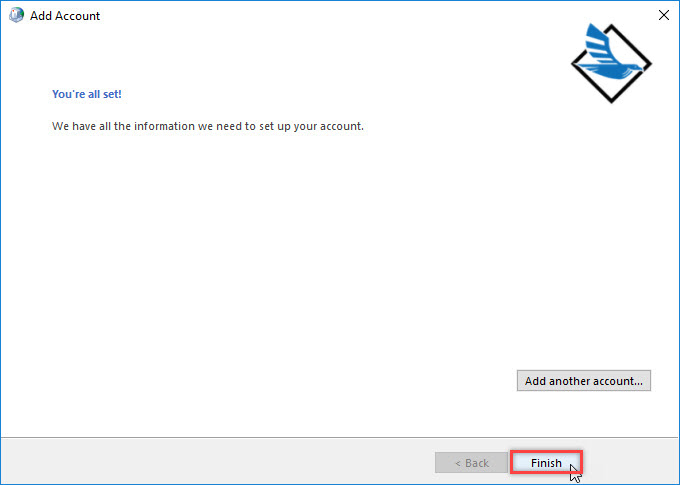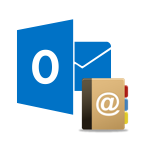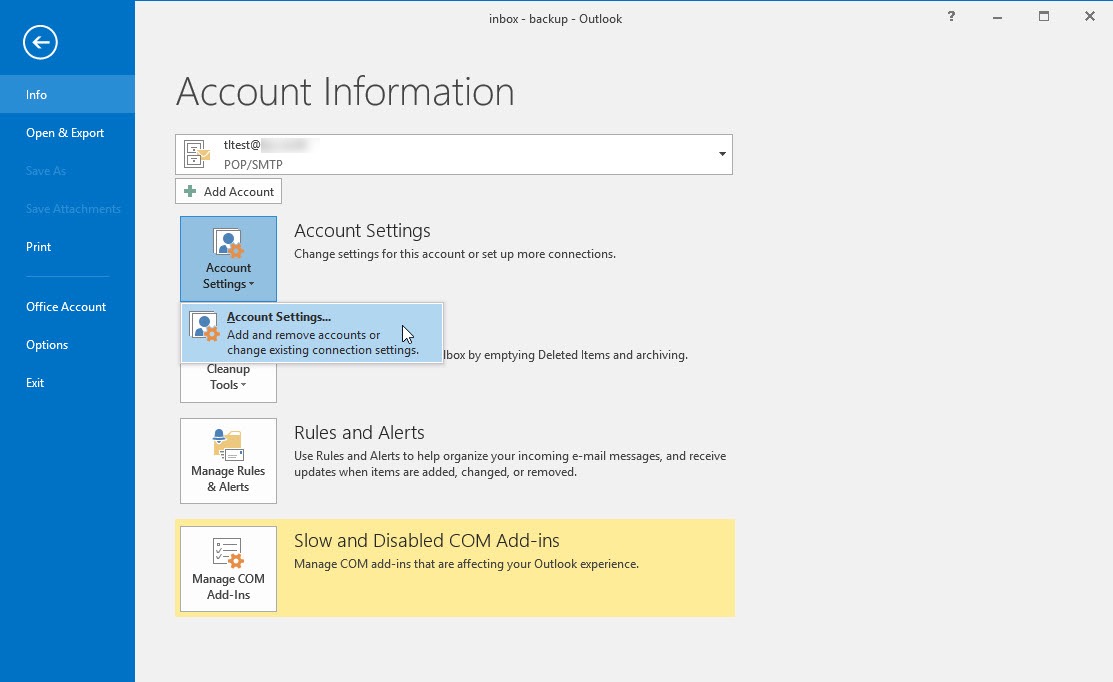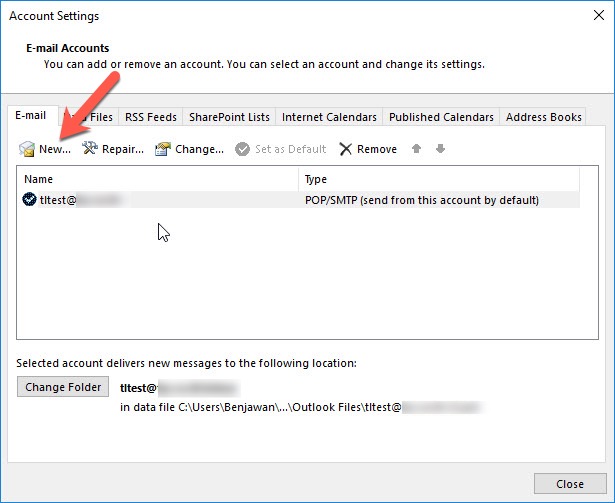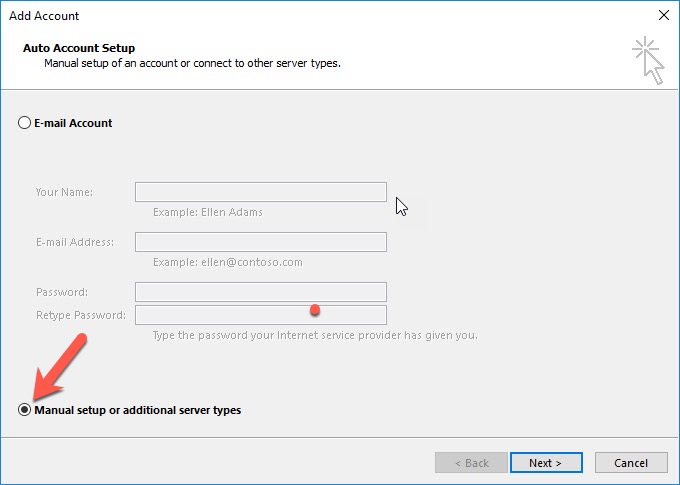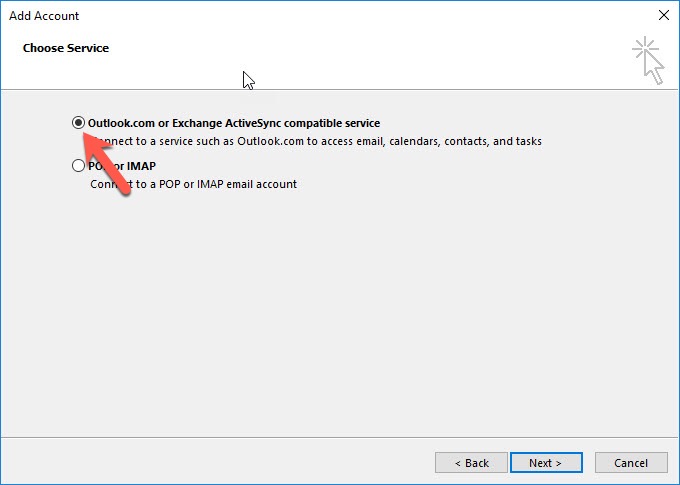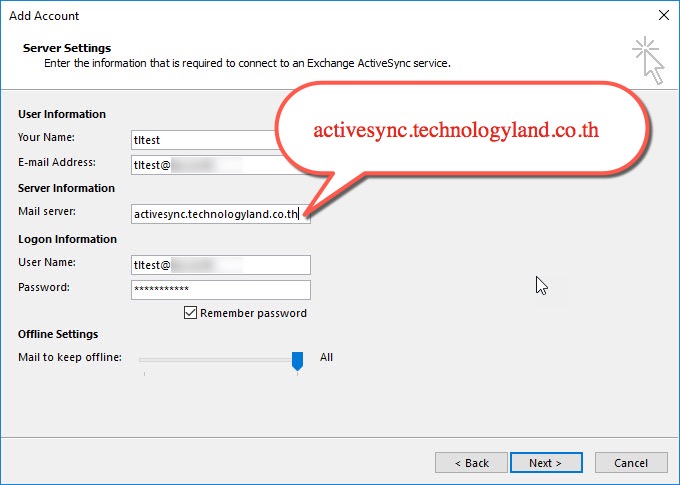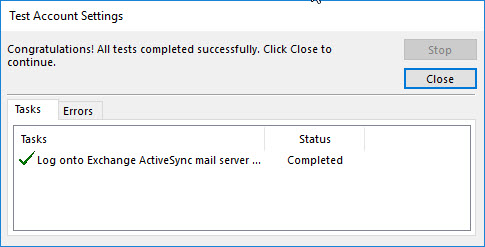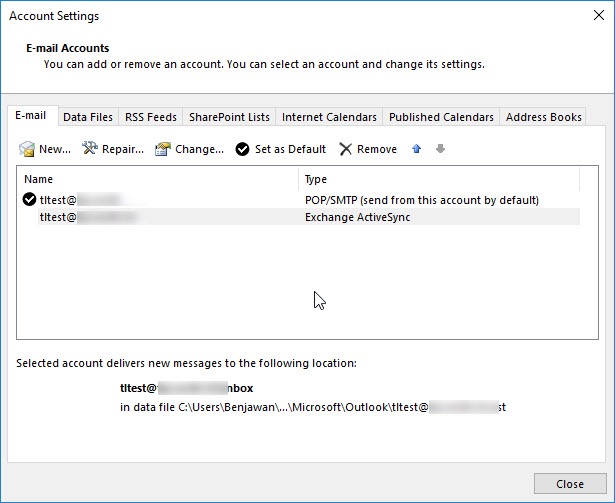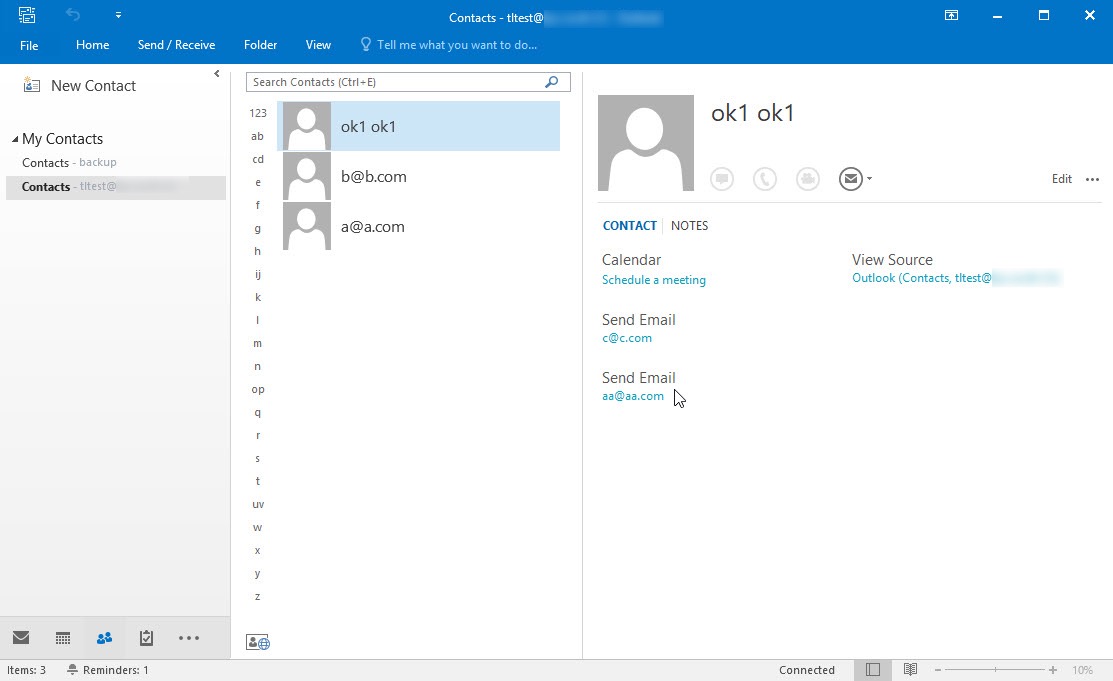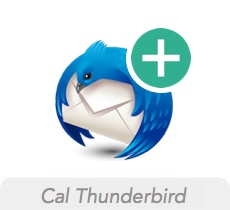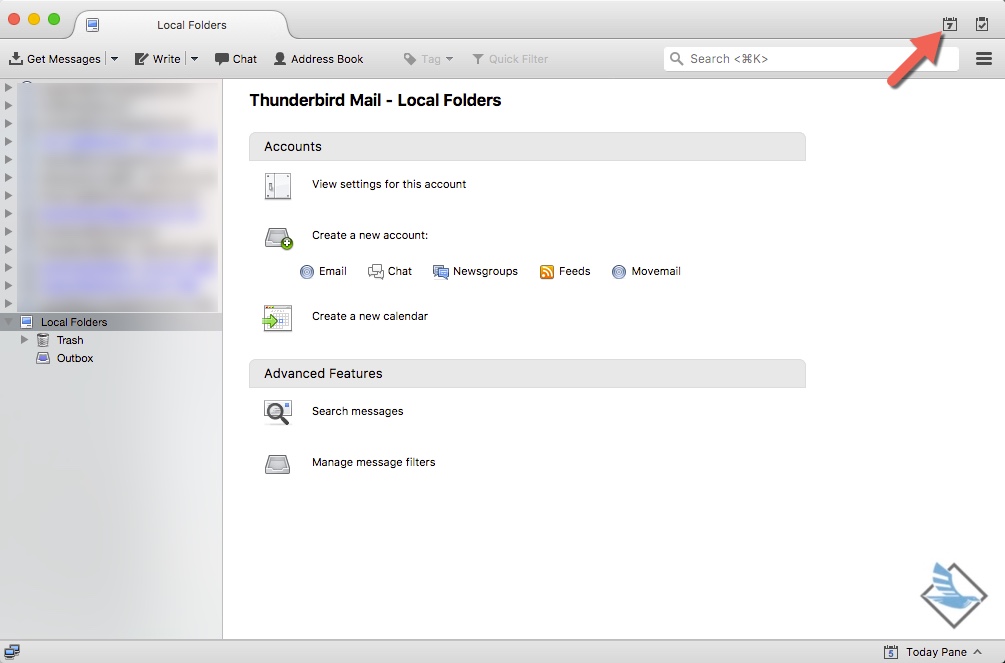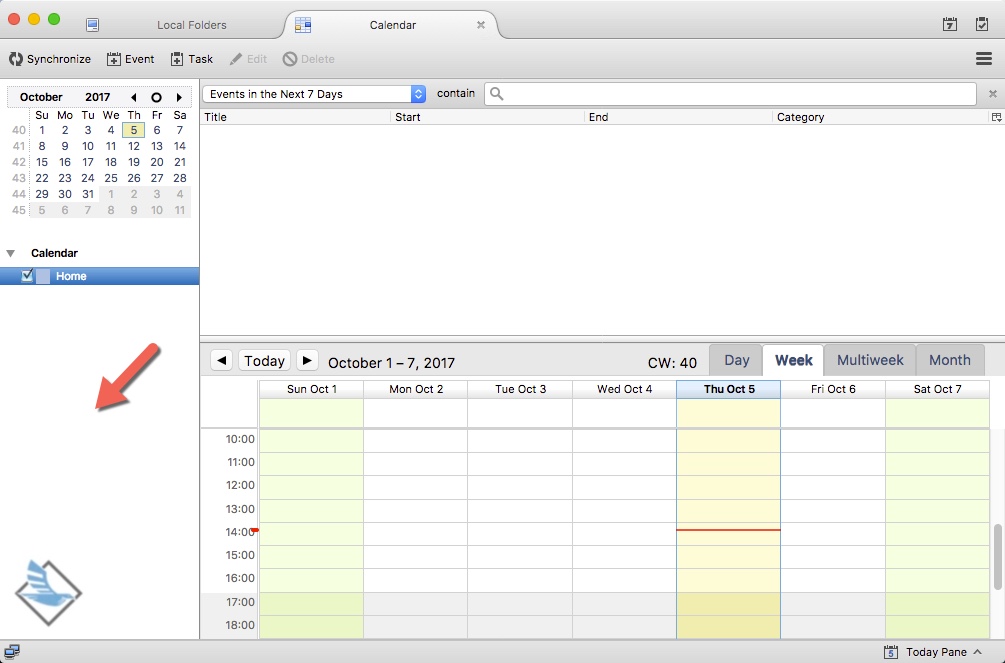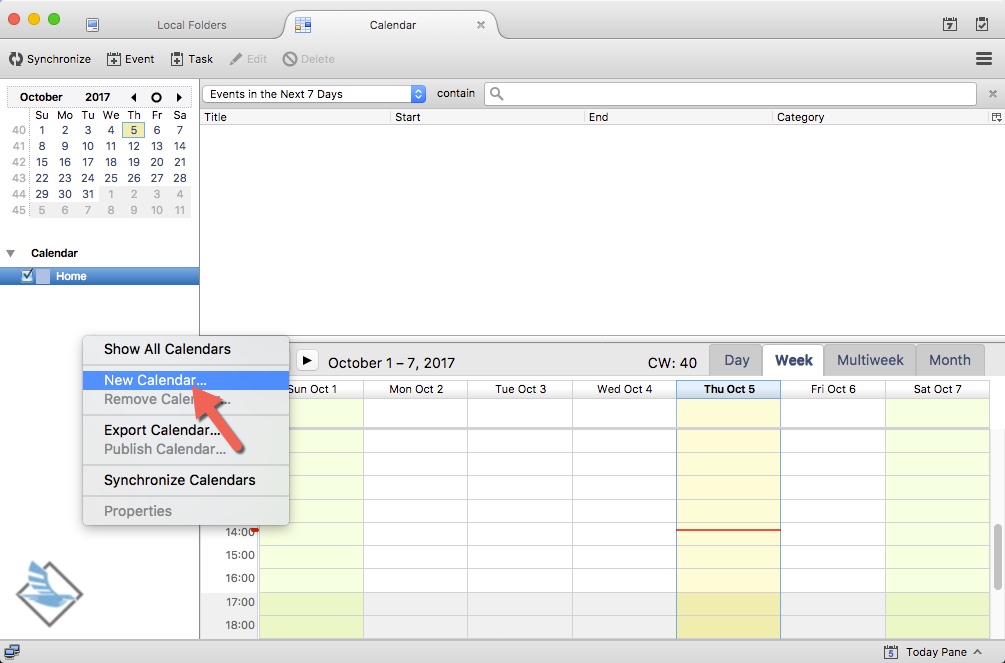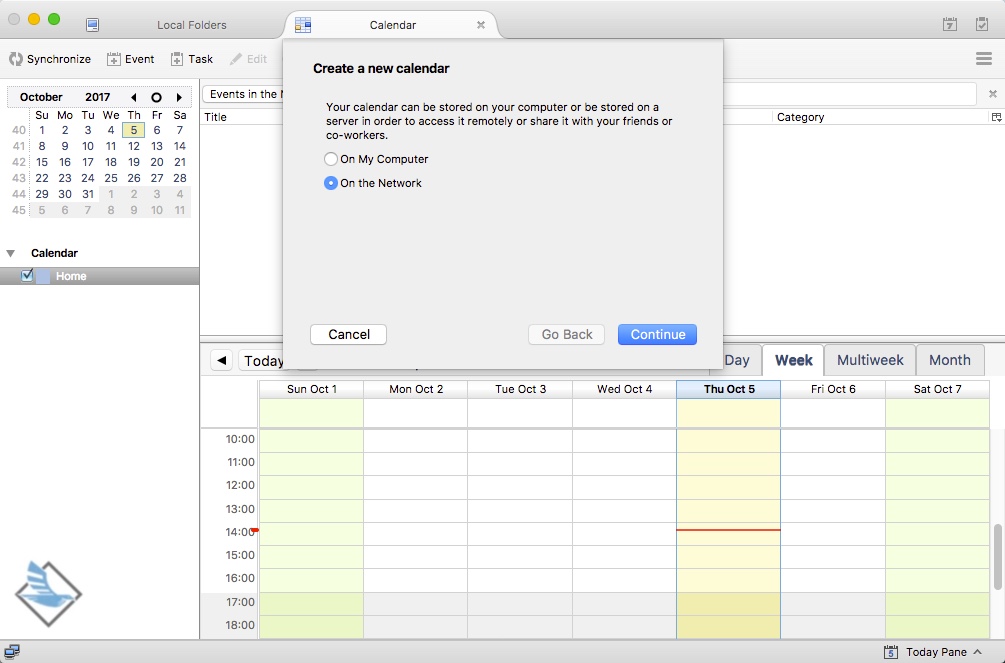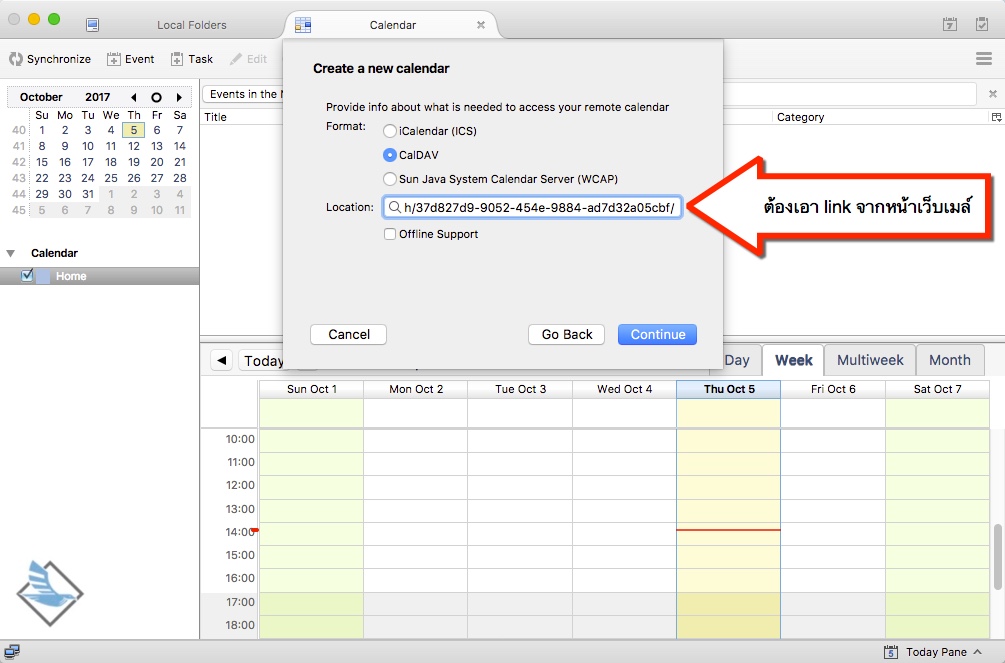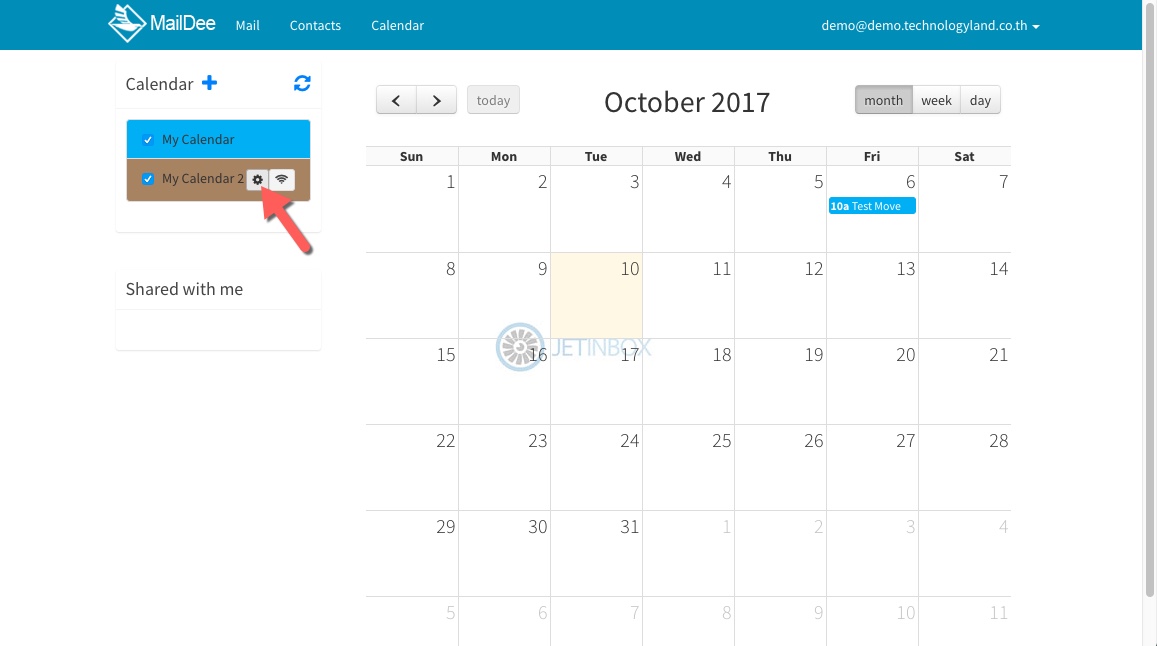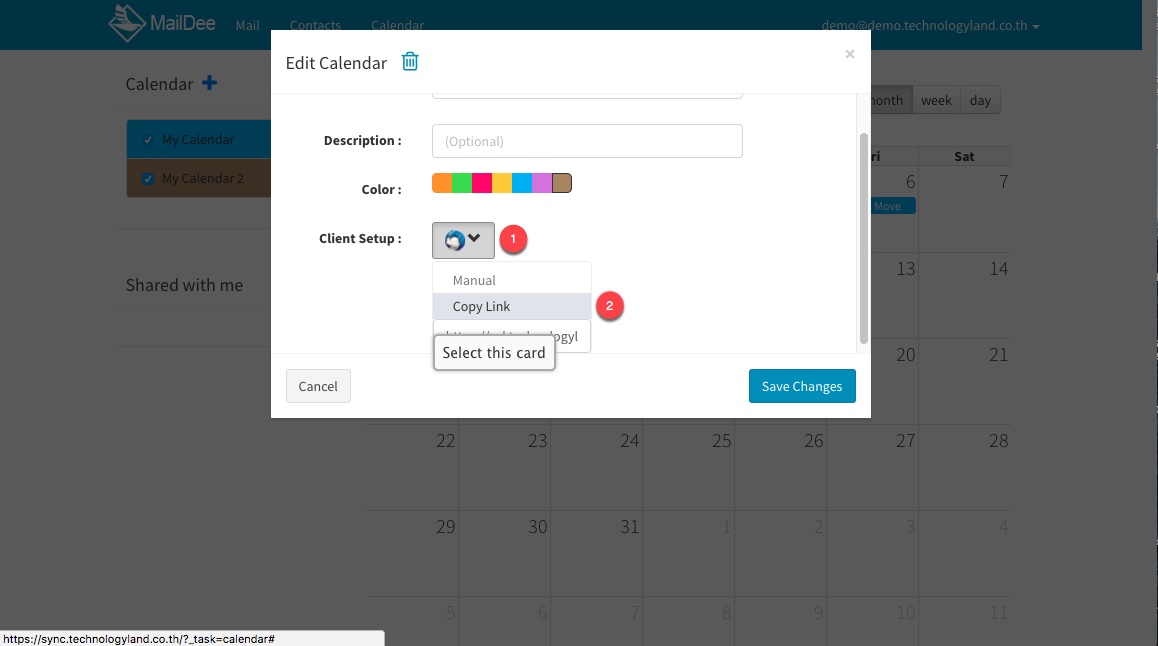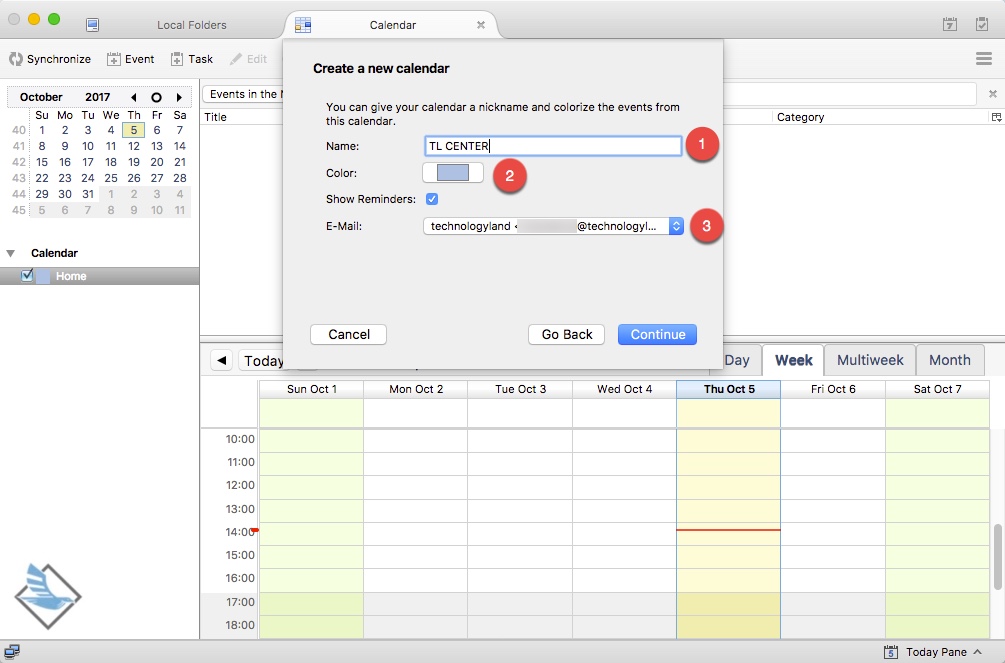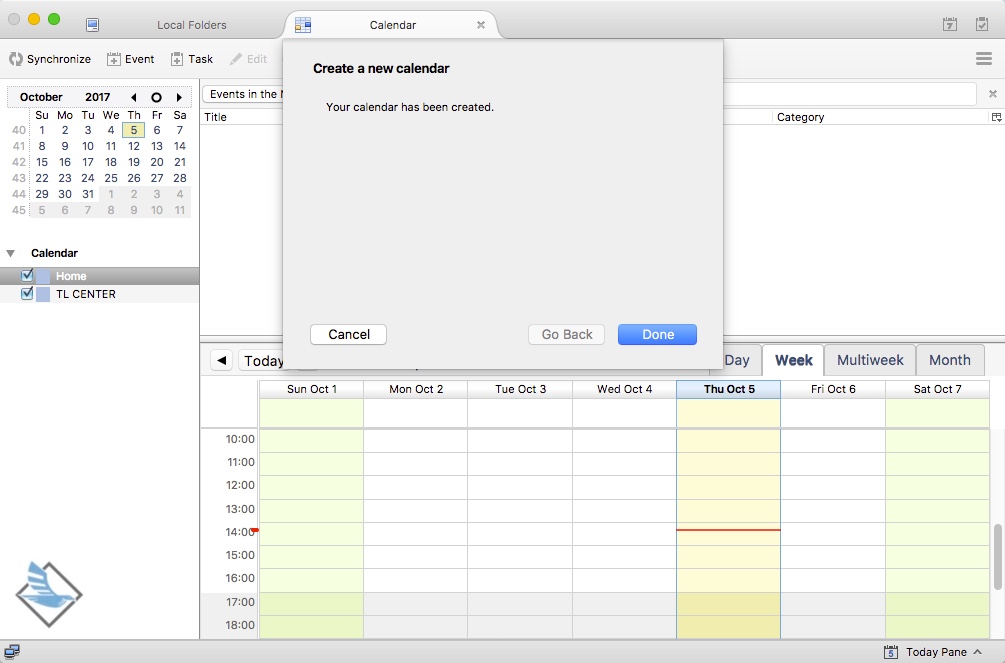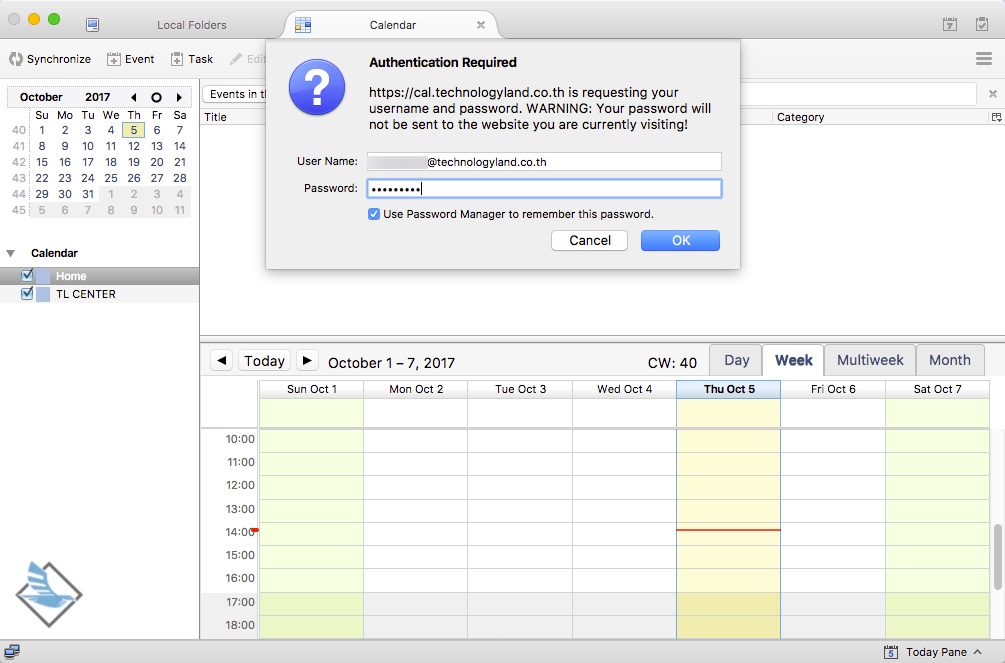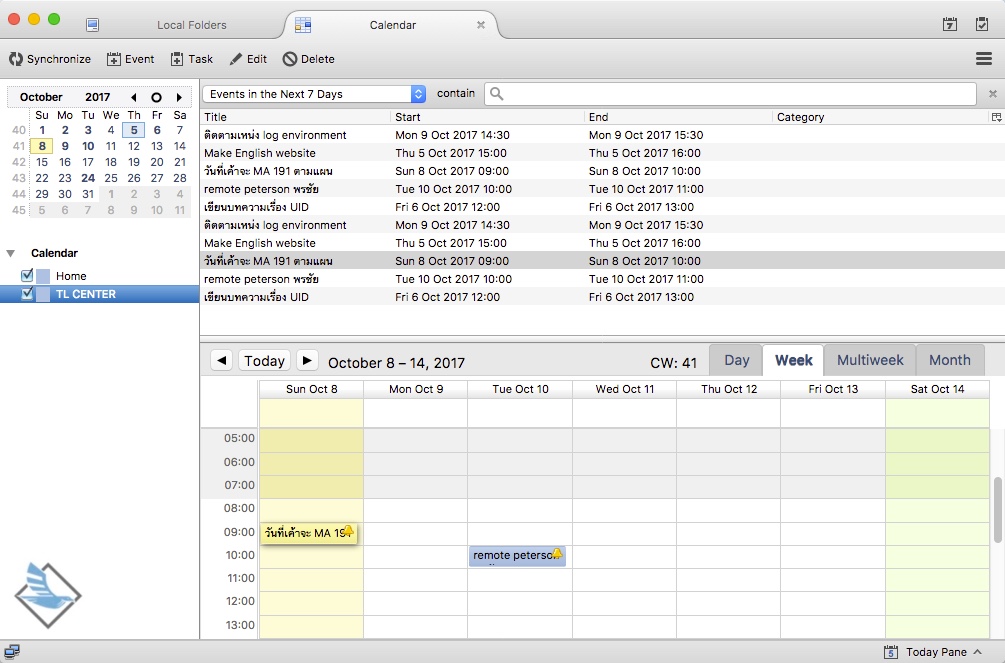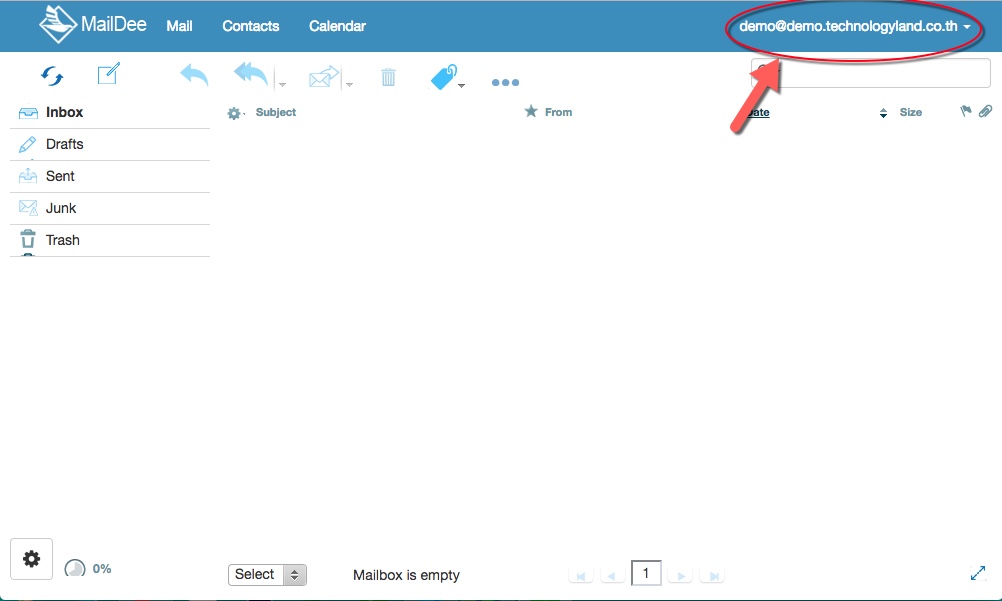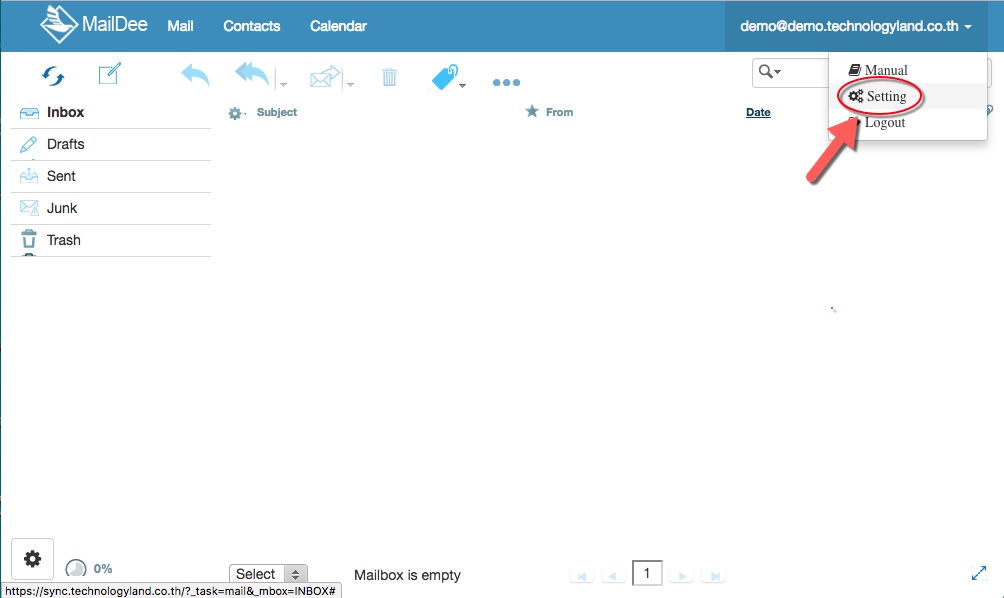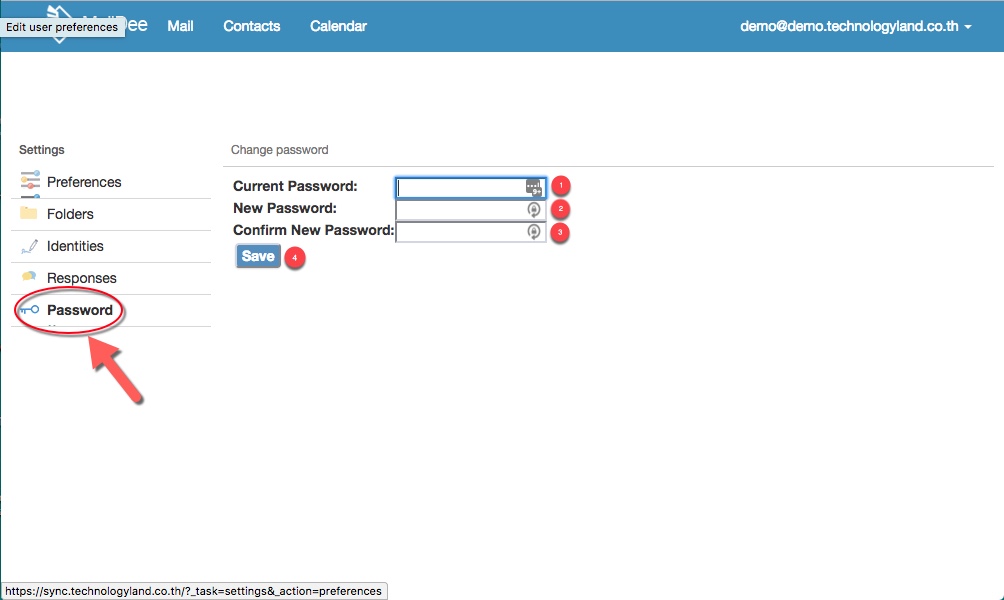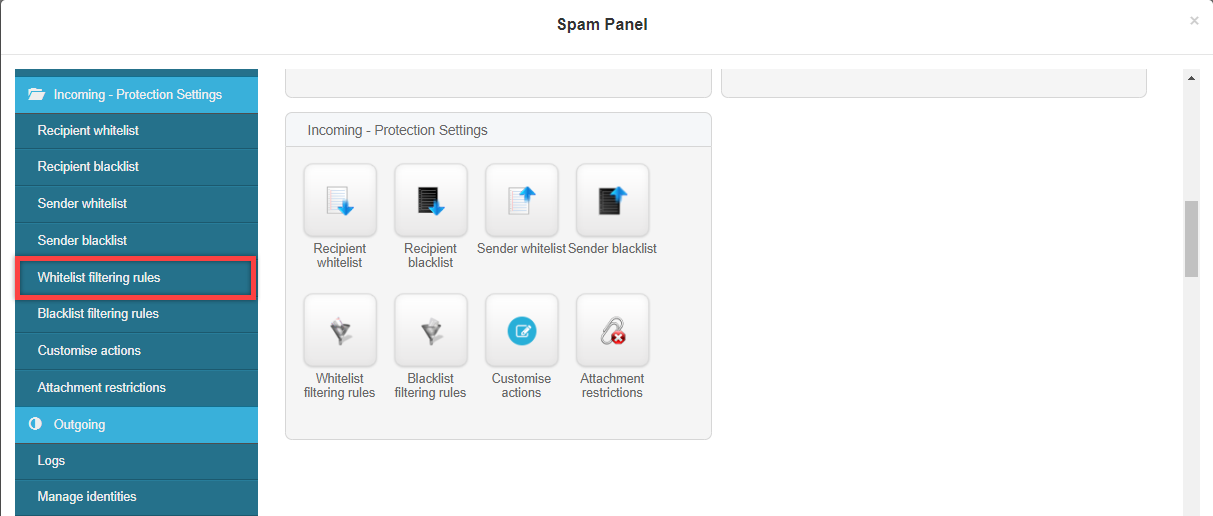
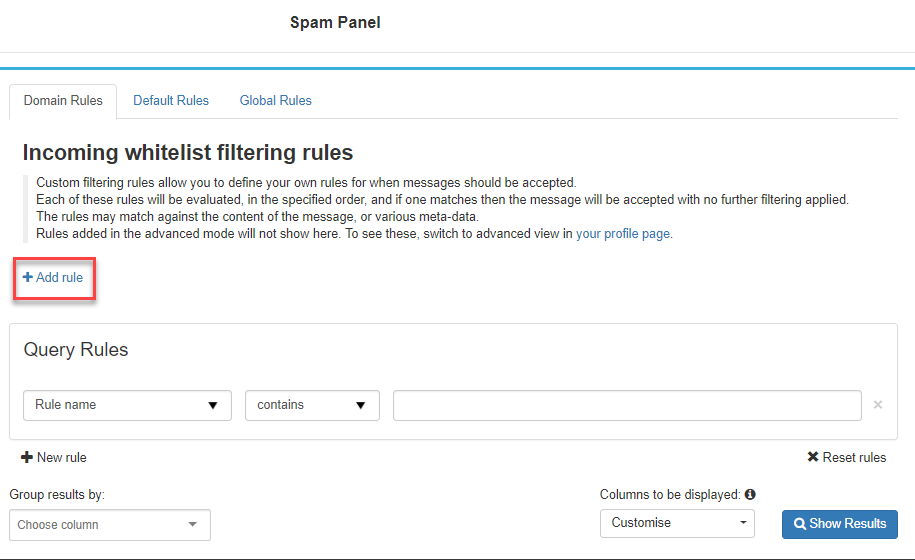
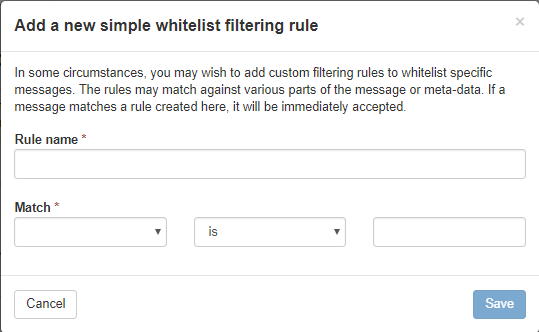
ในหน้าการ สร้างเงื่อนไขจะมีให้ใส่ รายละเอียดดังนี้
Rule name : ชื่อเงื่อนไข
Match : กำหนดเงื่อนไข
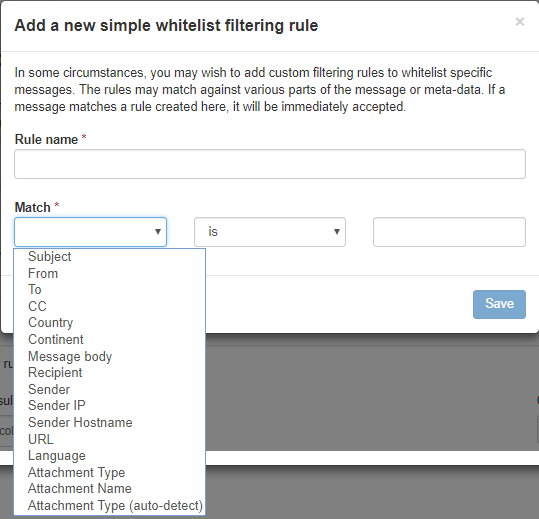
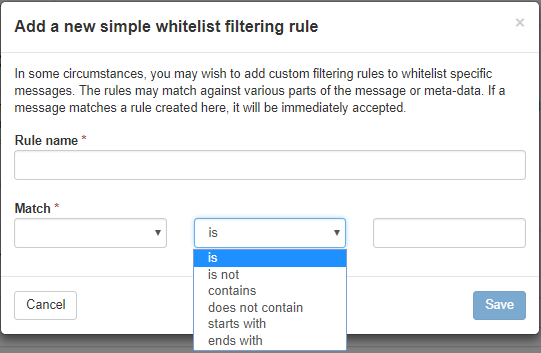
colume ที่ 2 เป็นการตั้ง เงื่อนไข
is >> คือ
is not >> ไม่ใช่
contains >> มี
does not contain >> ไม่มี
starts with >> ขึ้นต้นด้วย
ends with >> ลงท้ายด้วย
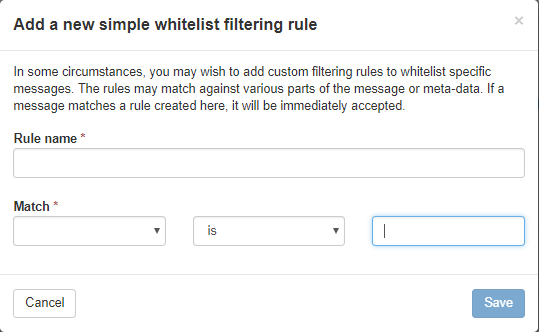
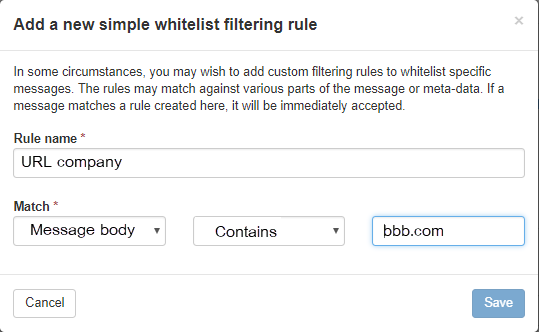
ยกตัวอย่าง
ไม่สามารถได้รับอีเมล จาก abc@company.com ได้ ที่เนื่องจาก ผู้ส่งตั้ง ค่า Signature ที่มี URL : www.bbb.com ที่ติด IP web server blacklist ทำให้ติดระบบกรองขารับทุกครั้ง ซึ่งผู้ส่งไม่สามารถแก้ไข Signature ได้ ในฐานะผู้รับสามารถแก้ไขได้ ด้วยการตั้งกฏตามภาพ หลังจากการตั้งกฏนี้ ไม่ว่าจะเป็นอีเมล abc@company.com หรือ Sender อื่น ๆ ส่งอีเมลที่มีเนื้อหา URL : www.bbb.com ก็จะถูกปล่อยเข้าสู่ระบบทันที