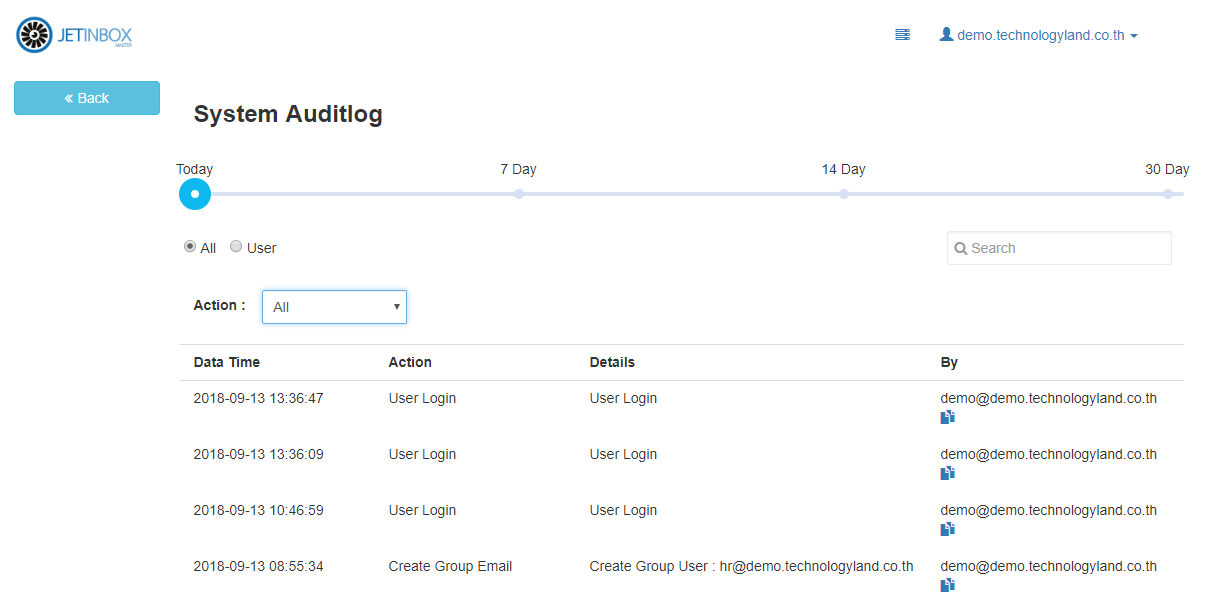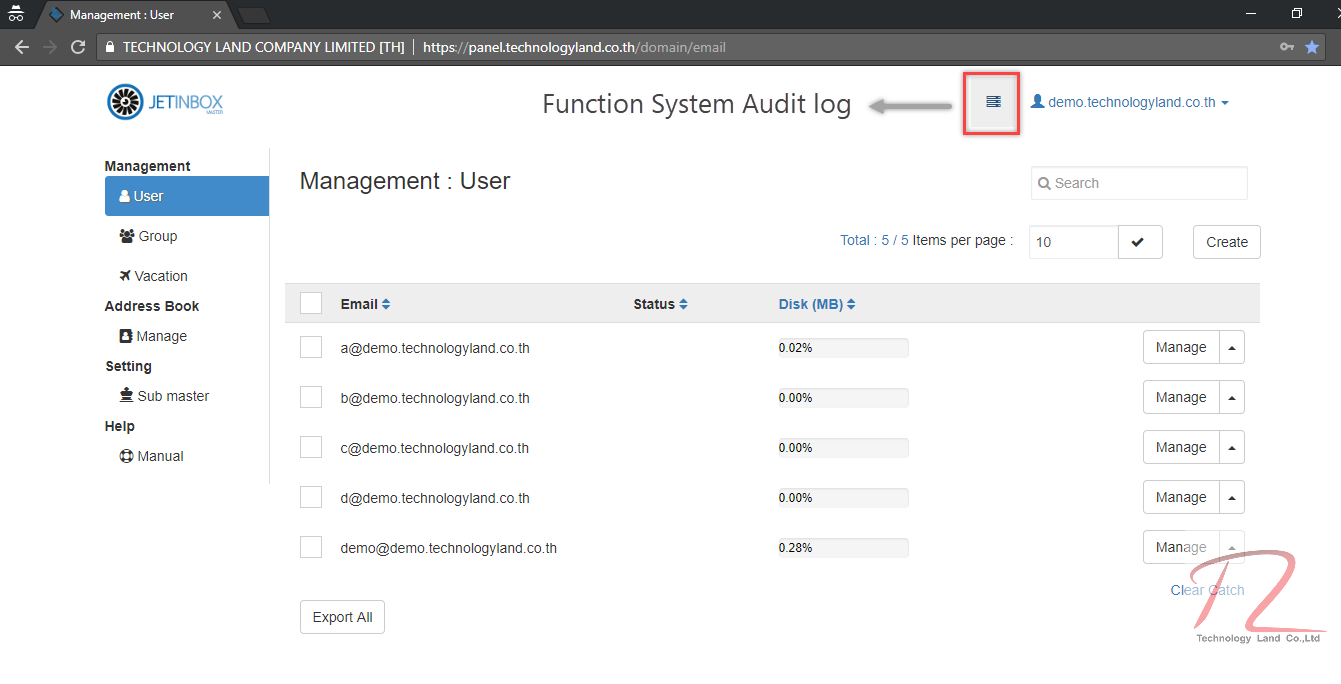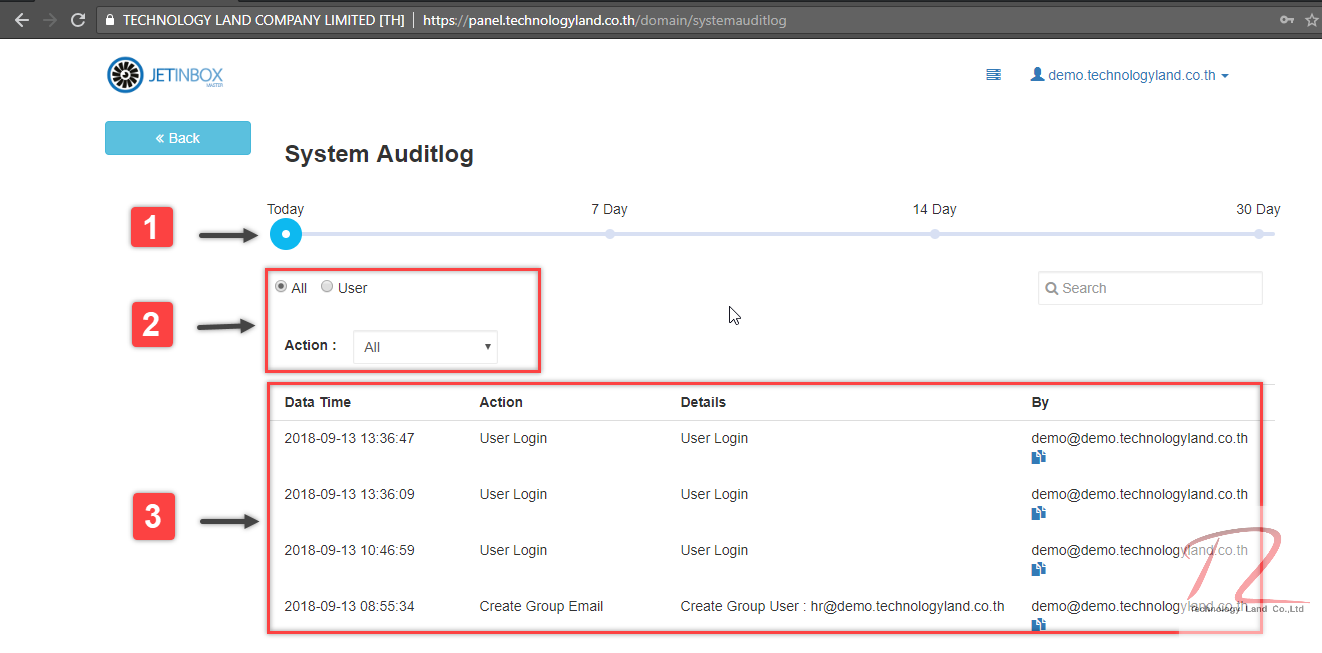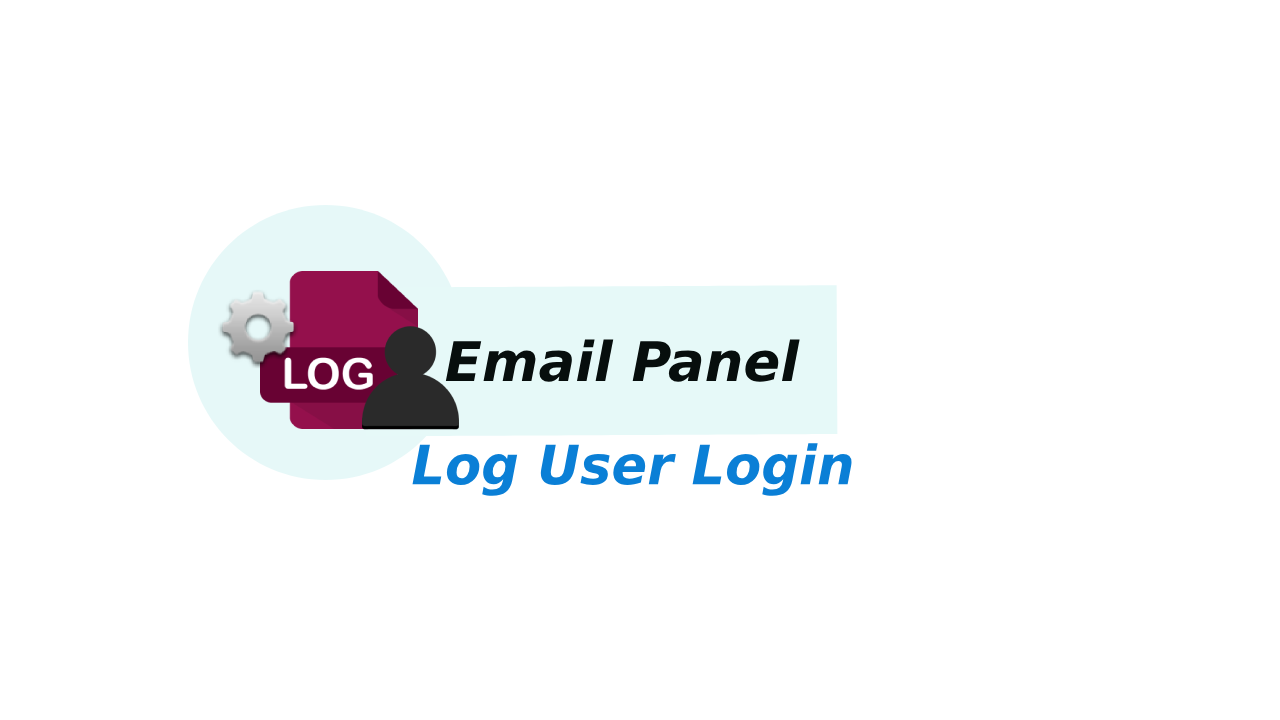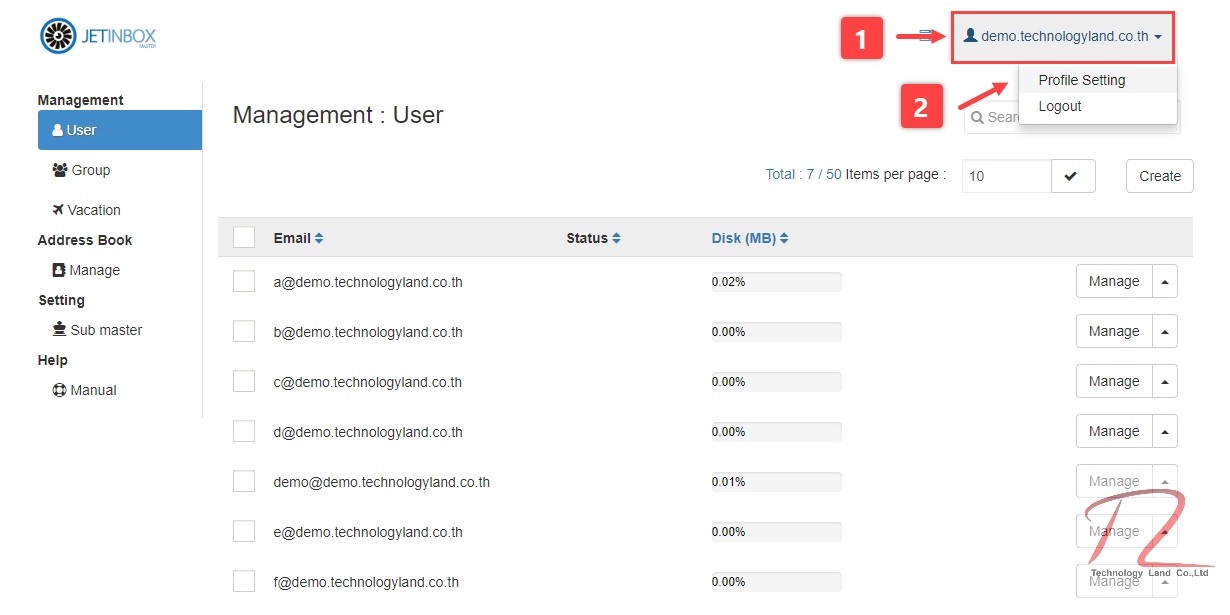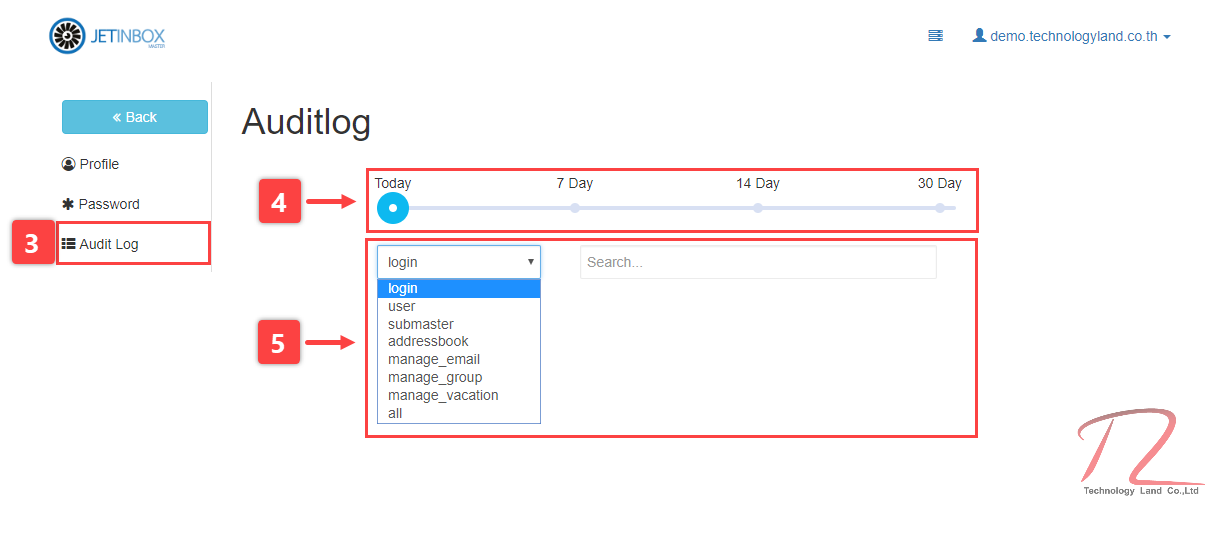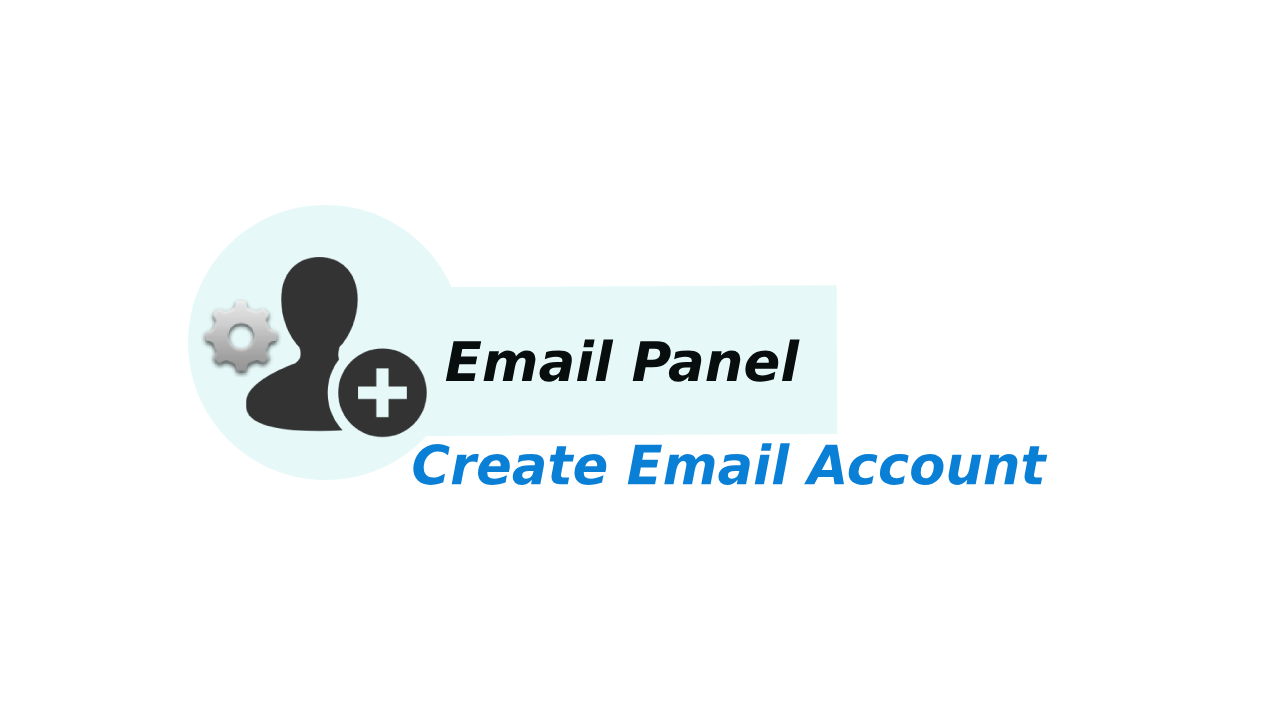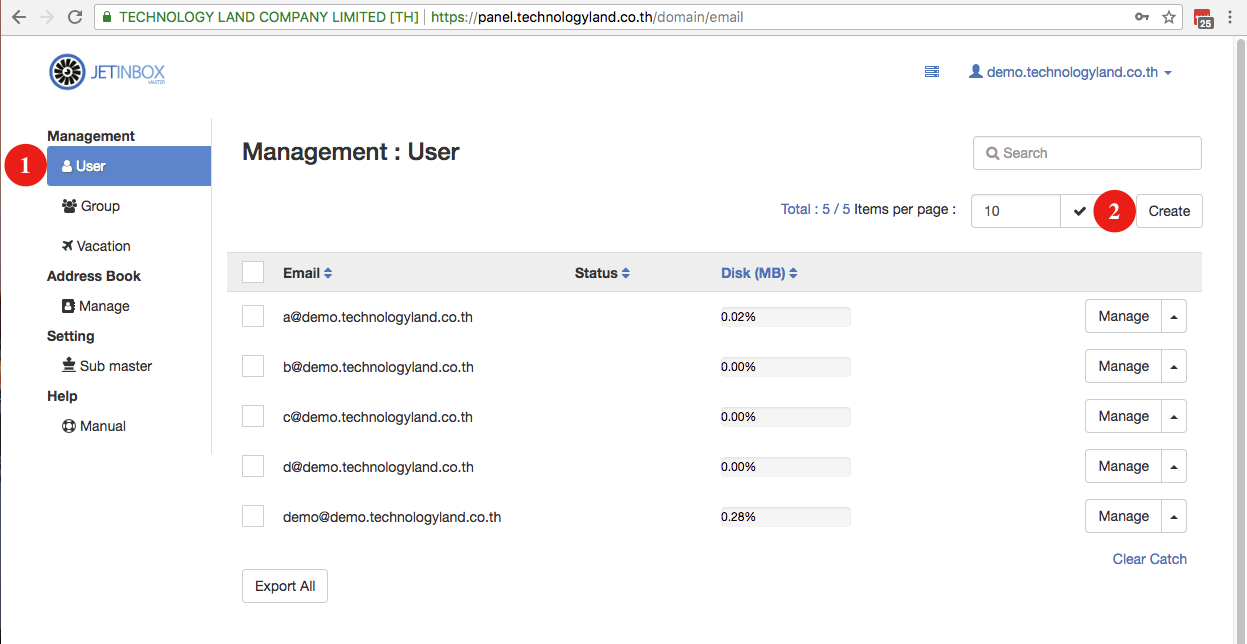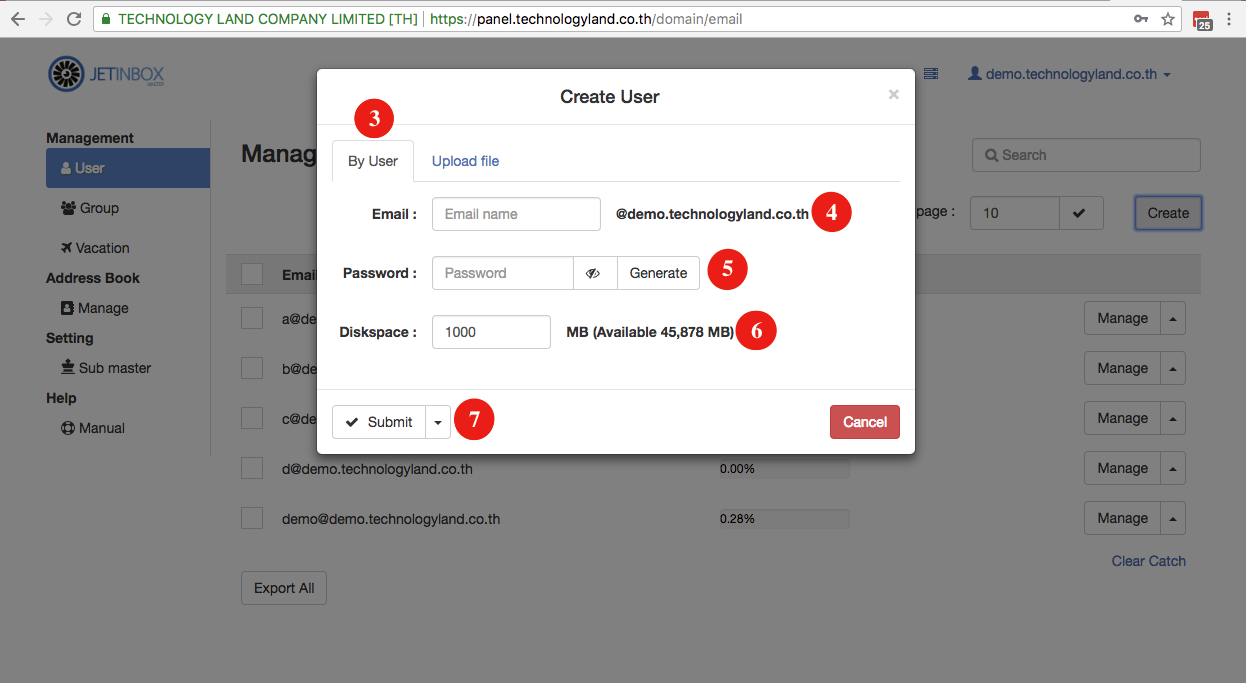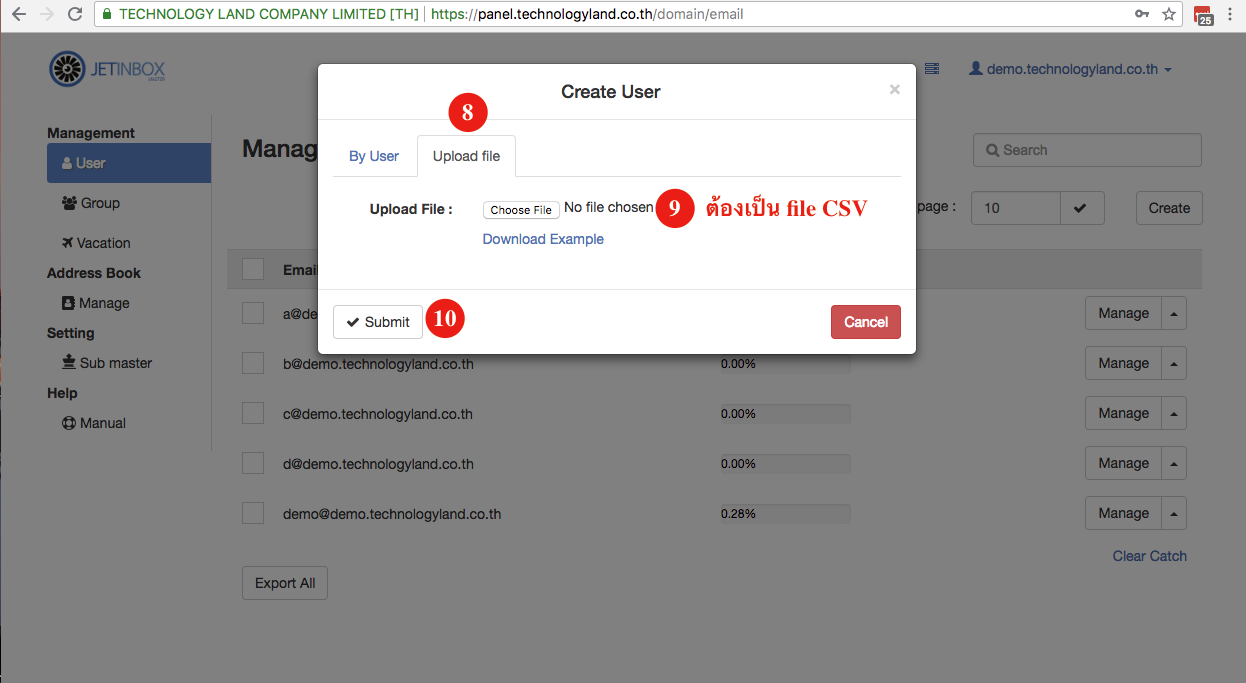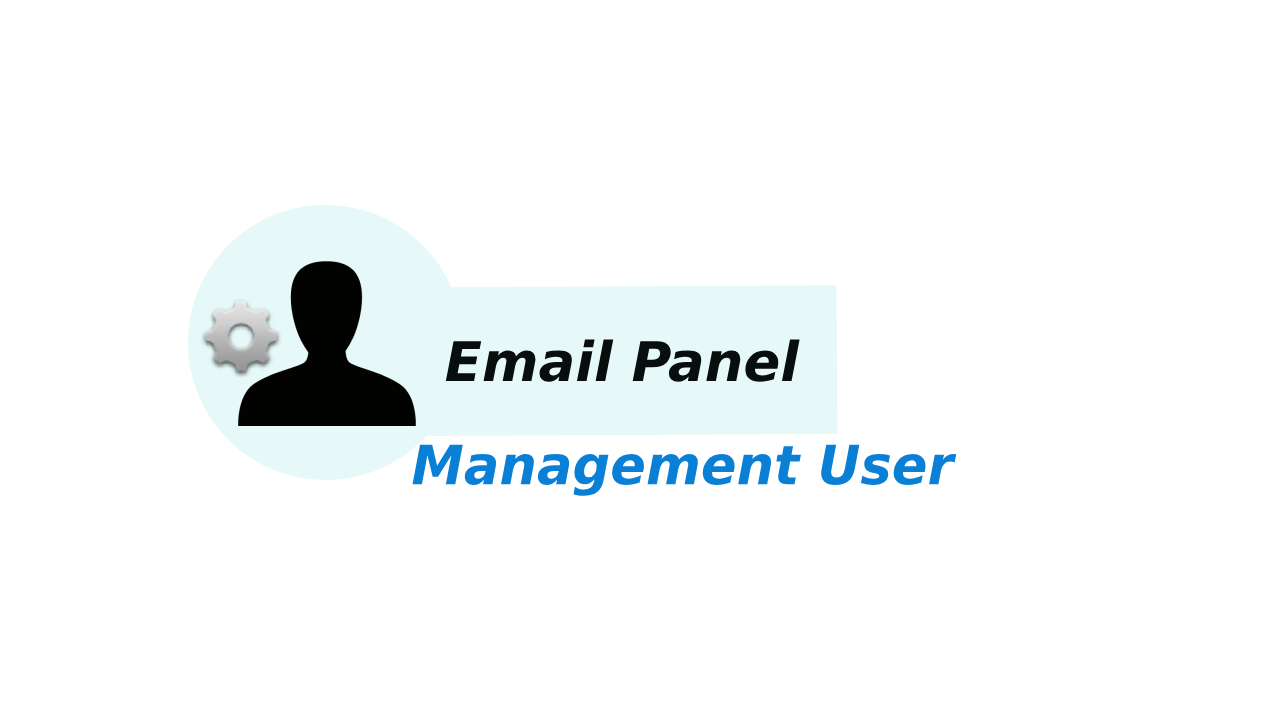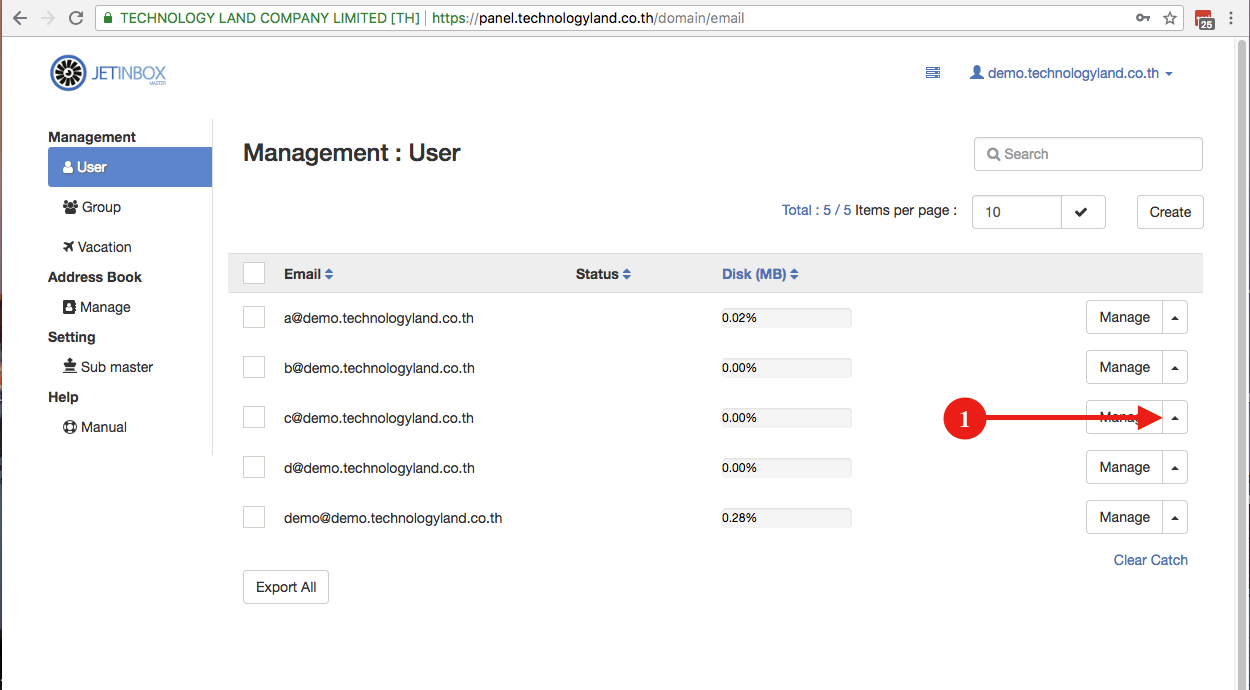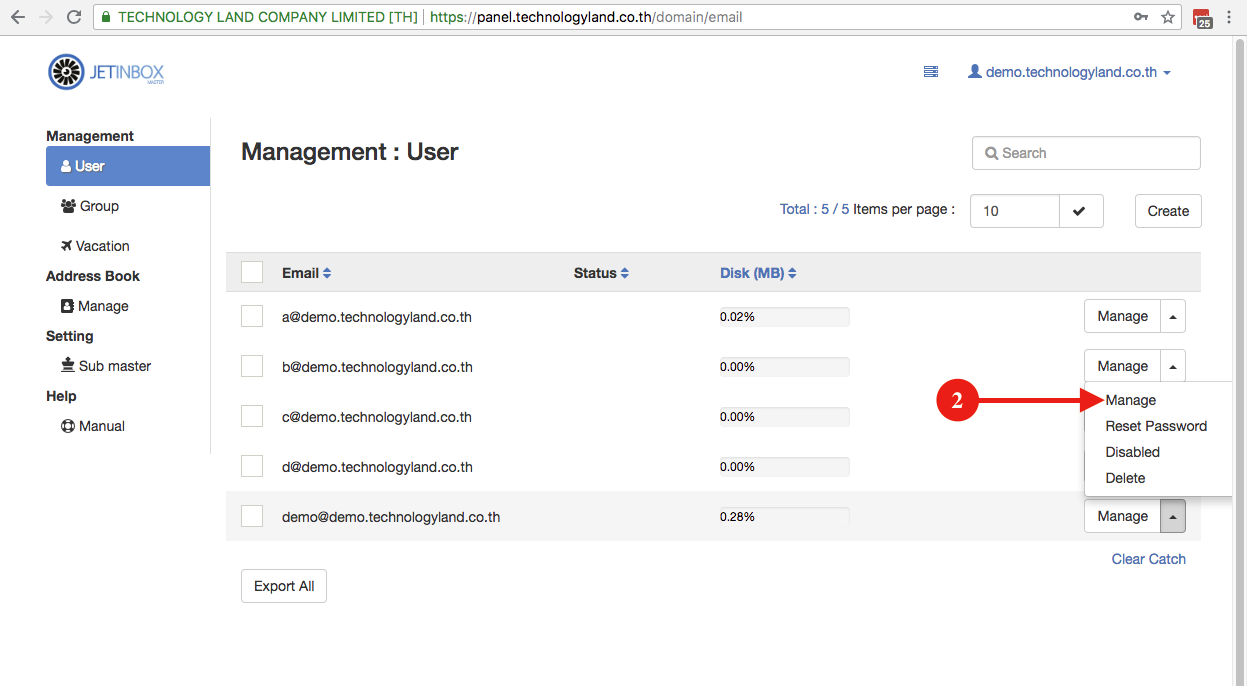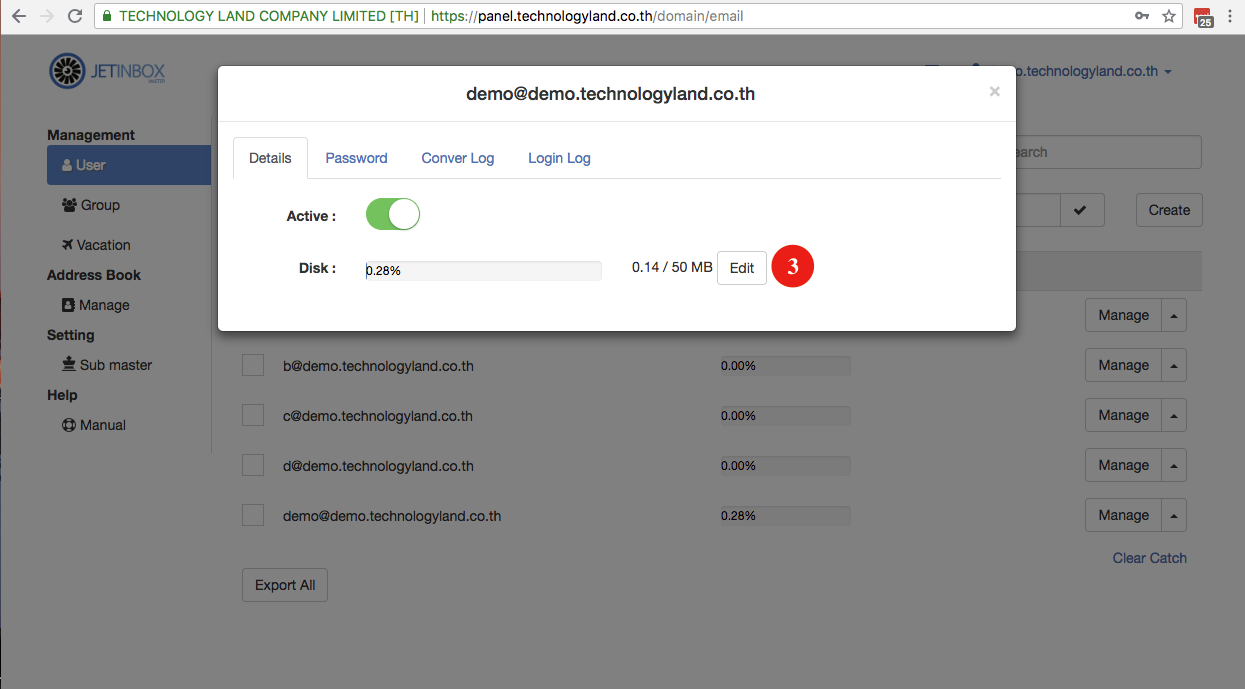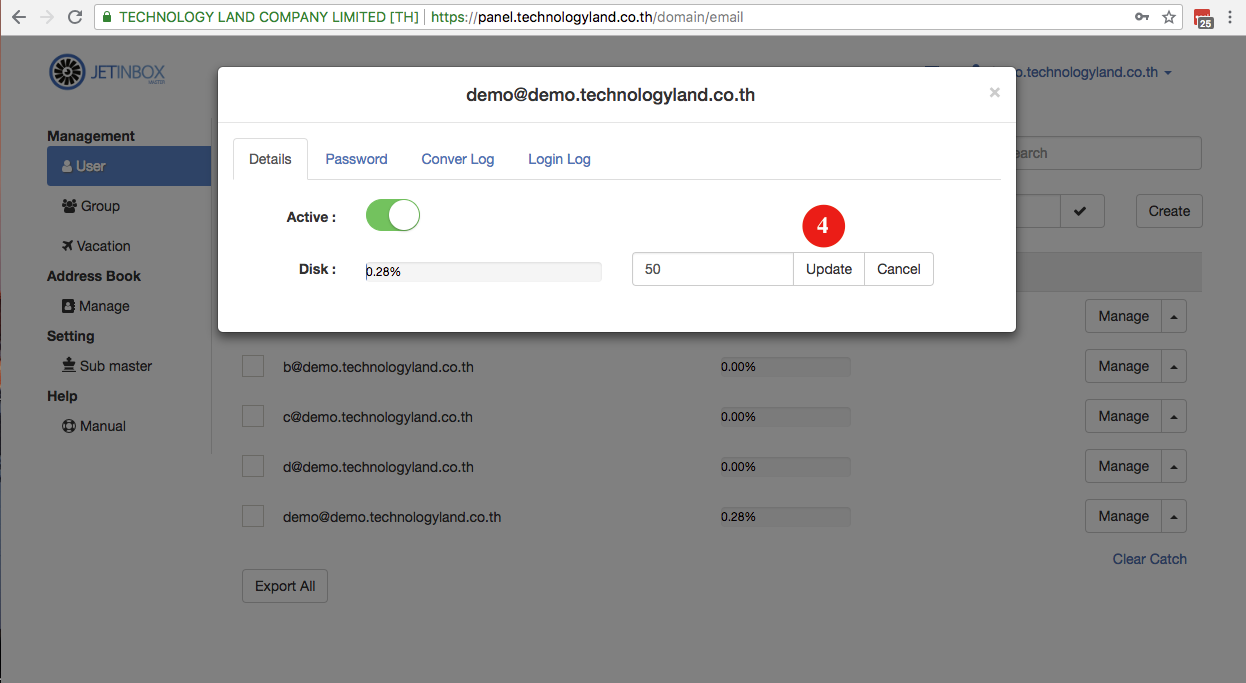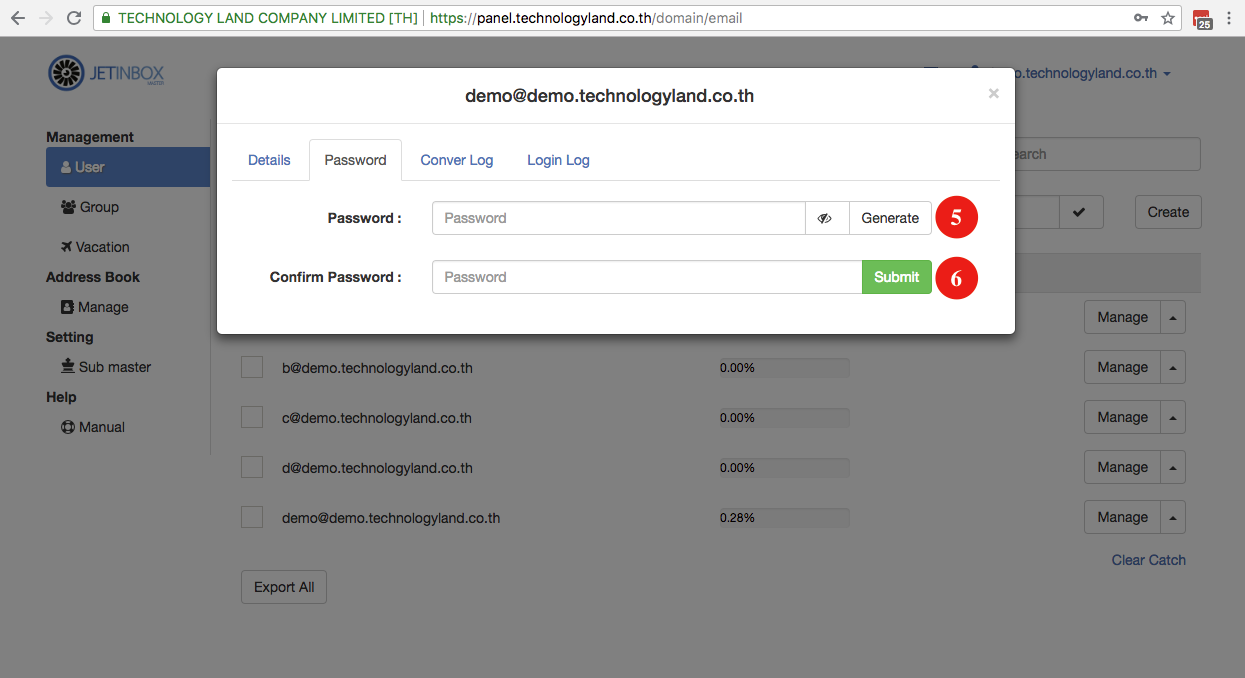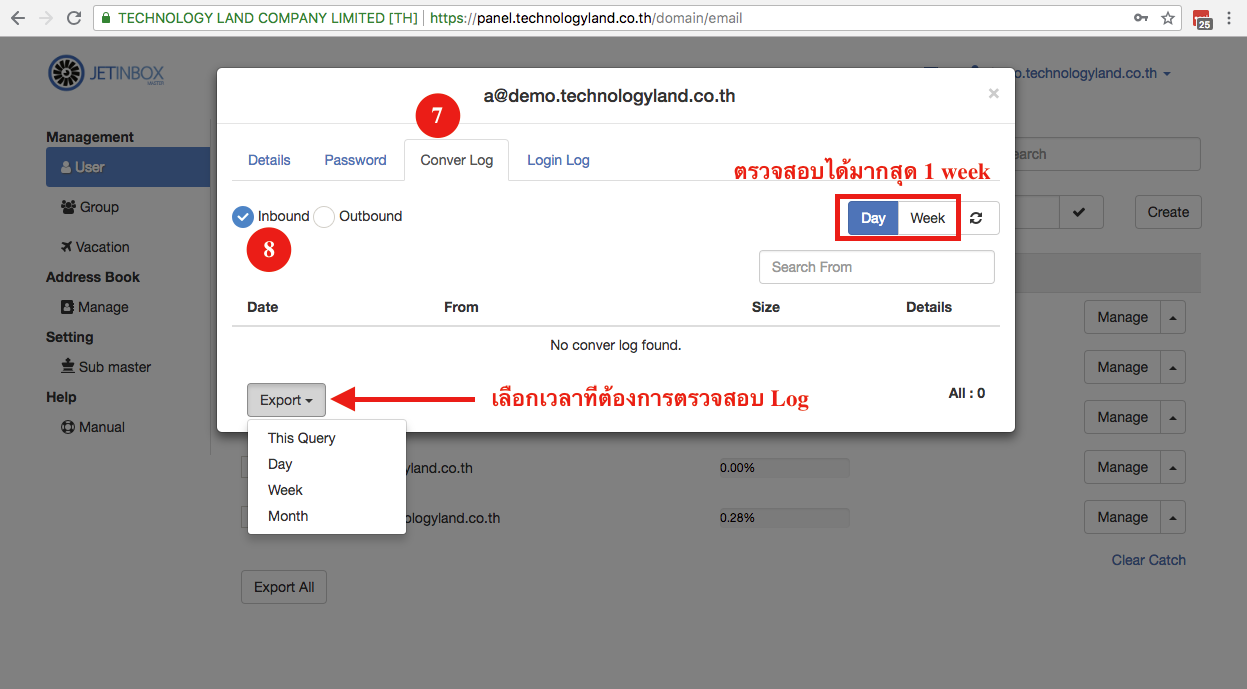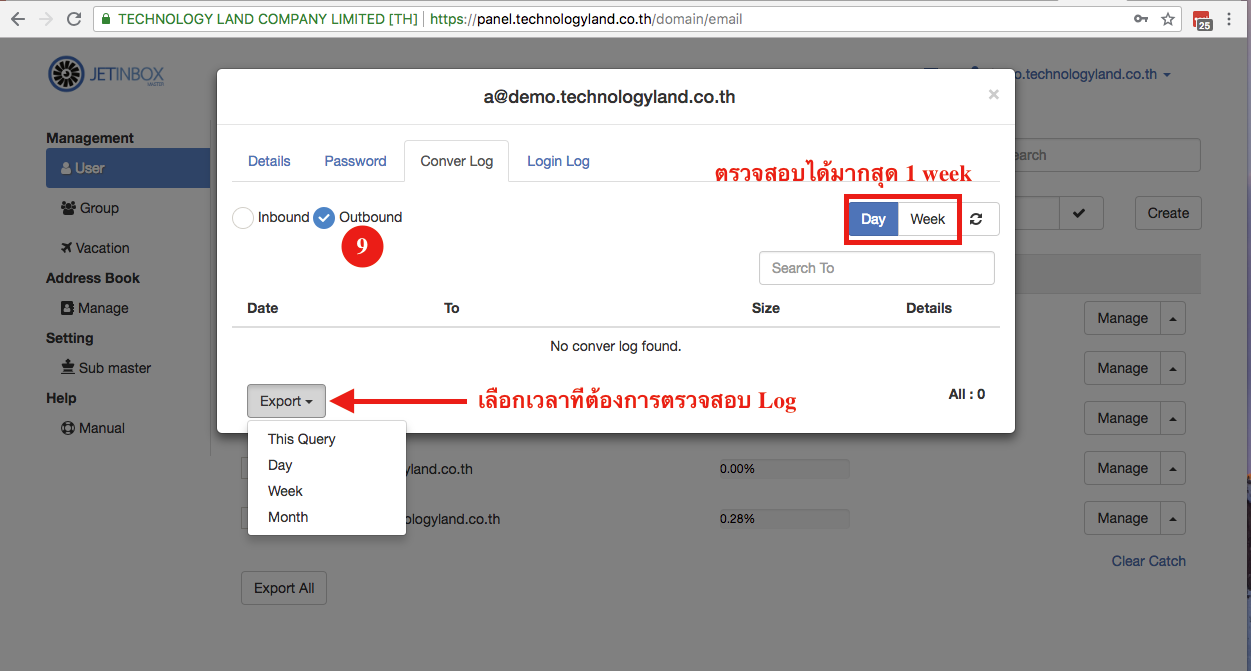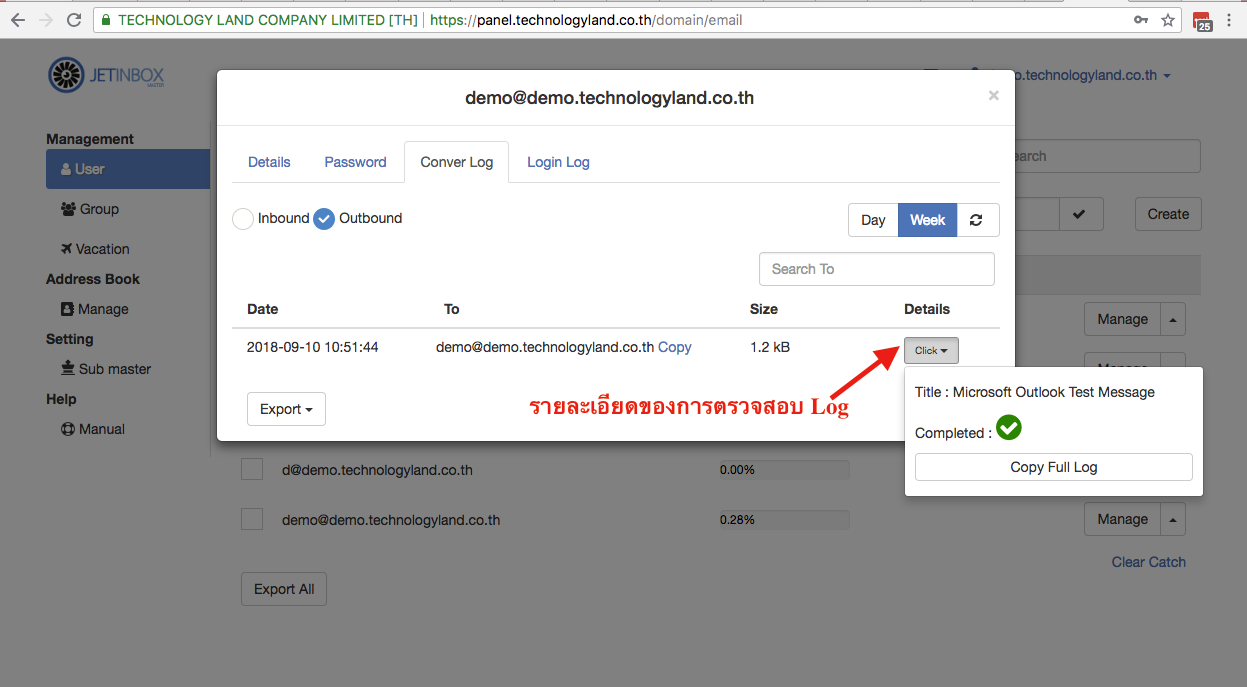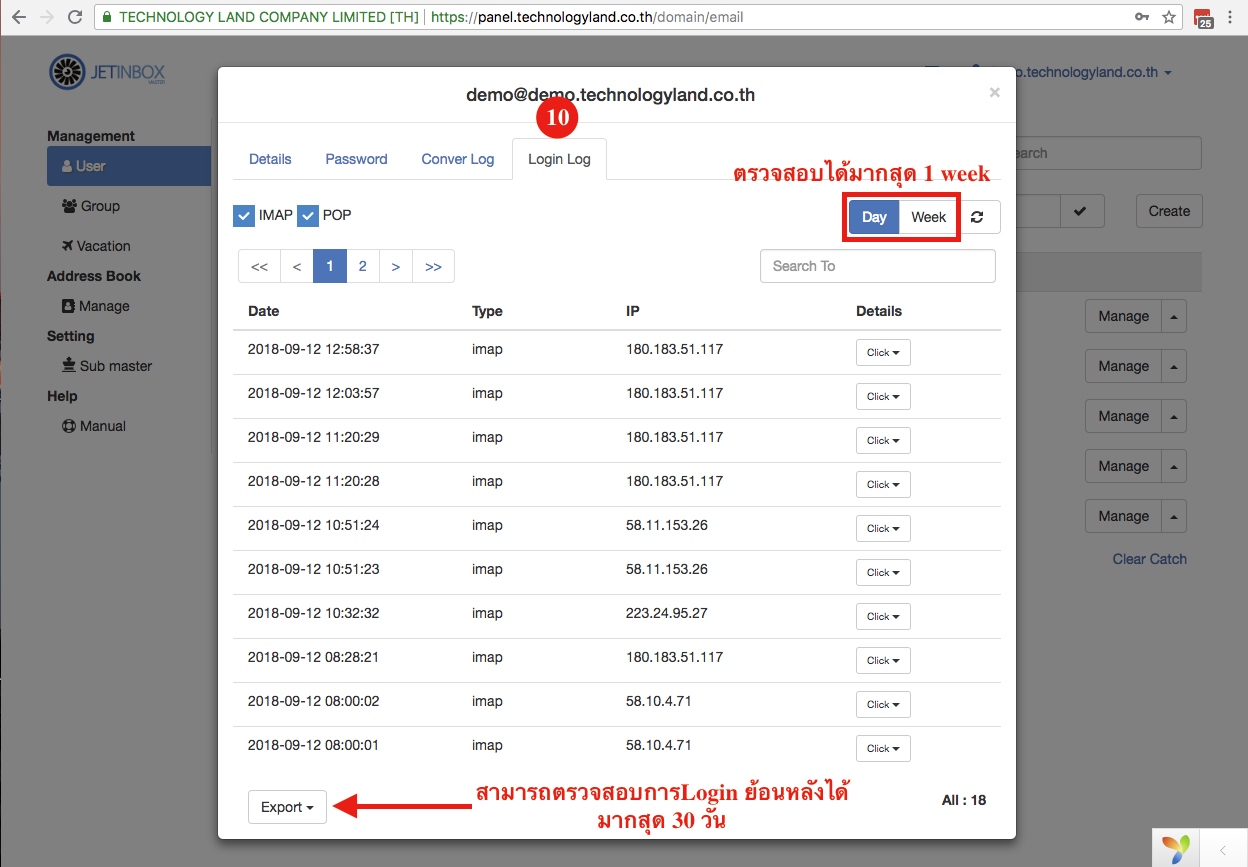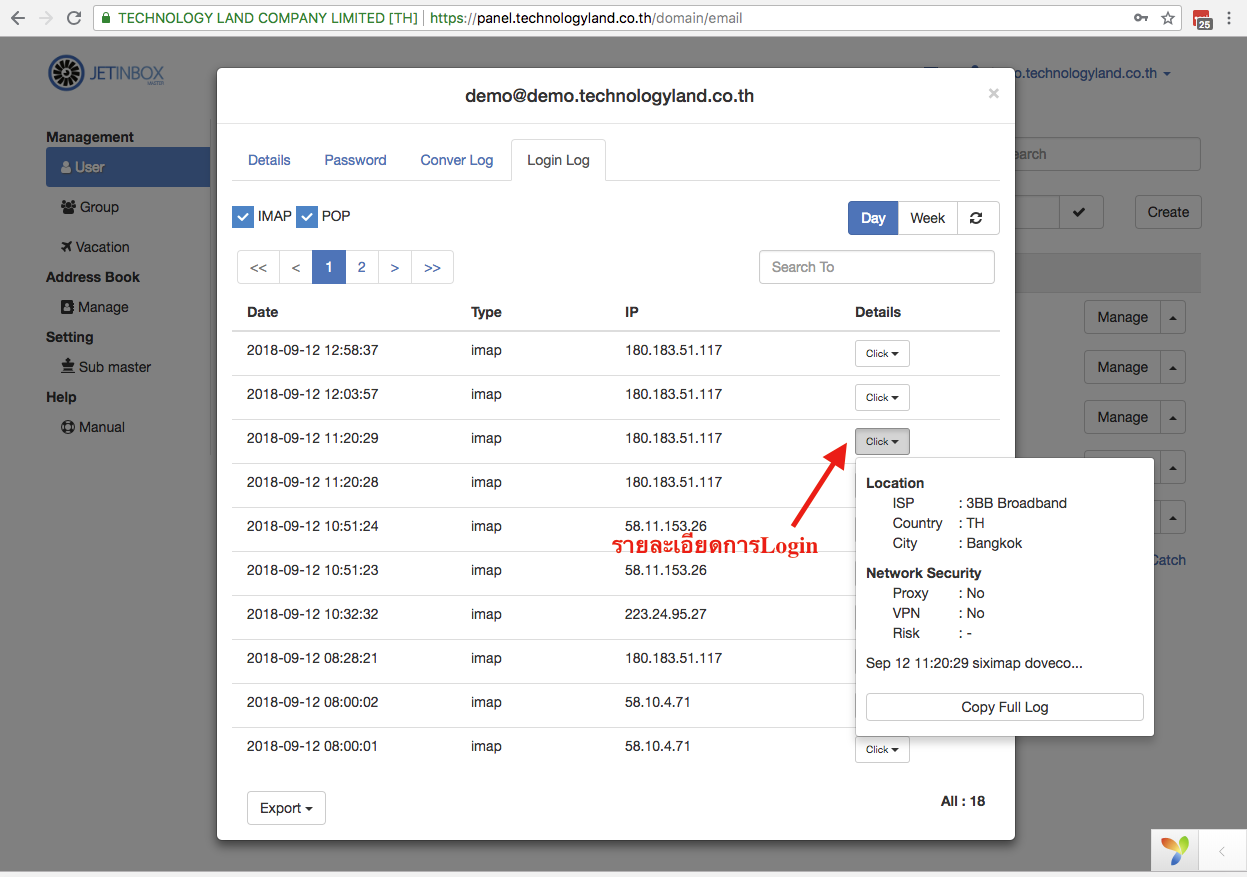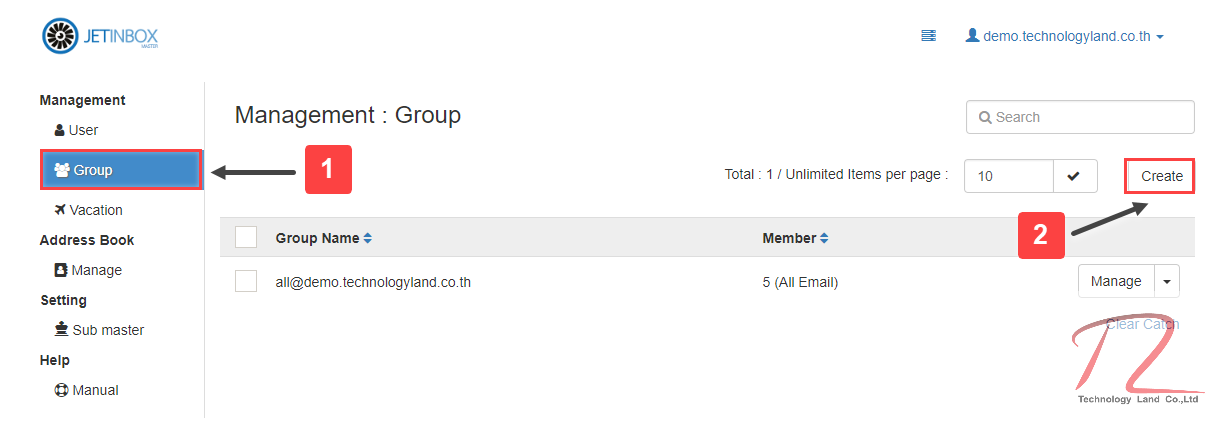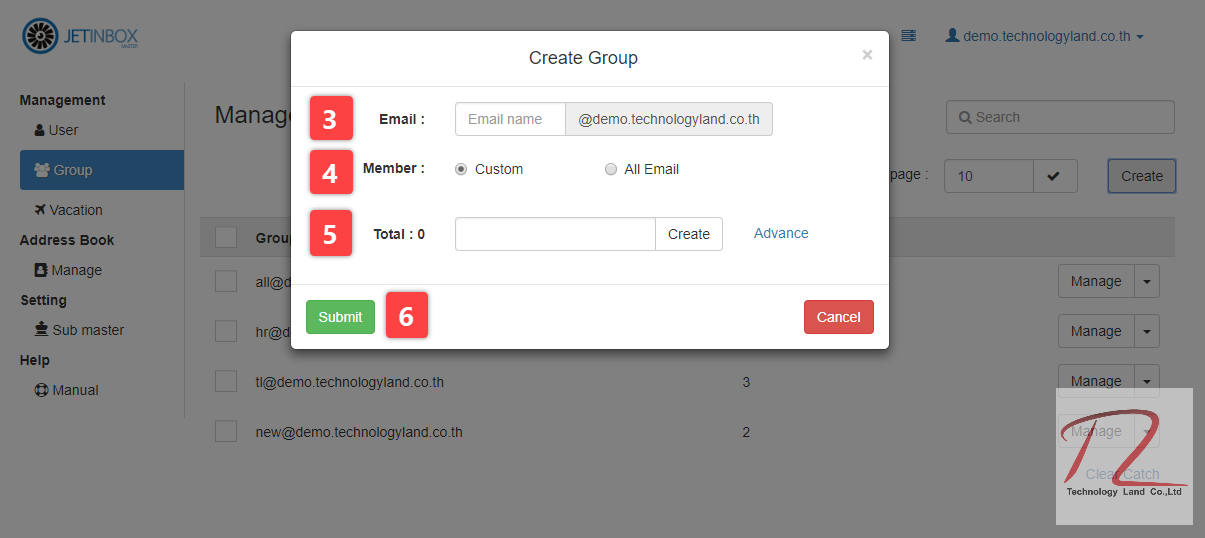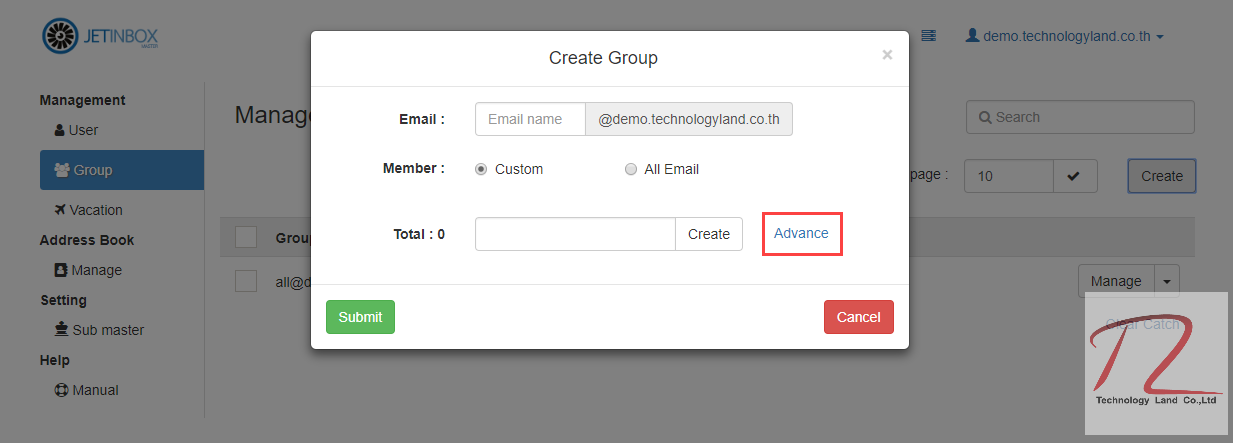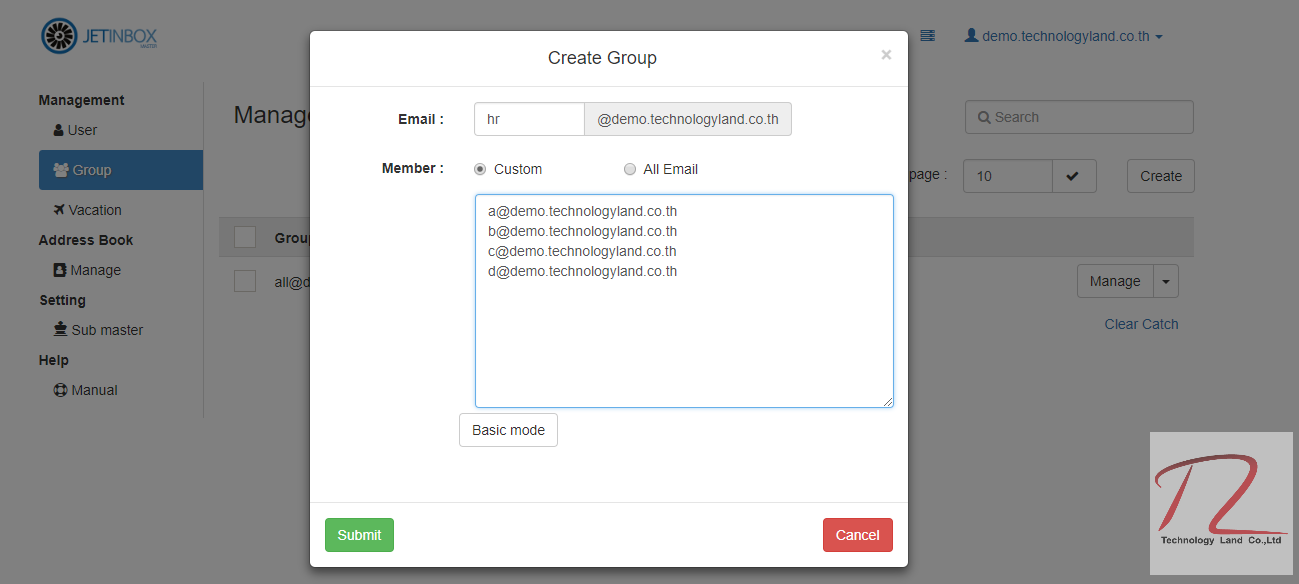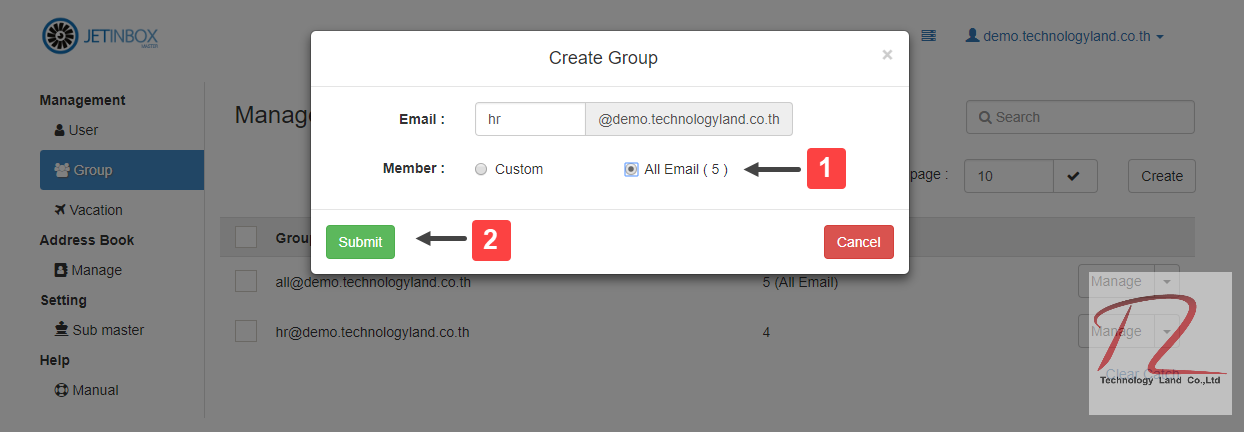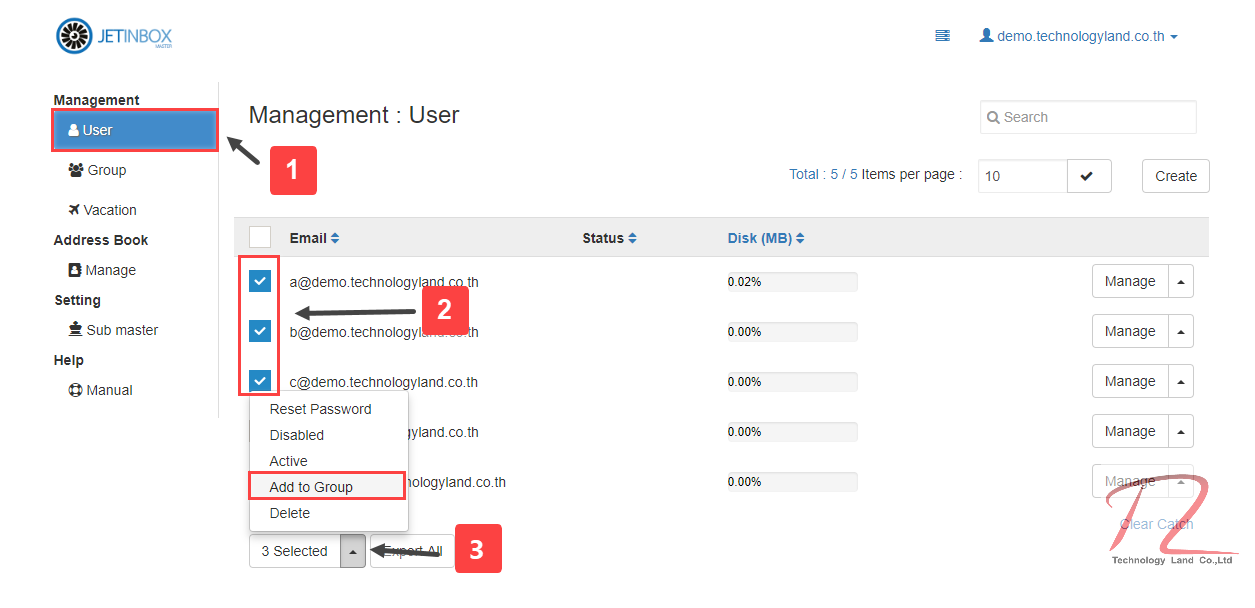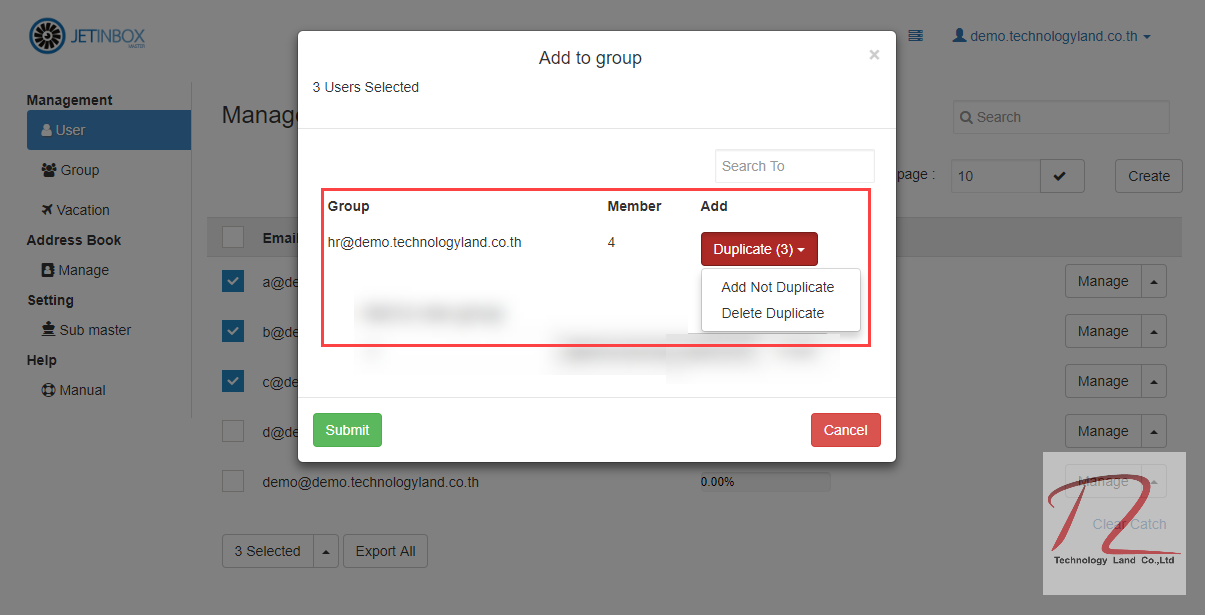Force Change Password คือ การบังคับให้อีเมลเปลี่ยนรหัสผ่านตอนที่มีการเข้าใช้งานตามช่วงระยะเวลาที่กำหนด ซึ่งสามารถกำหนดให้อีเมลเปลี่ยนรหัสผ่านได้ตั้งแต่ ณ วันนี้ อีก 30 วัน 60 วัน หรือ 90 วัน
Change Password แบบกำหนดทีละอีเมลสามารถทำตามขั้นตอนได้ดังนี้
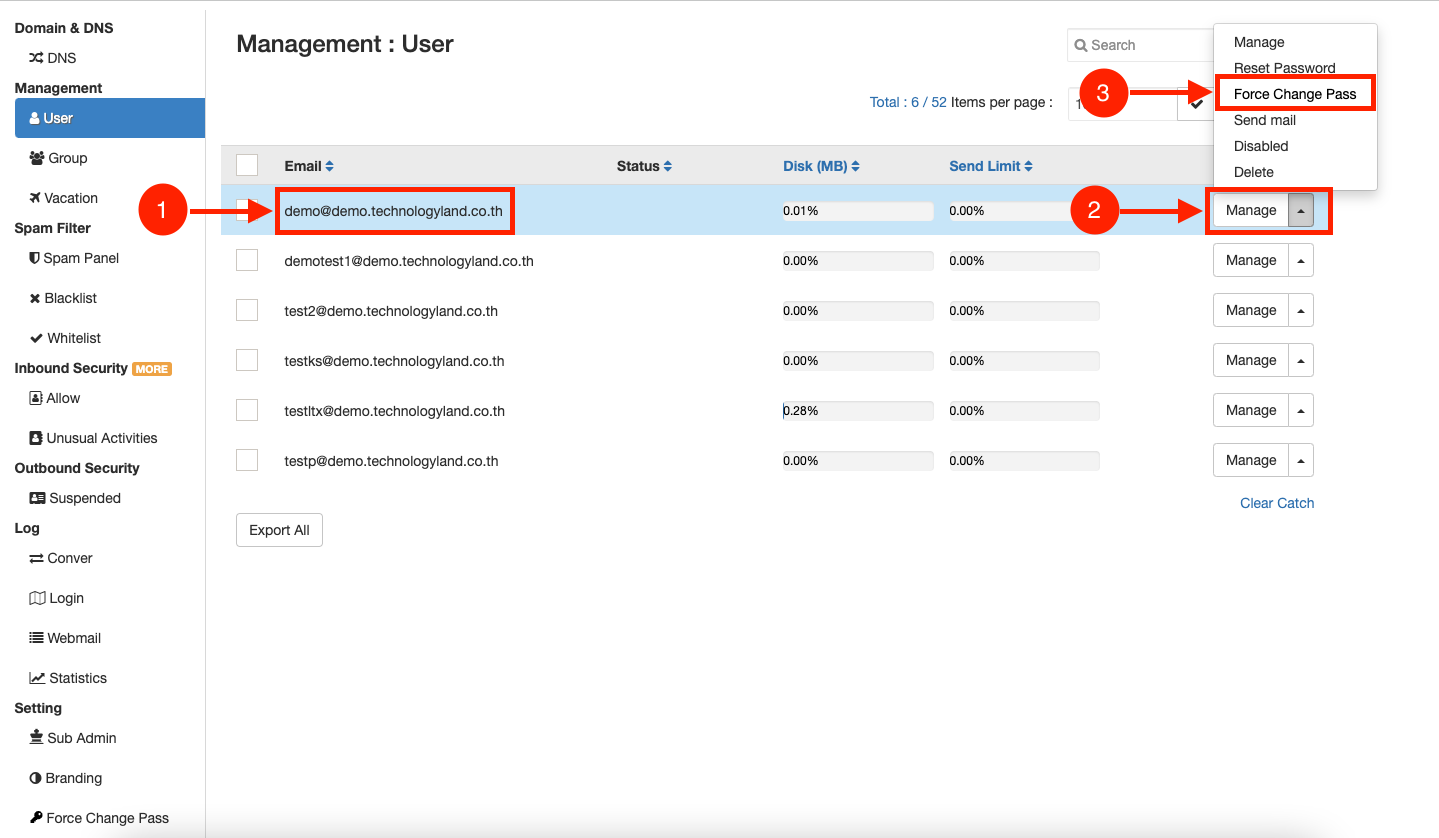
1.เลือกอีเมลที่ต้องการ Change Password Now
2.เลือกลูกศรที่ปุ่ม Manage
3.เลือก Force Change Pass
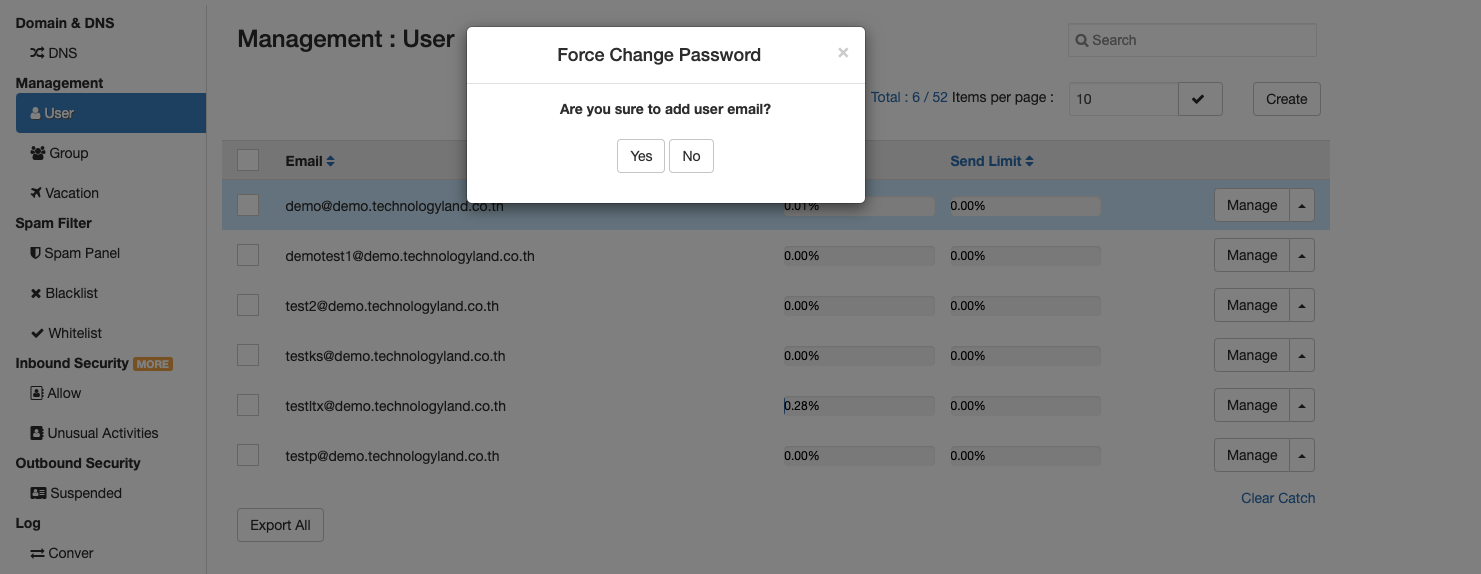
4.จะมีให้ยืนยันการ Force Change Password ยืนยันกด Yes หรือ ยกเลิกกด NO
หลังจากกด Yes แล้วก็จะมีรูปกุญแจขึ้นที่ช่อง Status ของอีเมลที่ต้องการ Force Change Password
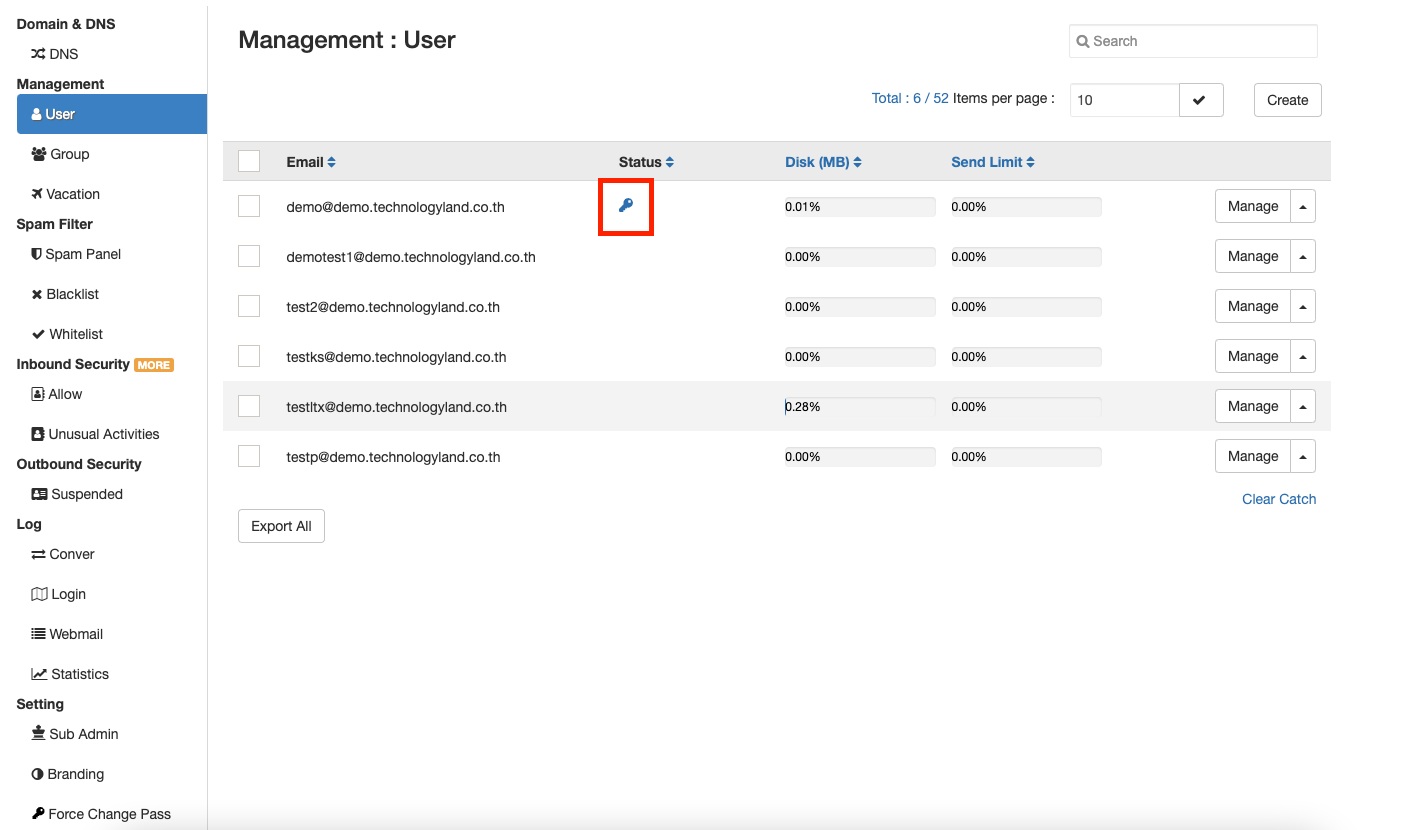
Change Password แบบกำหนดทีละหลาย ๆ อีเมลสามารถทำตามขั้นตอนได้ดังนี้
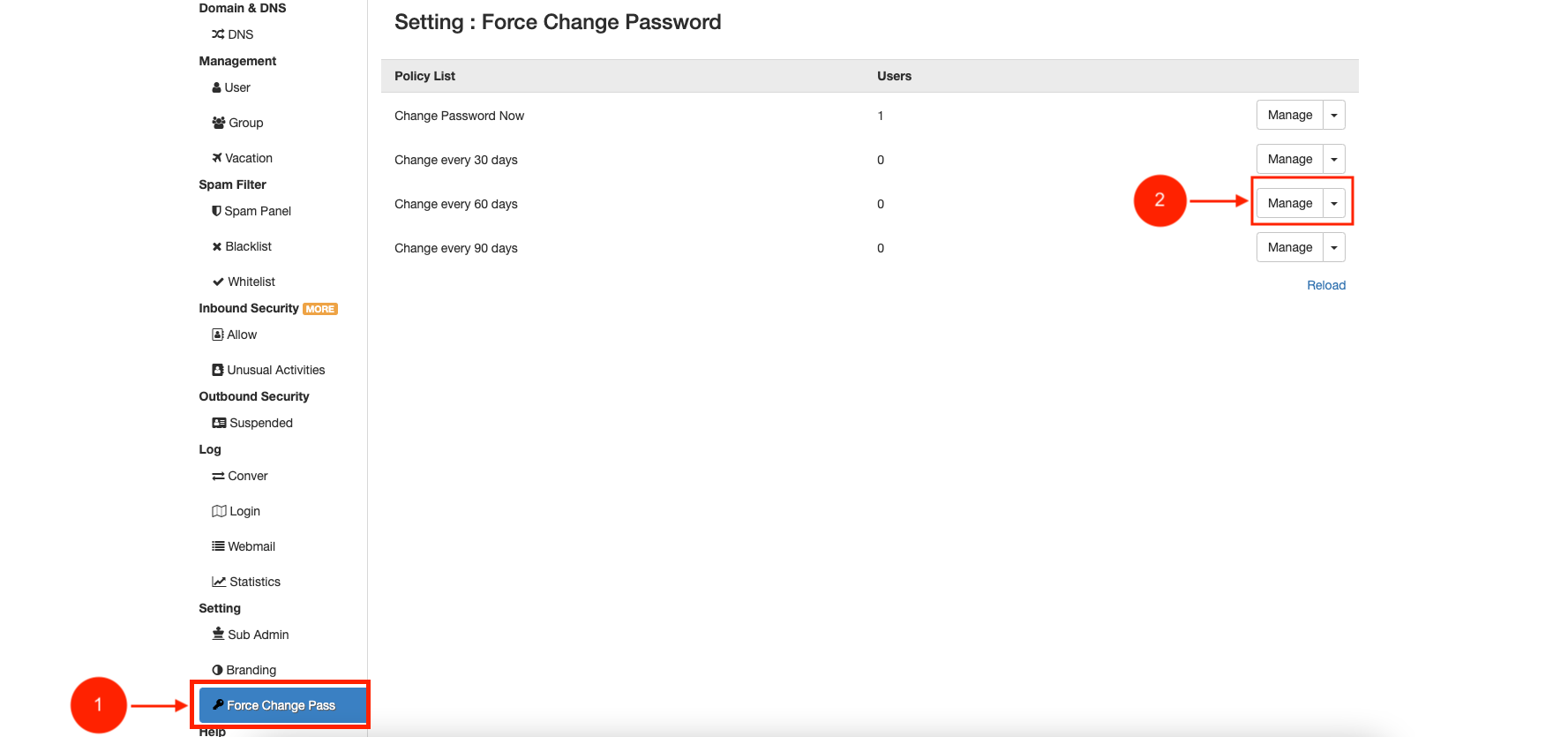
1.เข้าหน้า Force Change Password ในหัวข้อ Setting
2.เลือกกลุ่ม Change Password ที่ต้องการ เช่น Change every 60 days แล้วกดที่ Manage
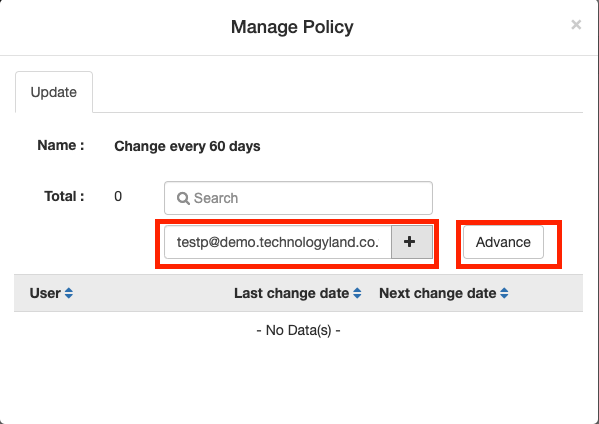
3.ใส่ชื่ออีเมลที่ต้องการเสร็จแล้วกด + หรือ หากต้องการเพิ่มทีละหลาย ๆ อีเมลให้กดที่ Advance ใส่ชื่ออีเมลที่ต้องการเสร็จแล้วกด Submit
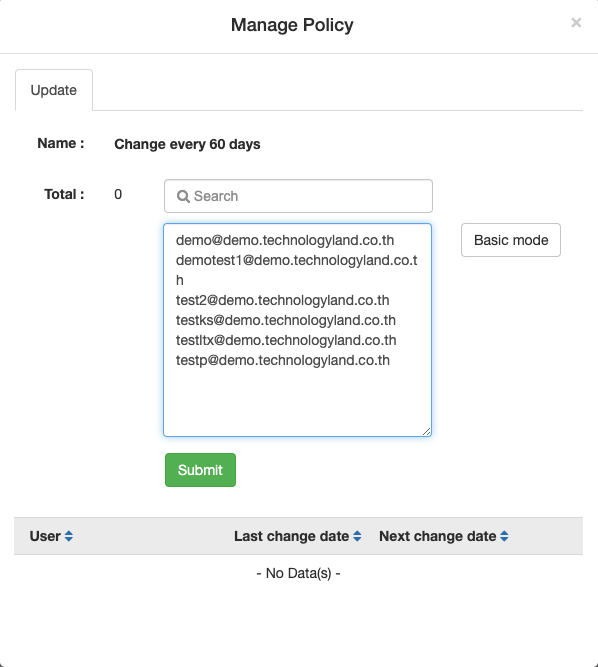
หลังจากเพิ่มอีเมลที่ต้องการแล้ว จะมีรายชื่ออีเมลขึ้น พร้อมแสดงวันที่กำหนดการ Change Password ครั้งต่อไป
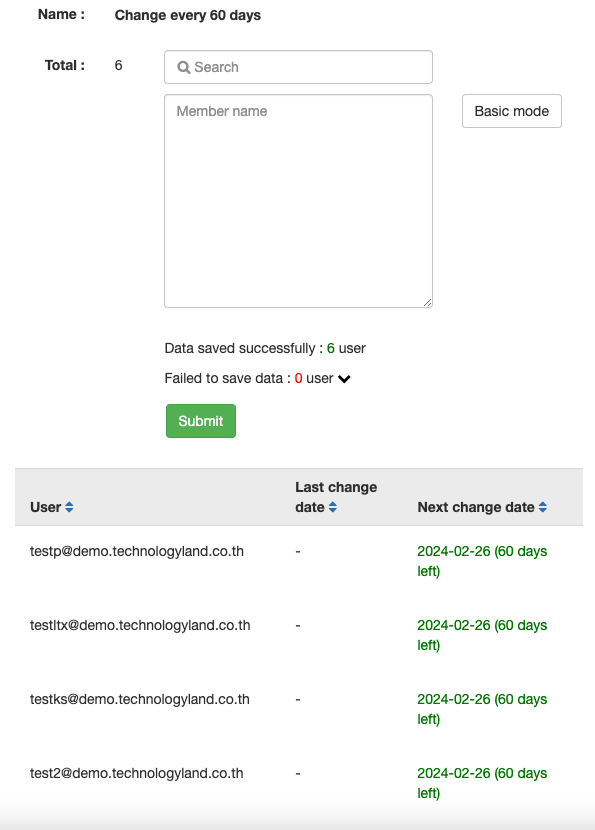
หลังจากที่มีการกำหนด Force Change Password แล้ว ครั้งแรกที่เข้าใช้งานหน้าเว็บเมลก็มีให้ทำการเปลี่ยนรหัสผ่านดังภาพ
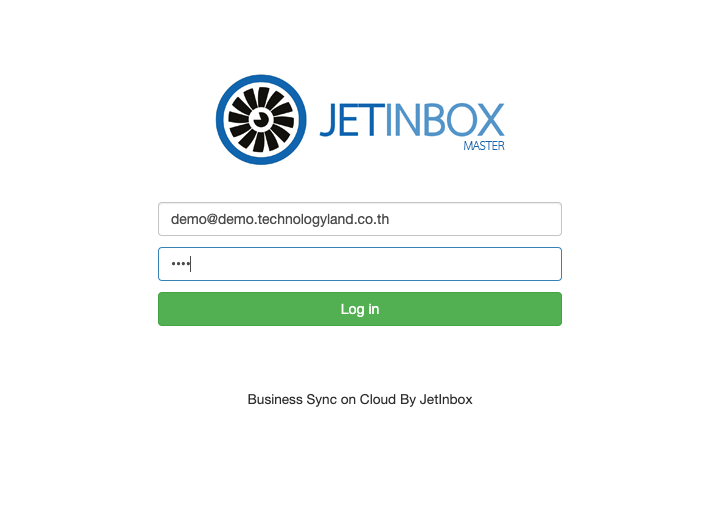
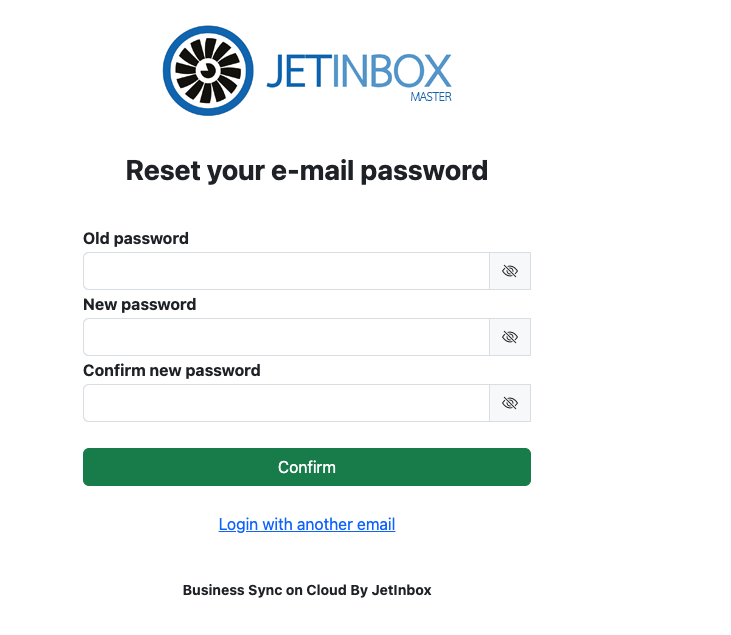
ซึ่งหากยังไม่ต้องการเปลี่ยนตอนนี้สามารถกด Login with another email เพื่อกลับไปที่หน้า Login ได้ แต่ทั้งนี้หากยังไม่ได้ทำการเปลี่ยนรหัสผ่าน หลังจาก Login ก็จะมาที่หน้าเปลี่ยนรหัสผ่านเช่นเดิม
หมายเหตุ
หลังจากได้มีการตั้ง Force Change Password แล้ว เมื่อถึงวันที่กำหนดจะมีอีเมลแจ้งเตือนให้ทำการเปลี่ยนรหัสผ่านอีเมล หากไม่ได้ทำการเปลี่ยนรหัสผ่านภายใน 24 ชั่วโมง อีเมลจะถูกระงับการใช้งานไว้จนกว่าจะมีการเปลี่ยนรหัสผ่านใหม่
กรณีที่ต้องการให้อีเมลที่ได้ทำการเปลี่ยนรหัสผ่านไปแล้ว และต้องการให้กลับมาเปลี่ยนอีกครั้งสามารถทำตามขั้นตอนได้ดังนี้
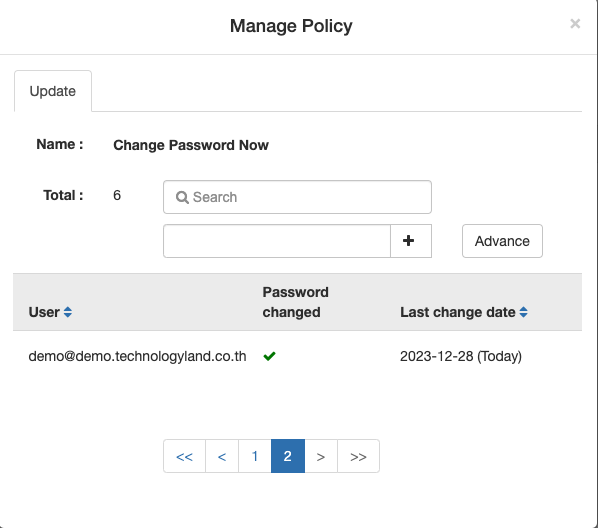
1.เข้าหน้า Force Change Password ในหัวข้อ Setting
2.เลือก Change Password Now แล้วเลือกลูกศรลงที่ Manage
3.เลือก Reset Status
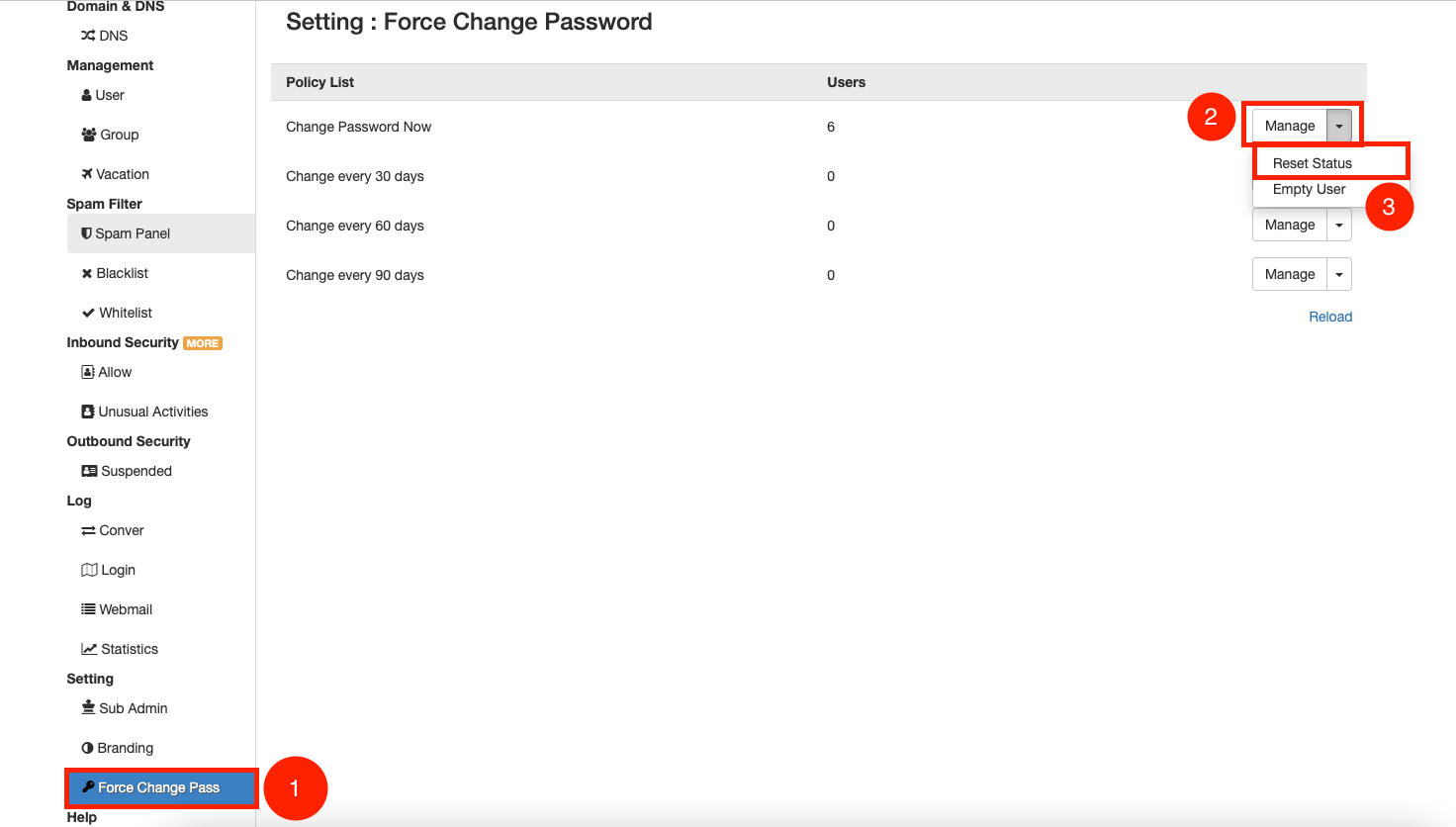
4.จะมีให้ยืนยันการ Reset Status ยืนยันกด Submit หรือ ยกเลิกกด Cancel
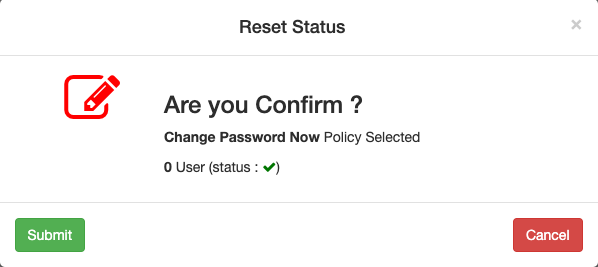
หลักจากเลือก Reset Status อีเมลที่ได้ทำการเปลี่ยนรหัสผ่านไปแล้วนั้น ก็จะมีสถานะรอการเปลี่ยนรหัสผ่านใหม่อีกครั้ง
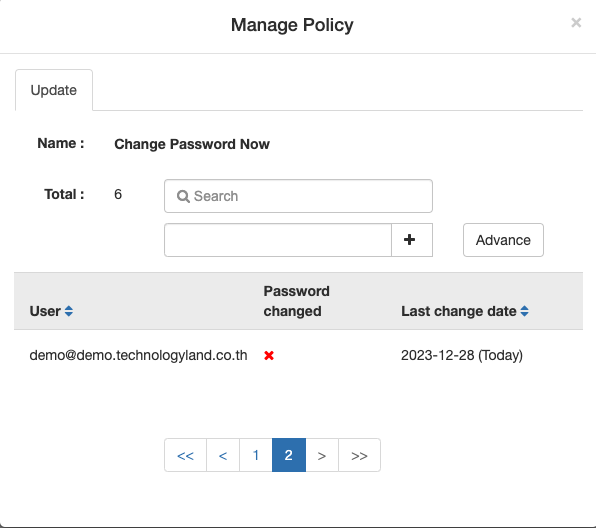
ต้องการลบอีเมลออกจากกลุ่ม Change Password
การลบอีเมลออกจากกลุ่ม Change Password นั้น สามารถทำได้ 2 วิธีคือ การลบออกทีละอีเมล และ การลบออกทั้งหมด
การลบออกทีละอีเมลนั้น สามารถทำได้โดยการไปที่อีเมลที่ต้องการลบออก และ กดที่รูปถังขยะ
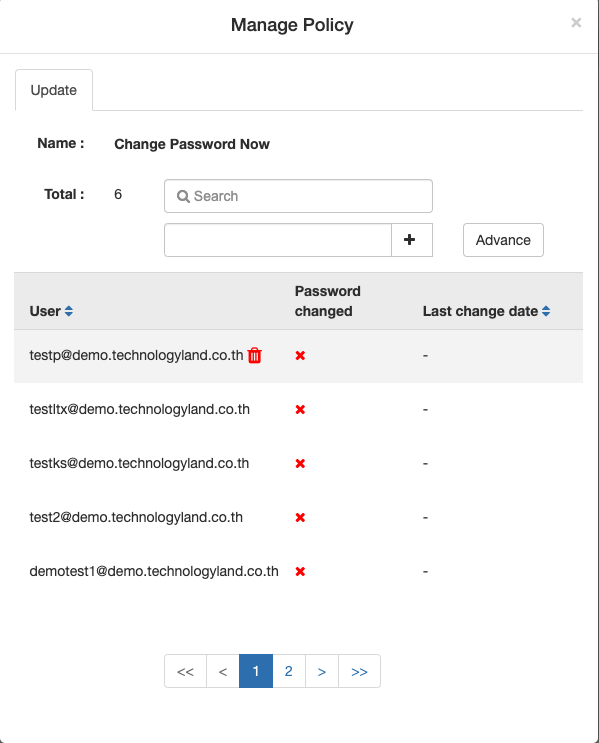
การลบออกทั้งหมดสามารถทำตามขั้นตอนได้ดังนี้
1.เข้าหน้า Force Change Password ในหัวข้อ Setting
2.เลือกกลุ่ม Change Password ที่ต้องการ เช่น Change Password Now แล้วเลือกลูกศรลงที่ Manage
3.เลือก Empty User
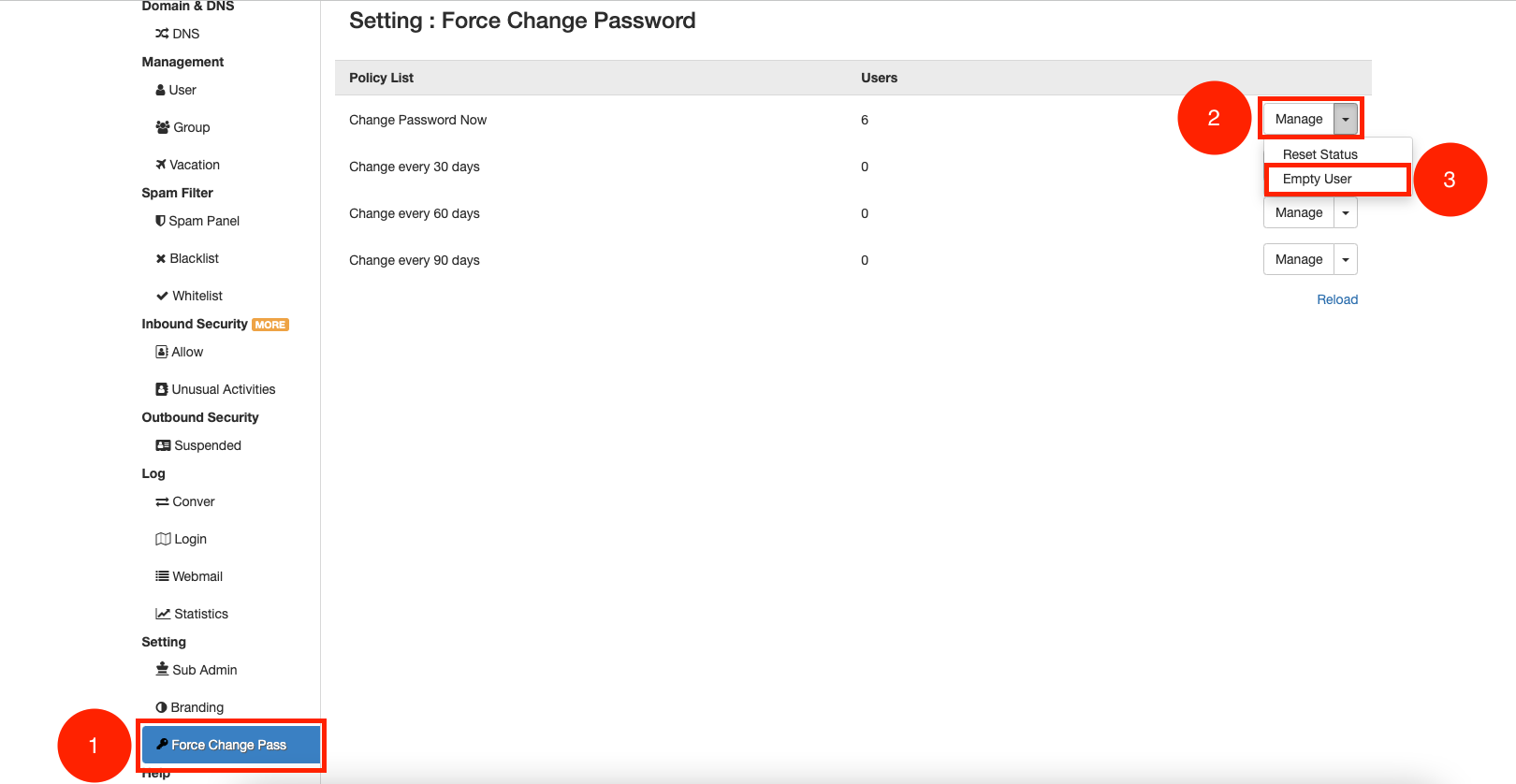
4.จะมีให้ยืนยันการ Empty User ยืนยันกด Submit หรือ ยกเลิกกด Cancel
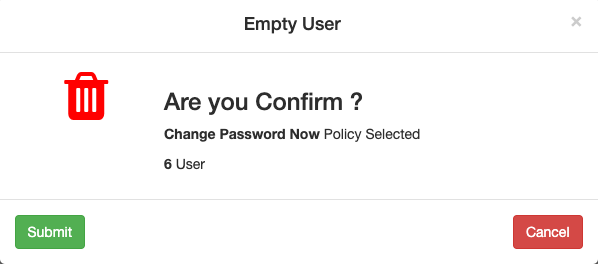
หลักจากเลือก Empty User อีเมลที่อยู่ในกลุ่ม Change Password อีเมลที่อยู่ในกลุ่มนั้น ๆ ก็จะถูกลบออกทั้งหมด
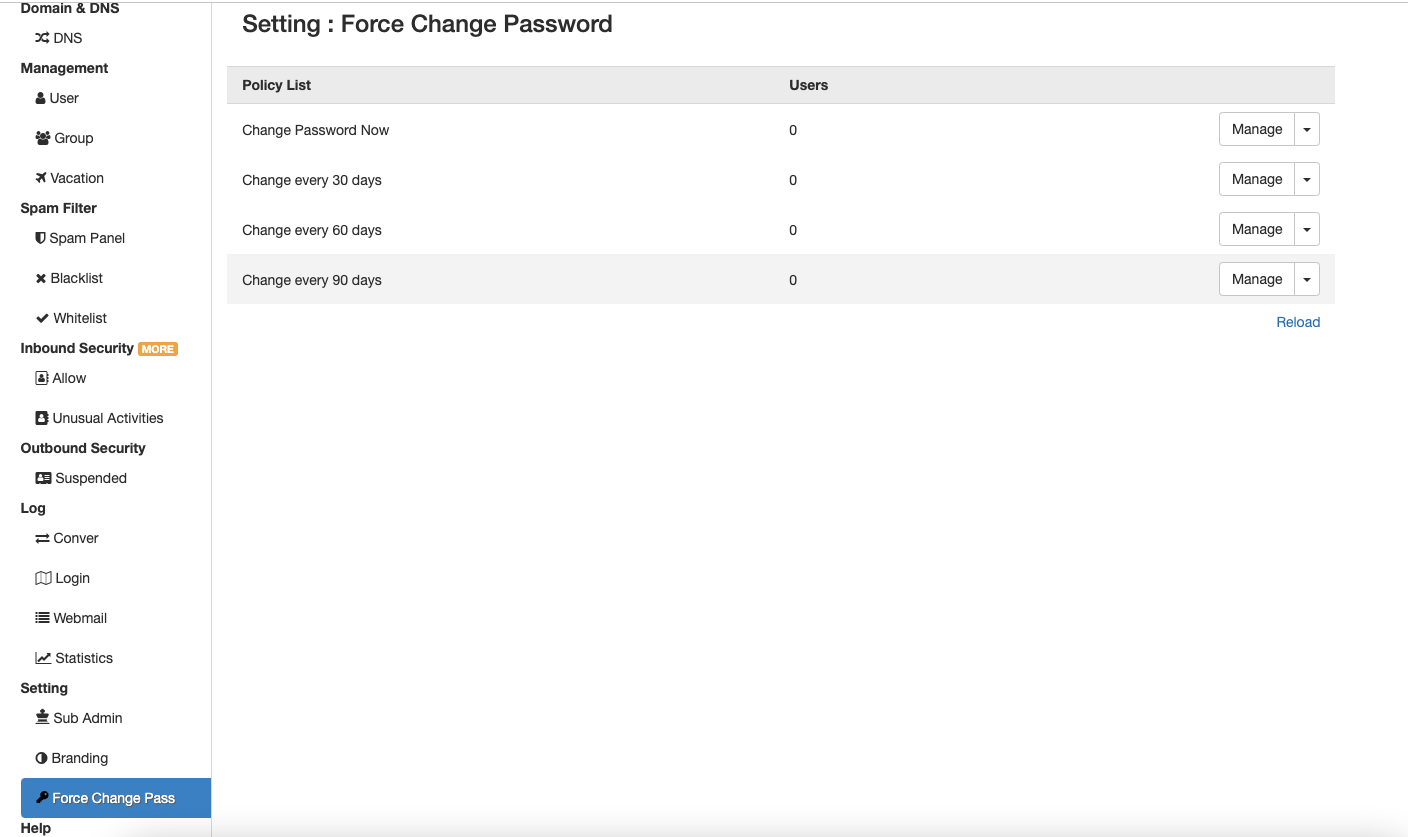
![]()
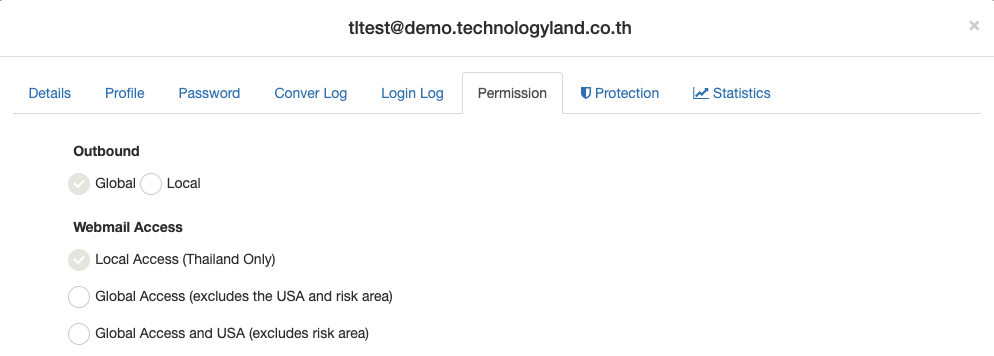
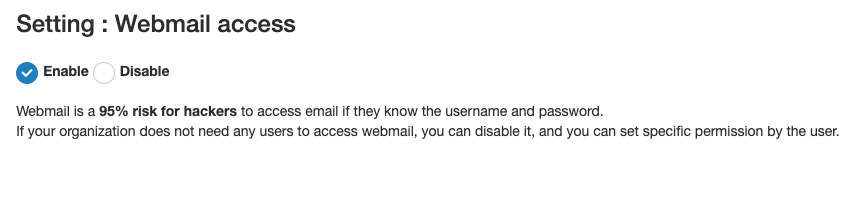
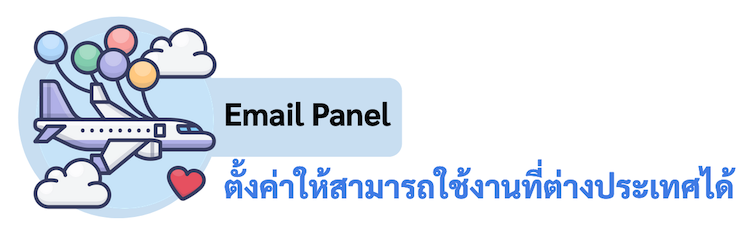
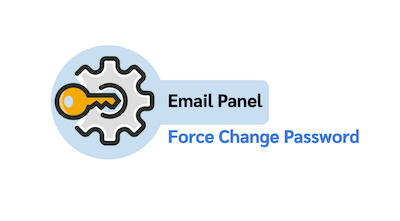
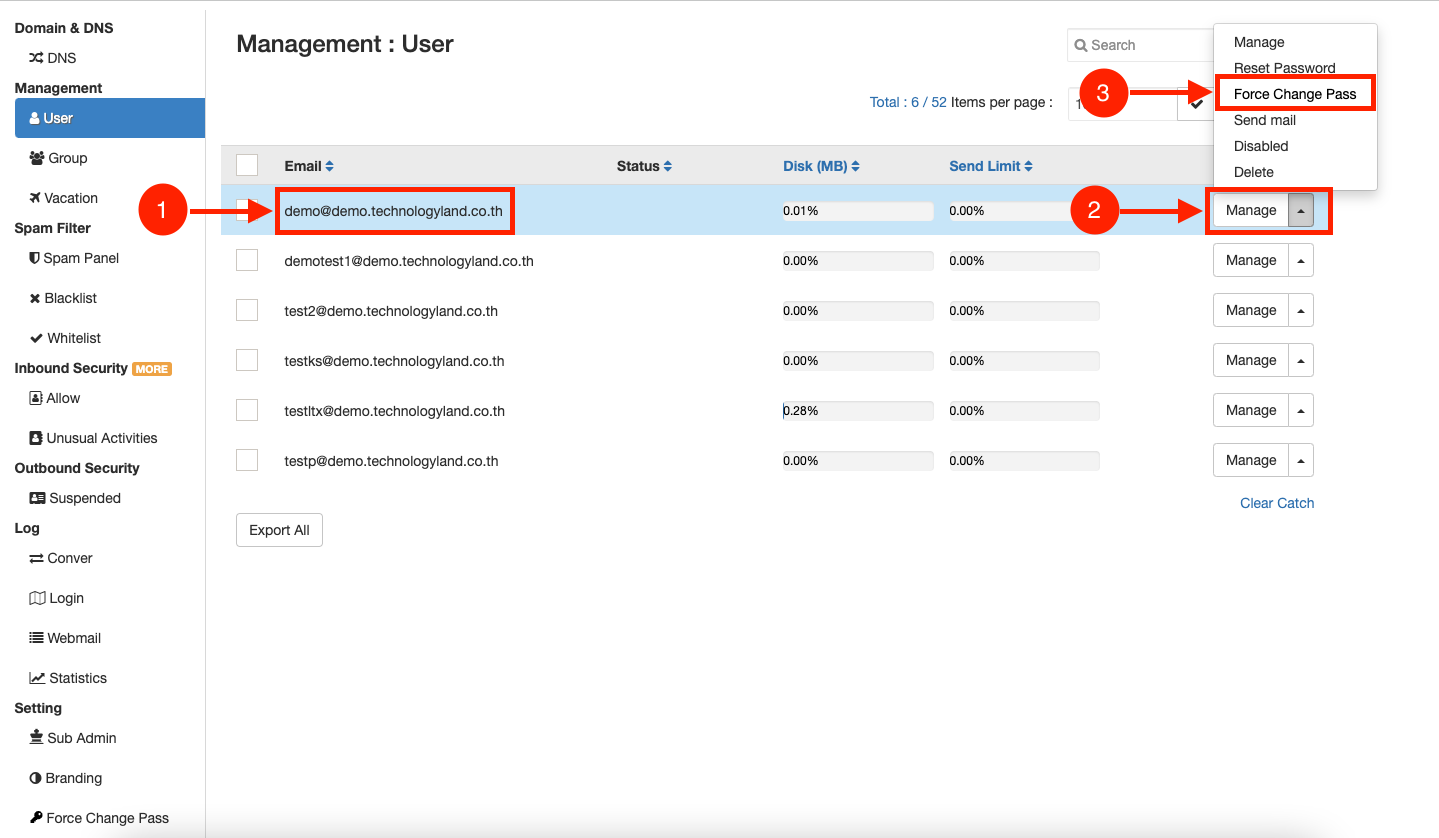
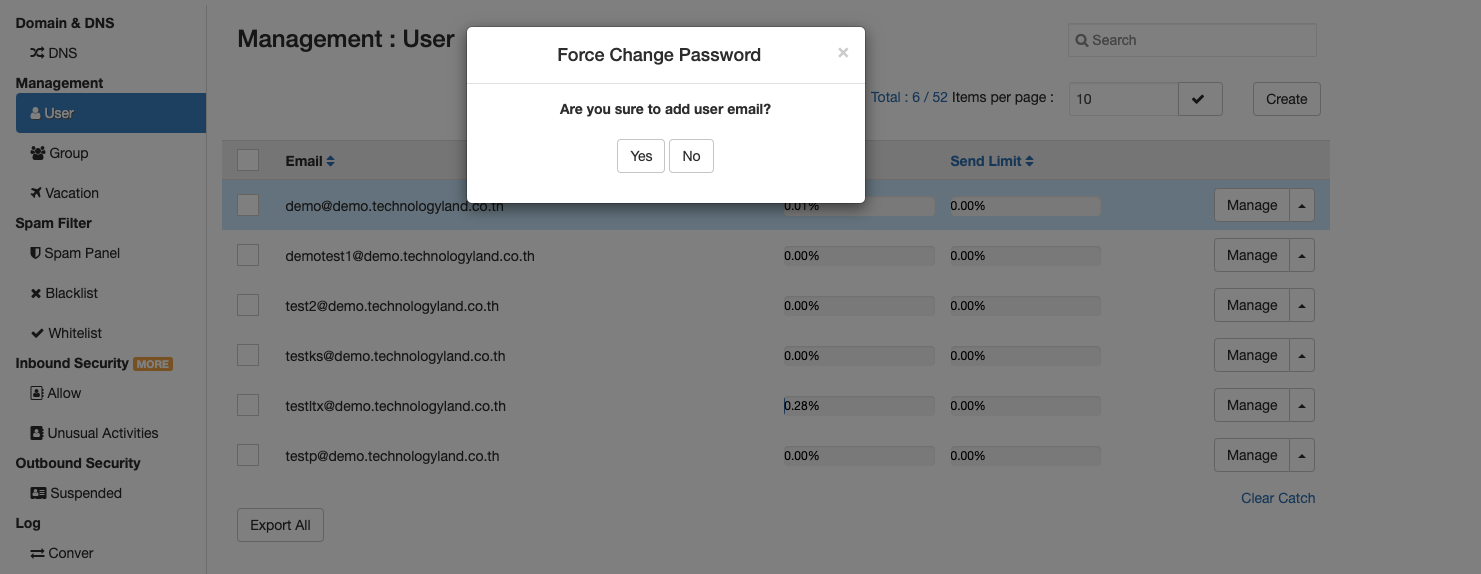
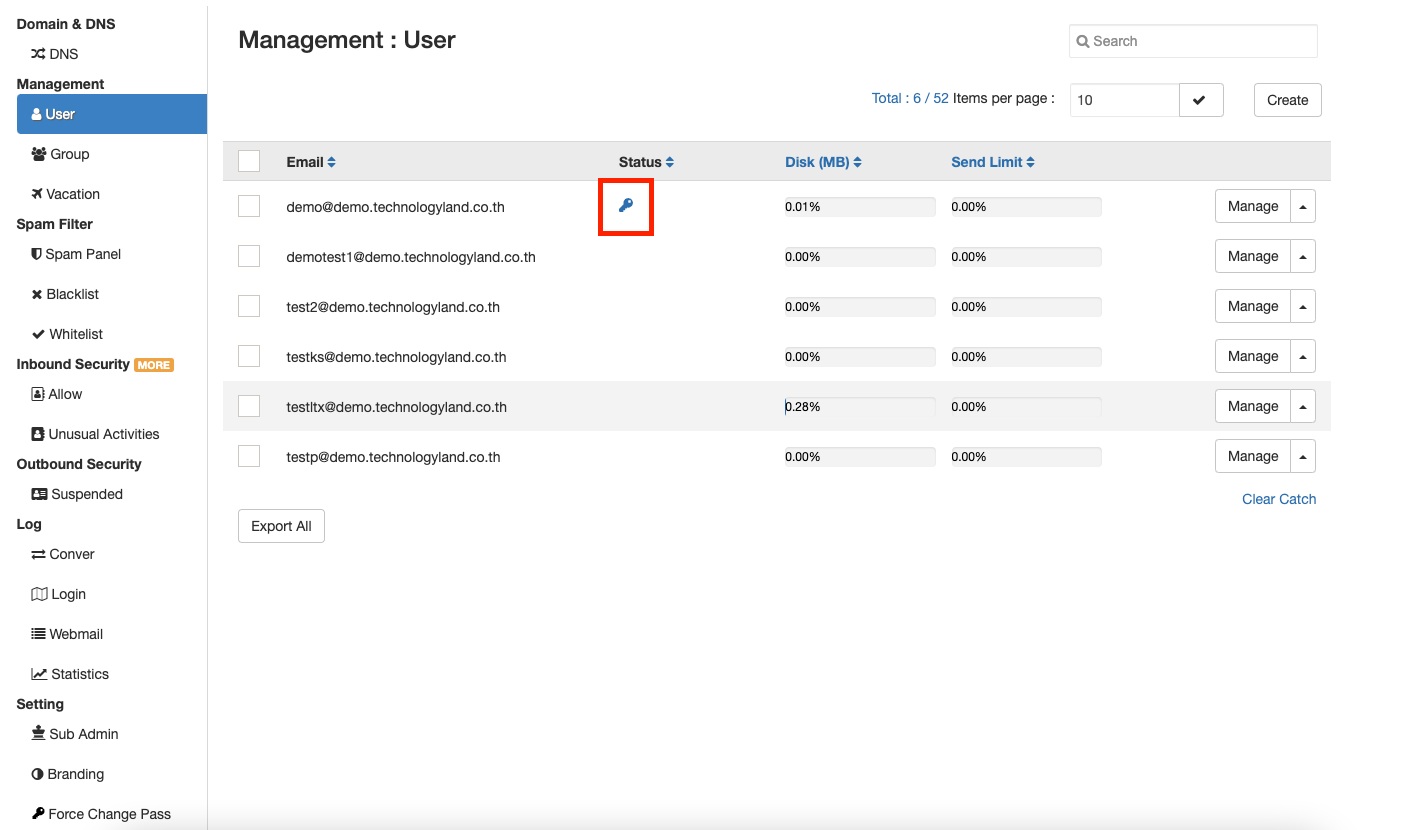
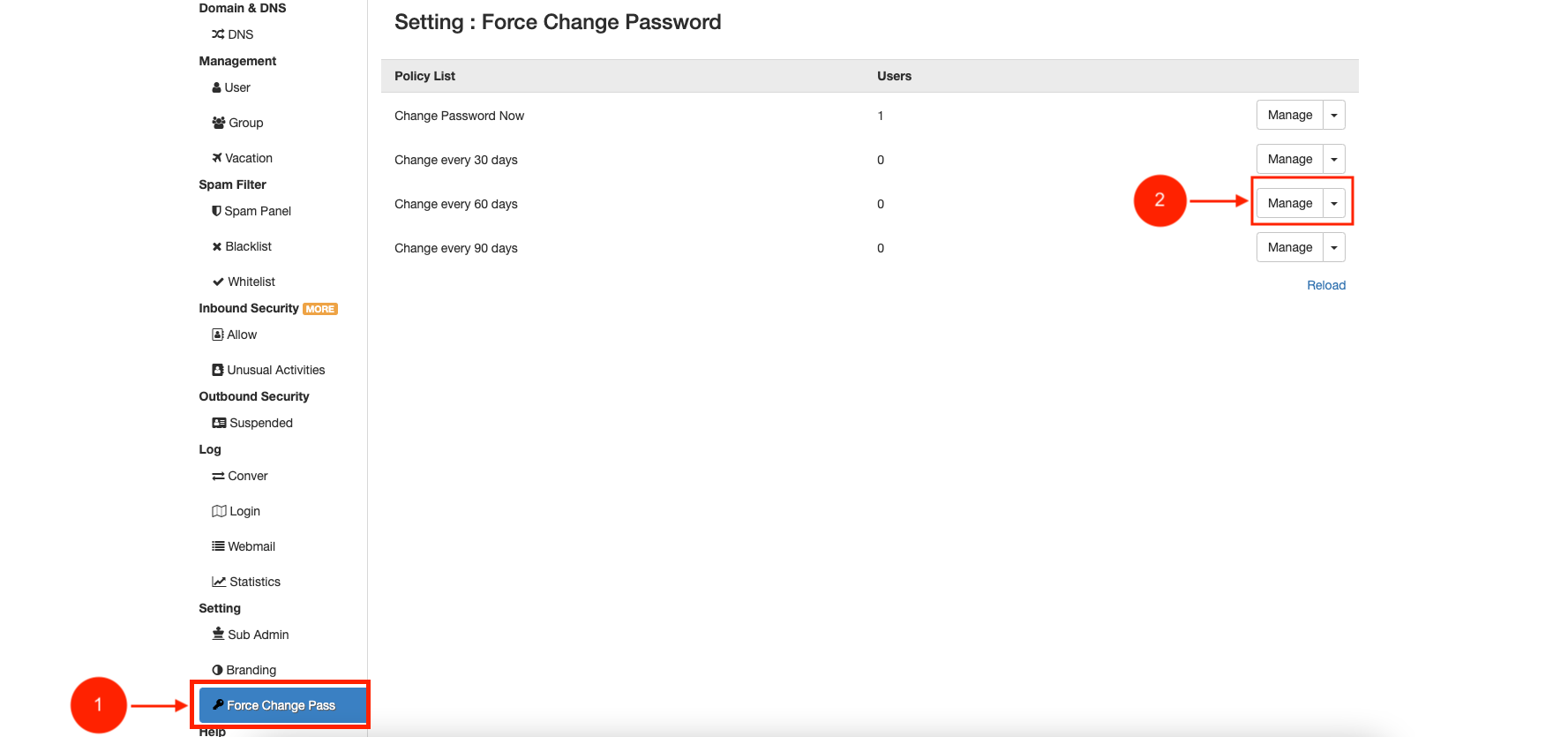
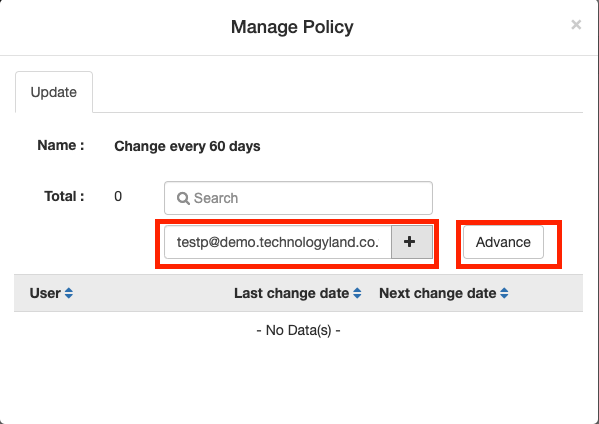
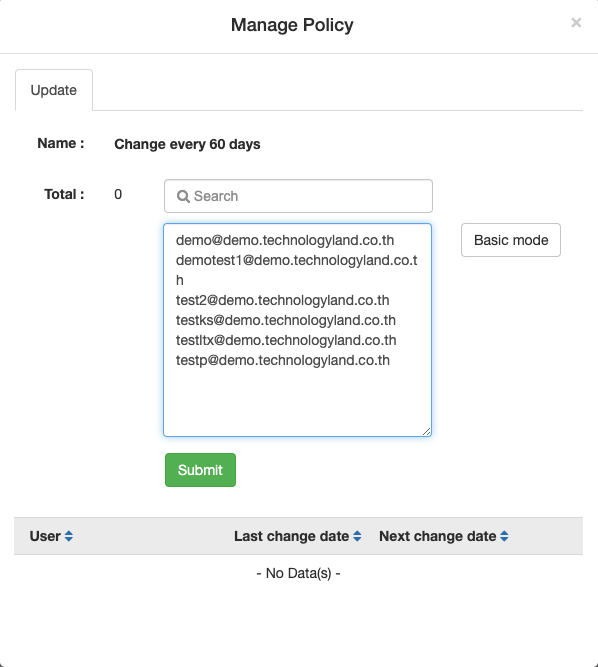
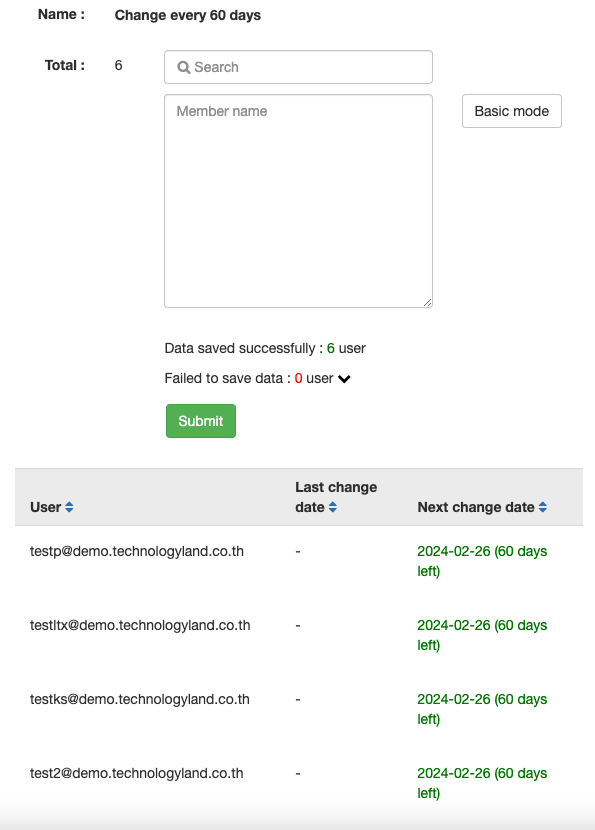
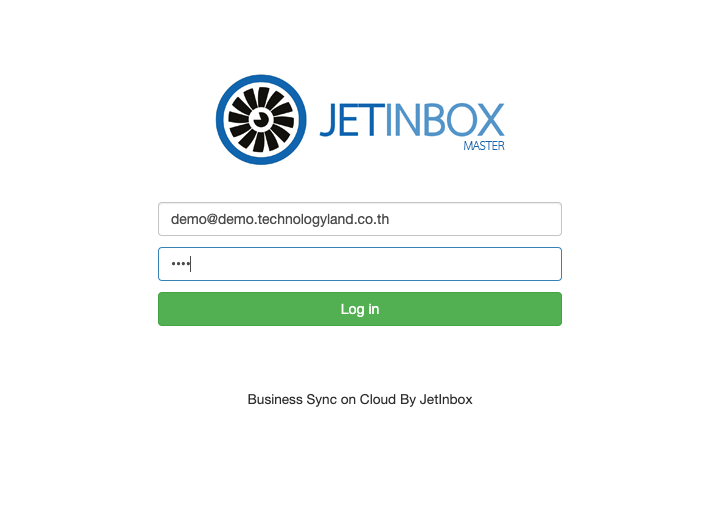
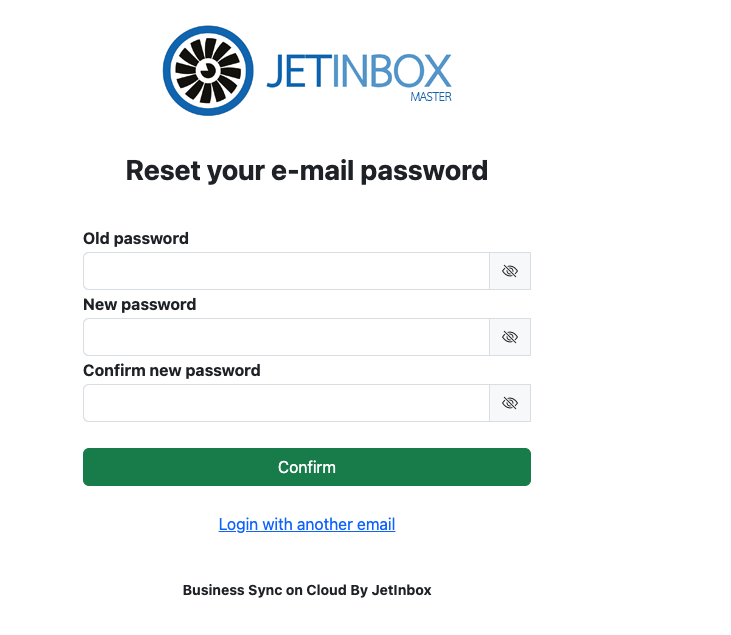
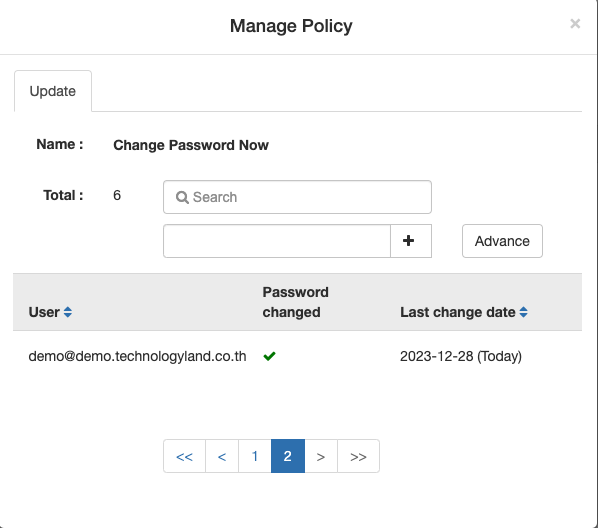
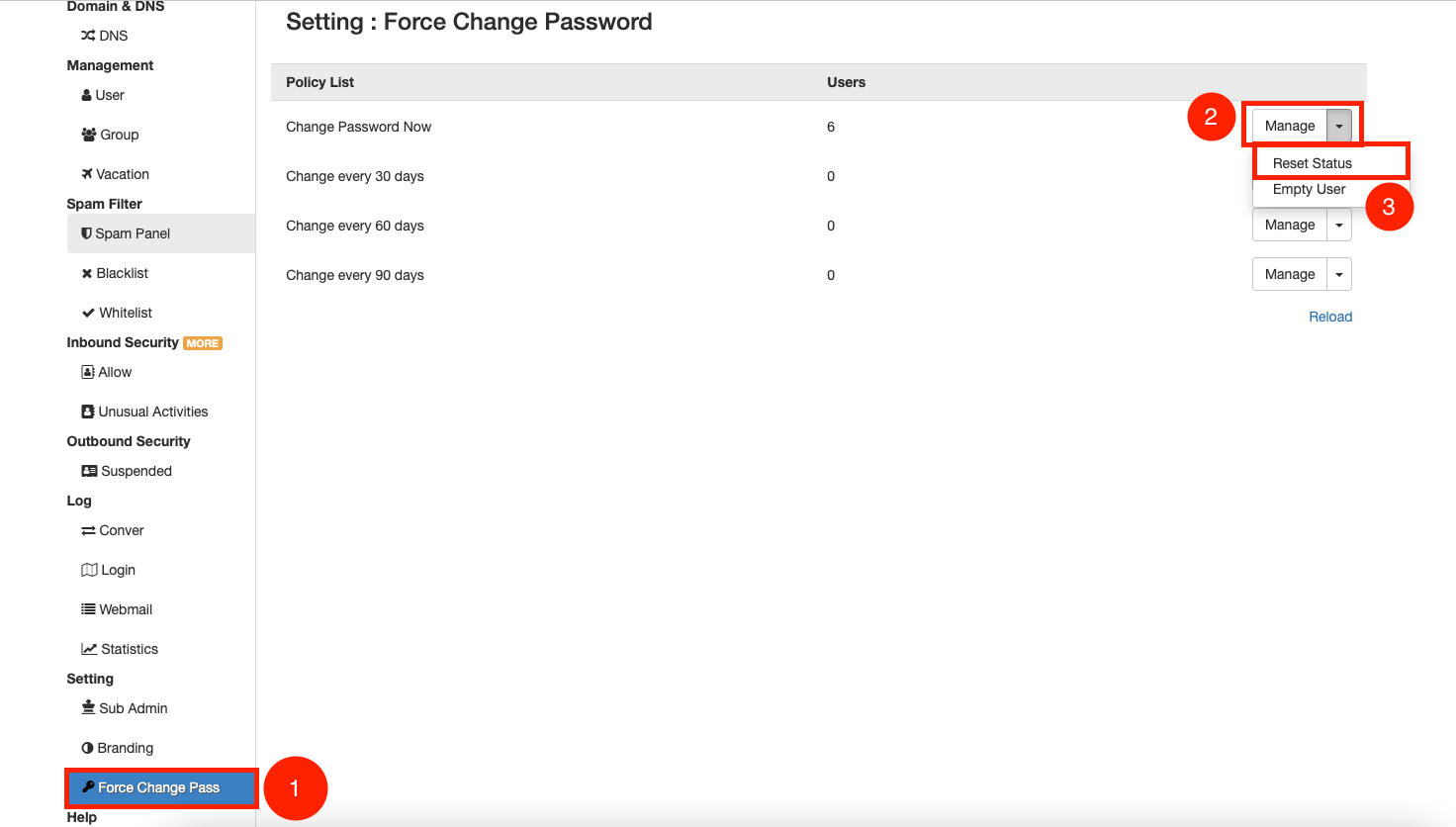
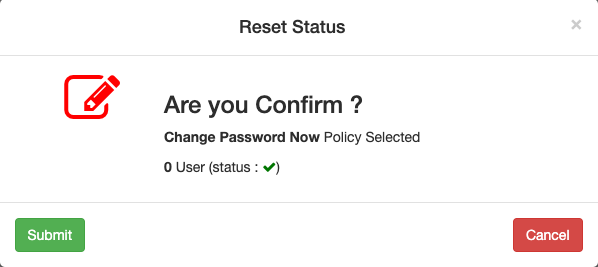
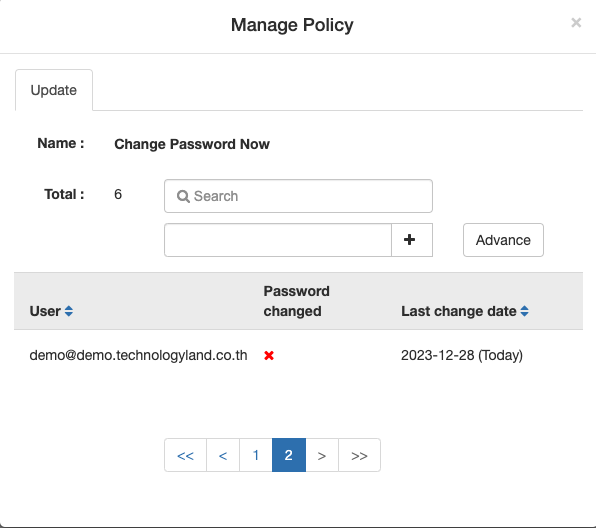
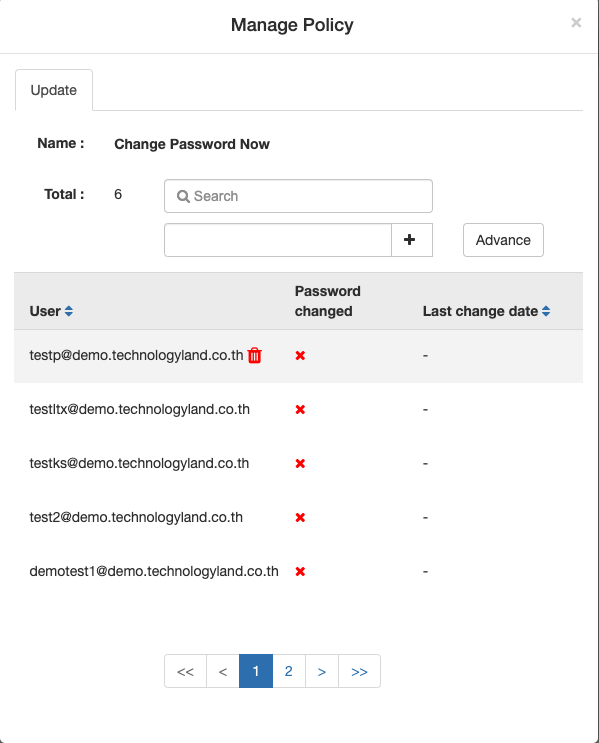
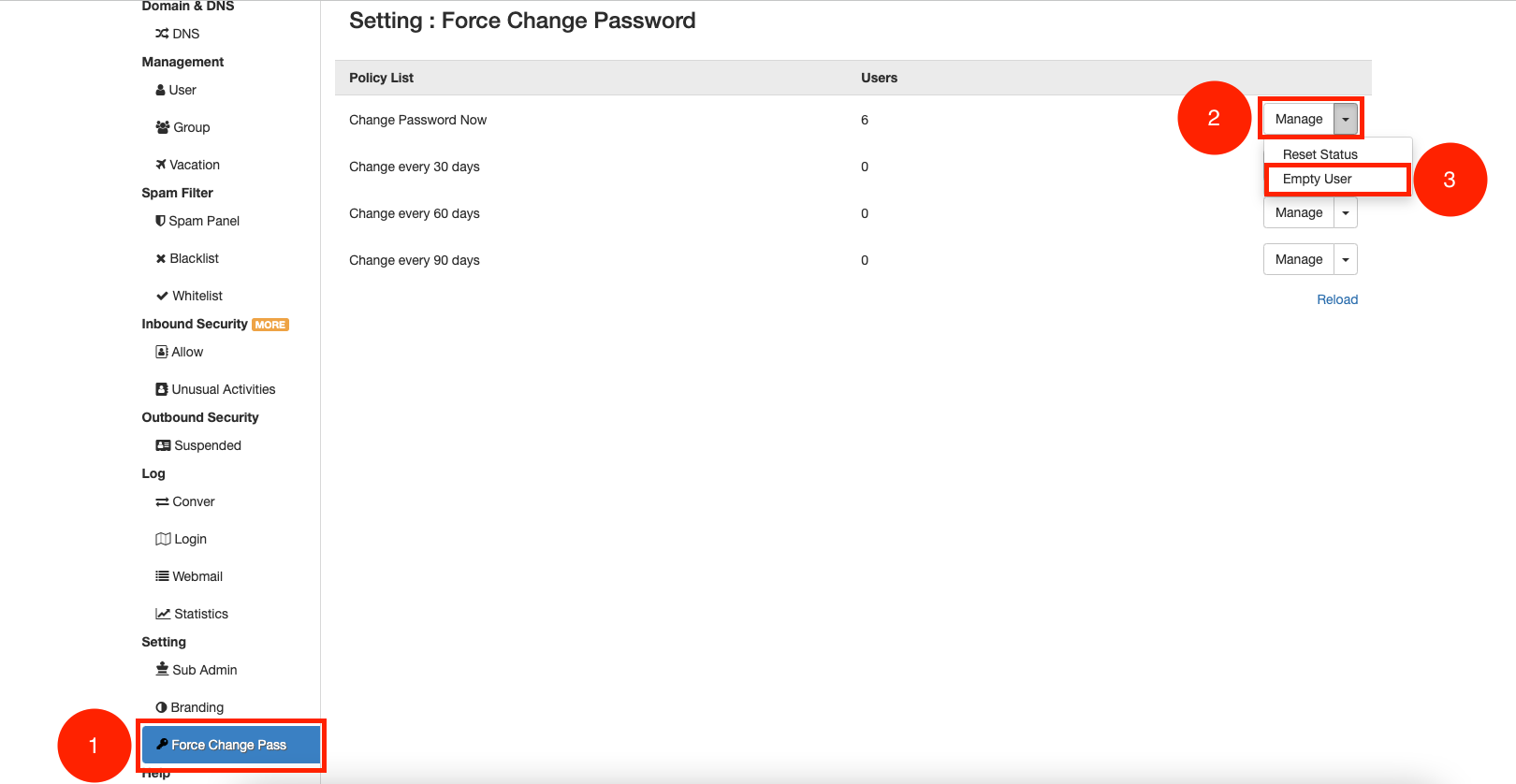
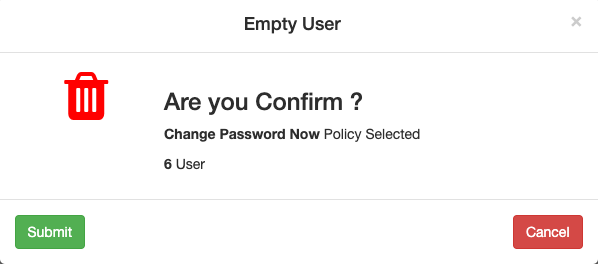
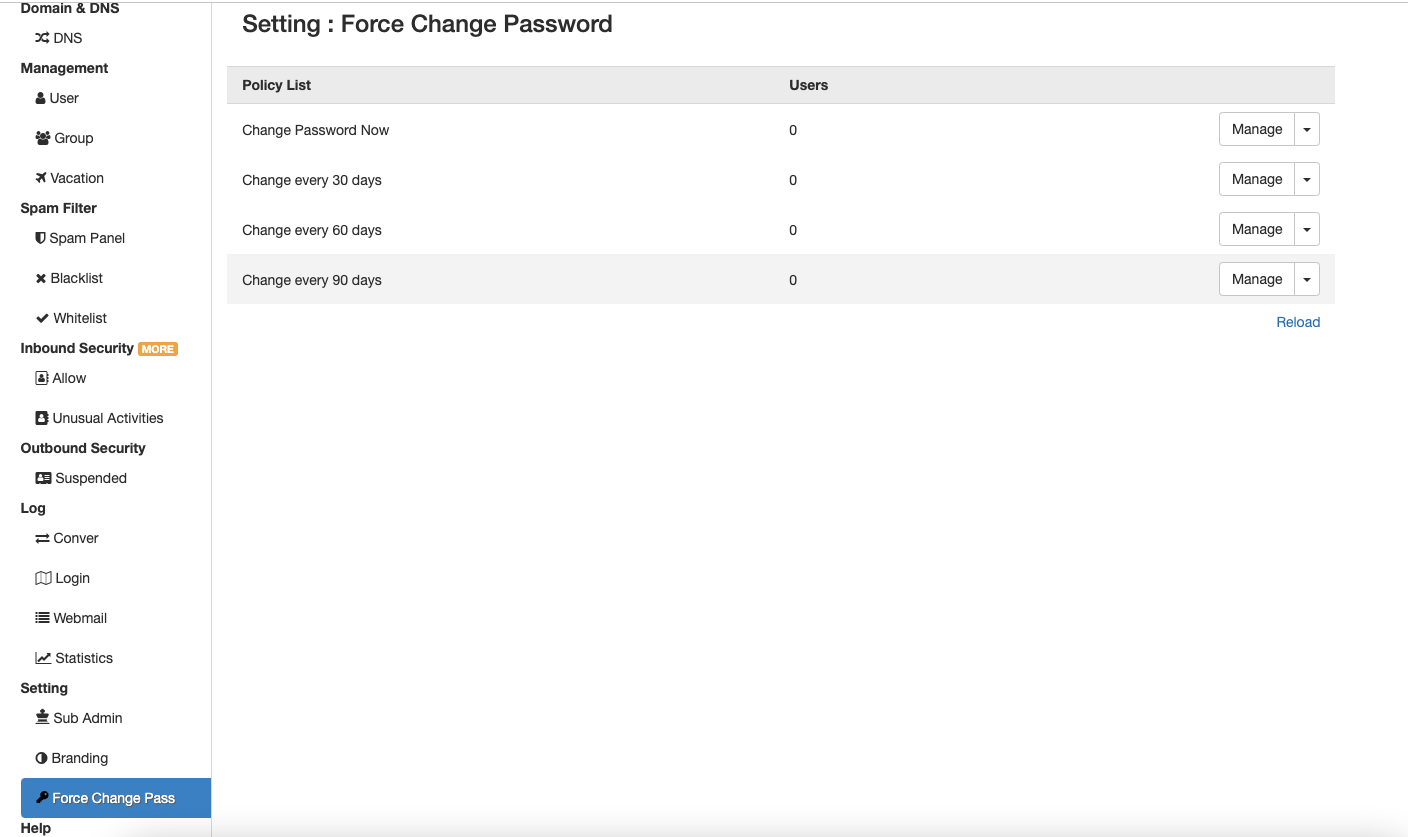
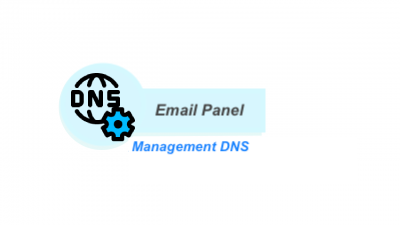
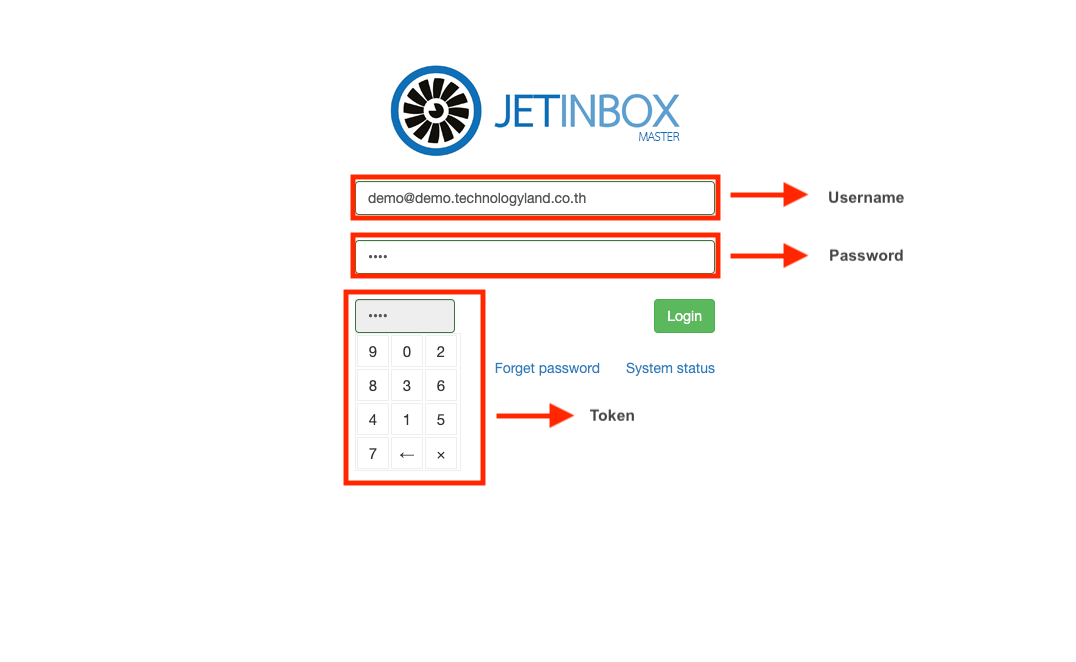
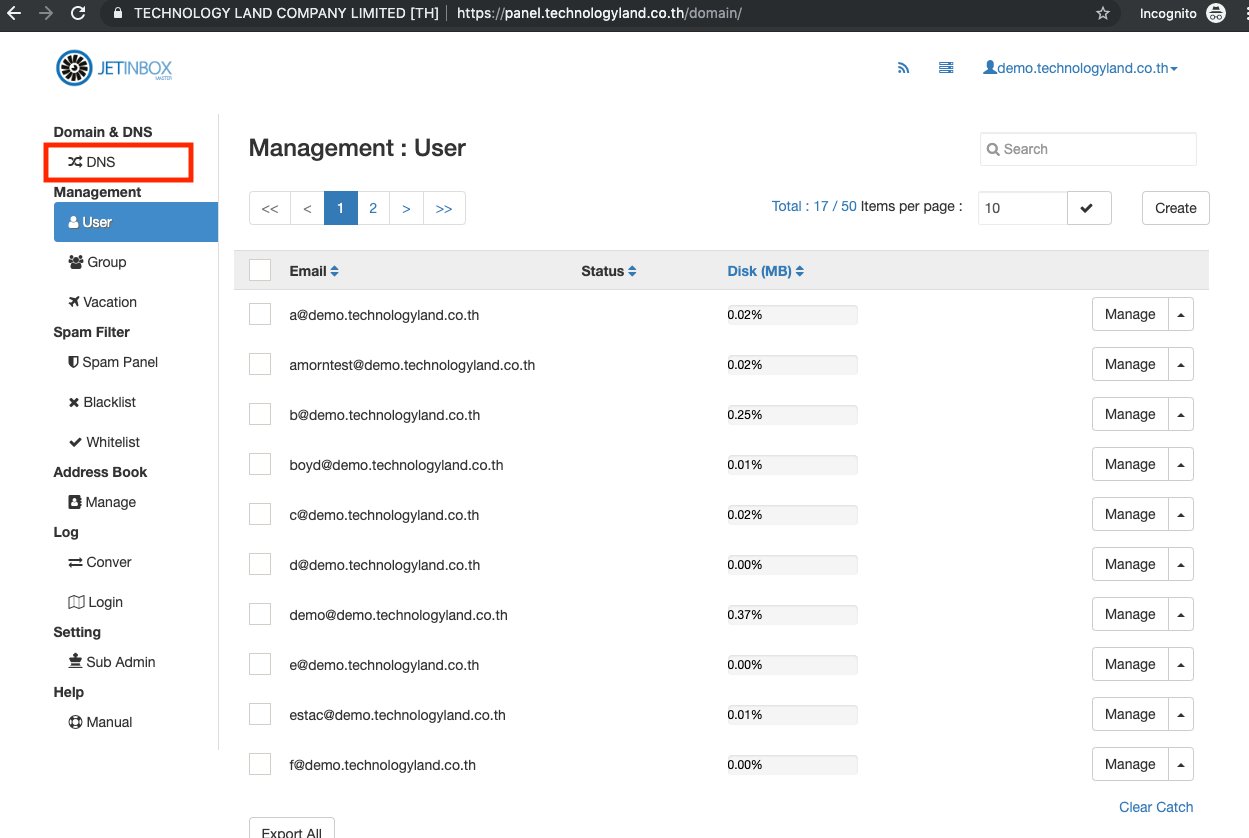
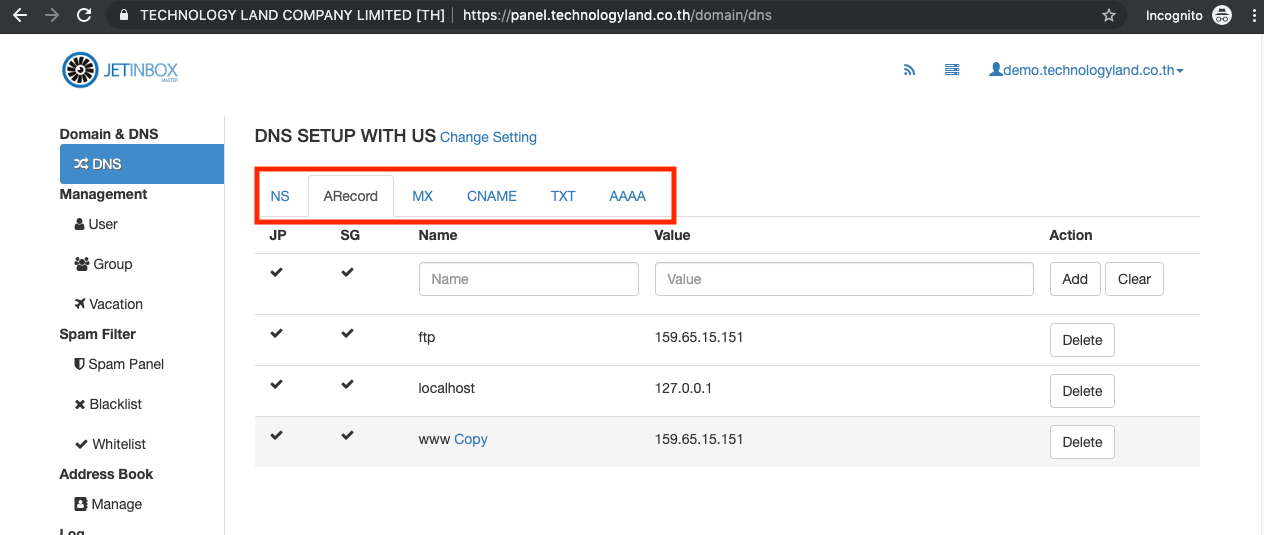
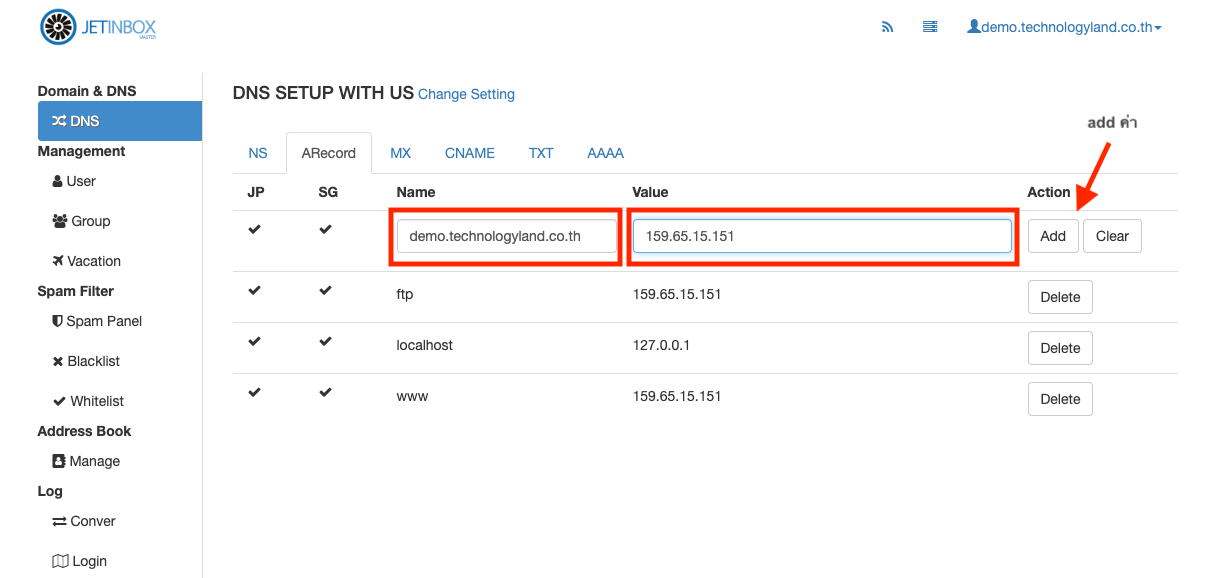
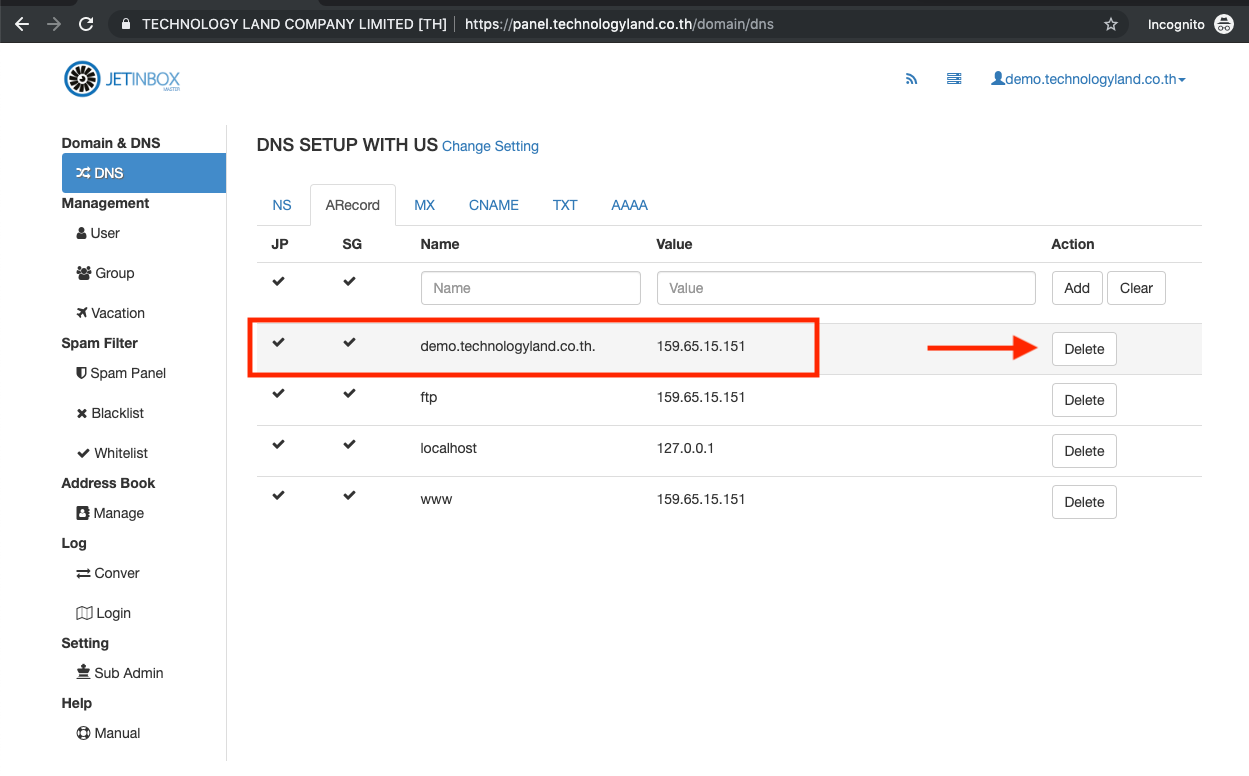
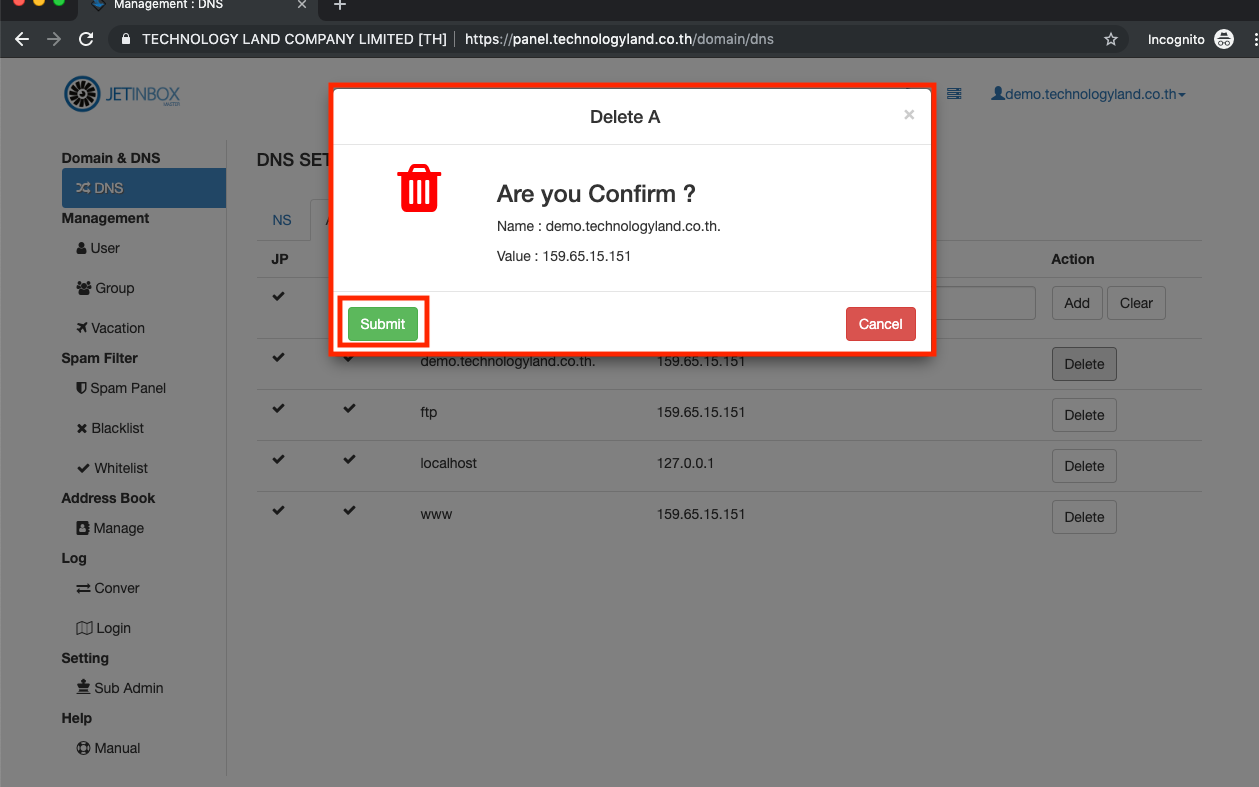
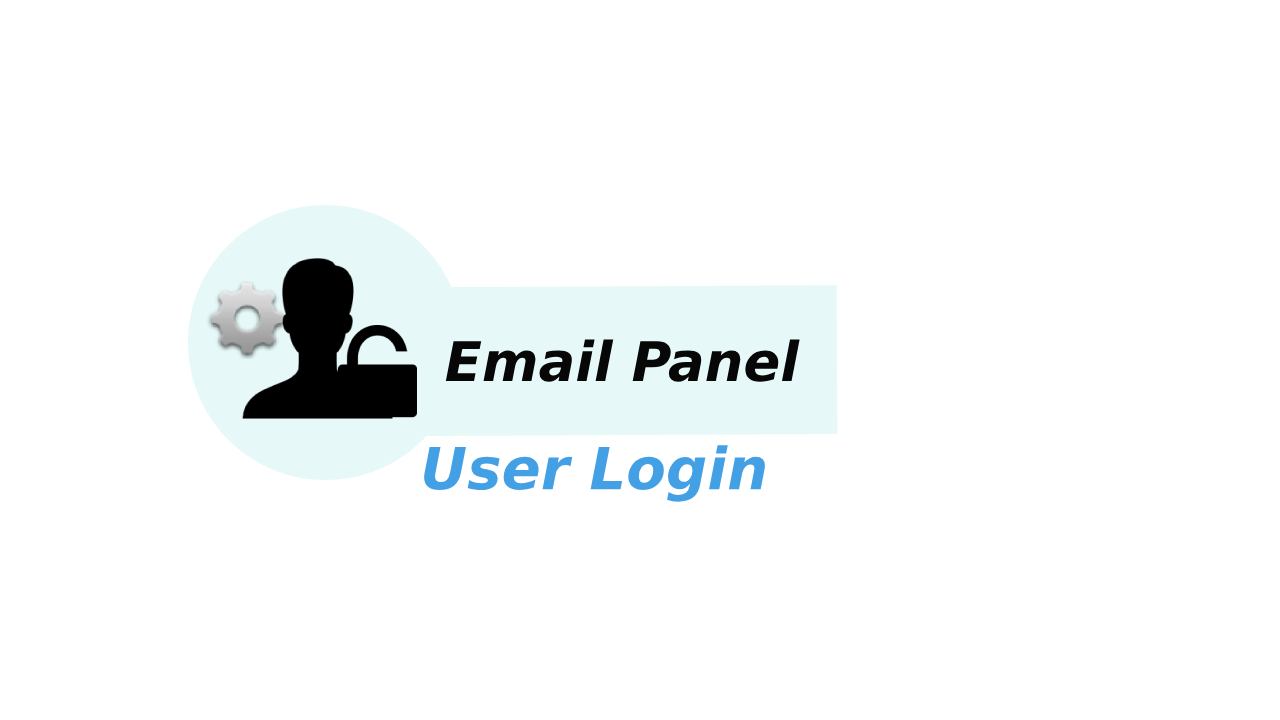
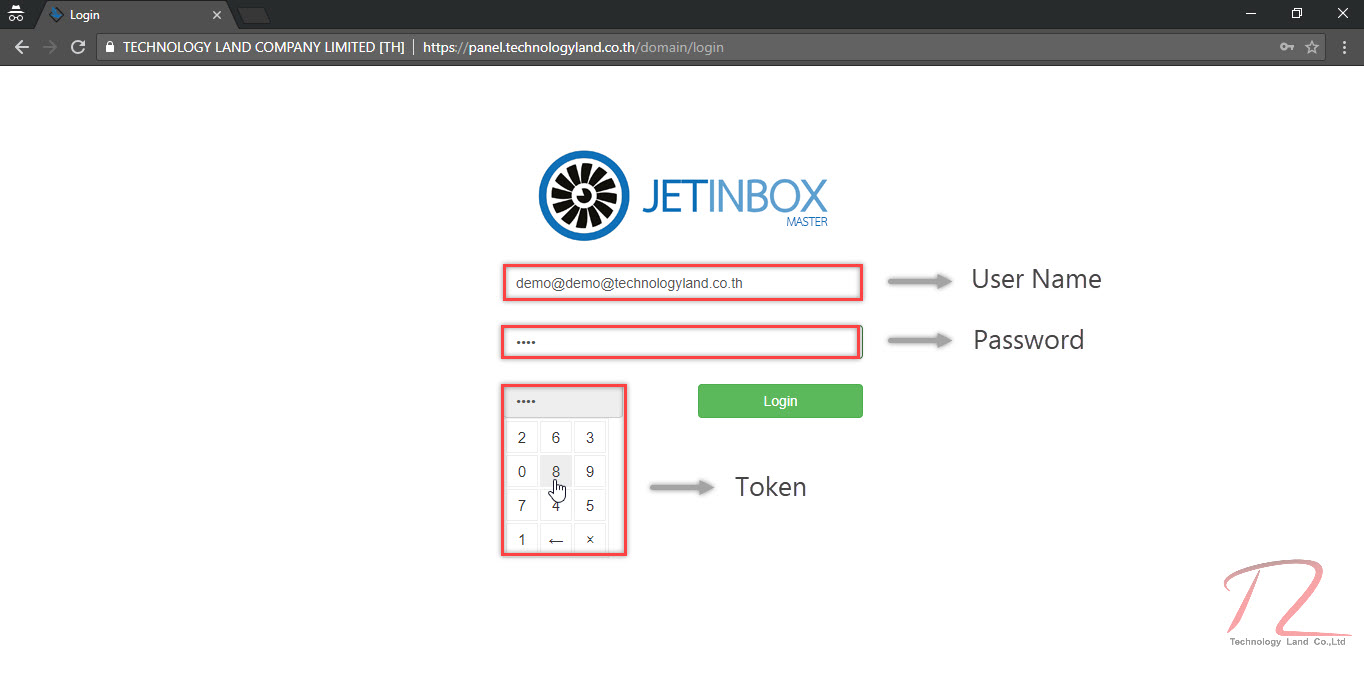
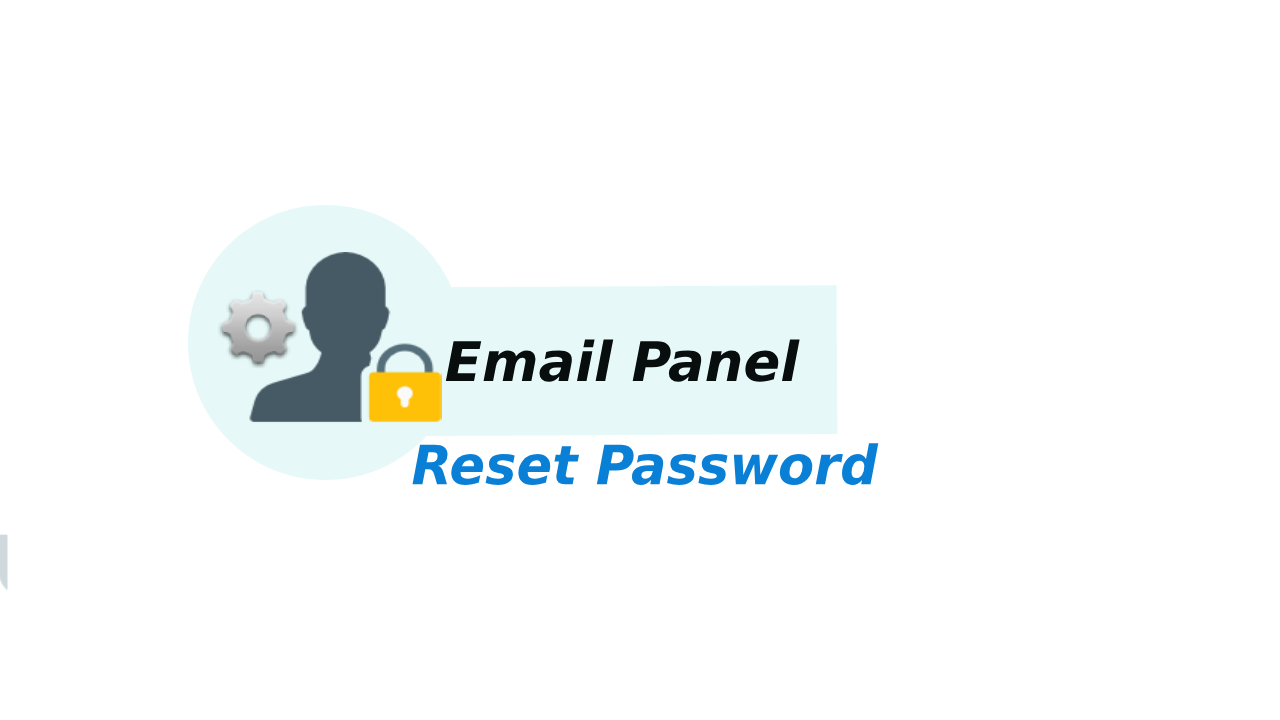
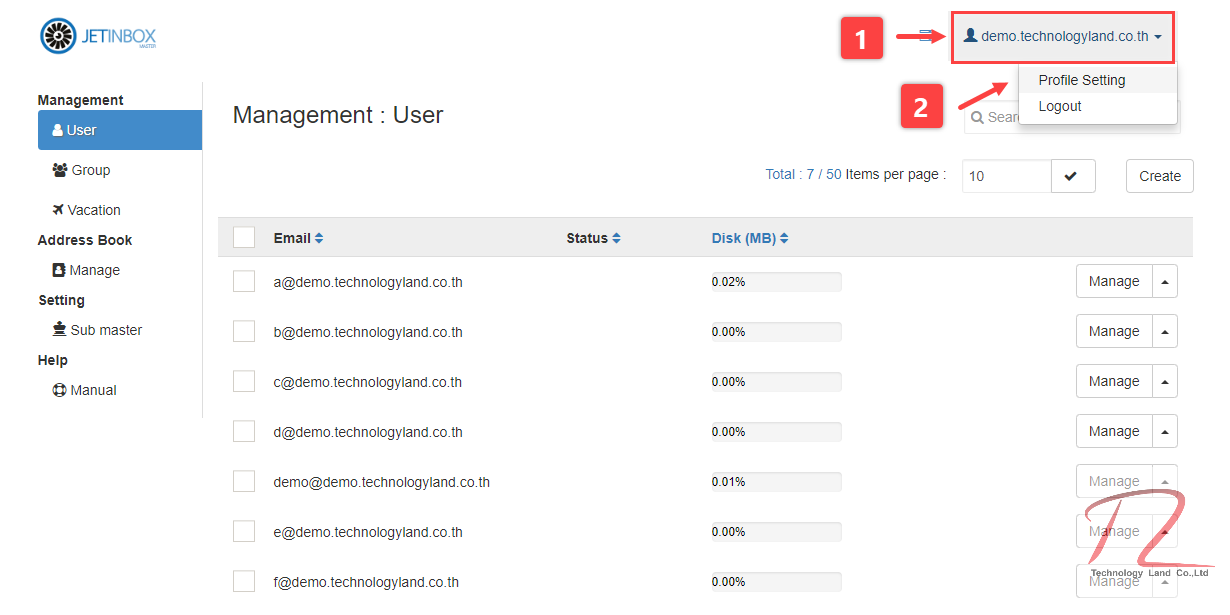
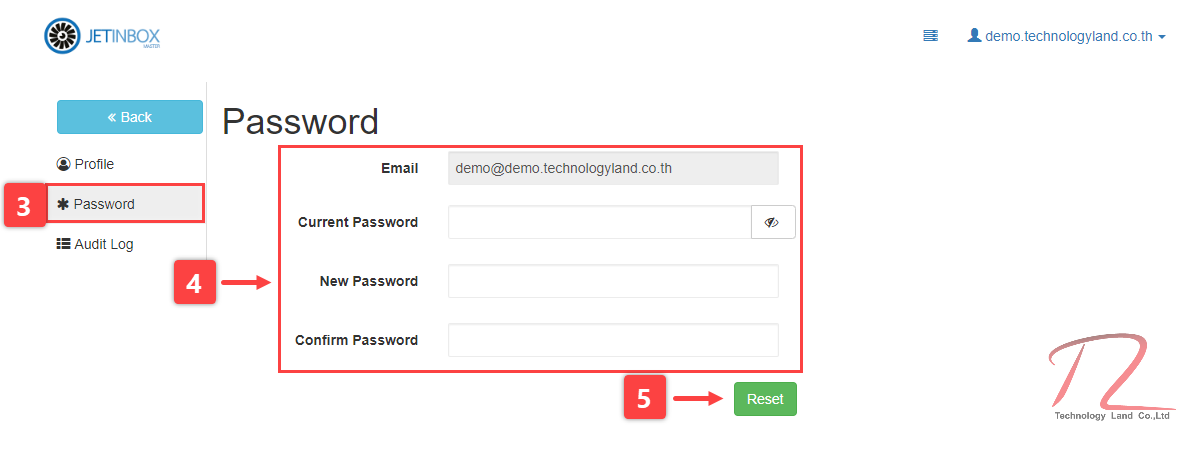 3. เลือกที่แทบเมนู Password
3. เลือกที่แทบเมนู Password