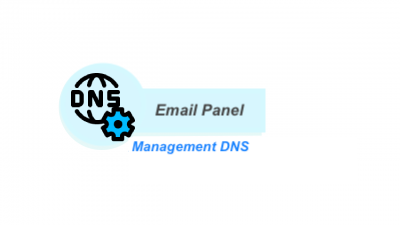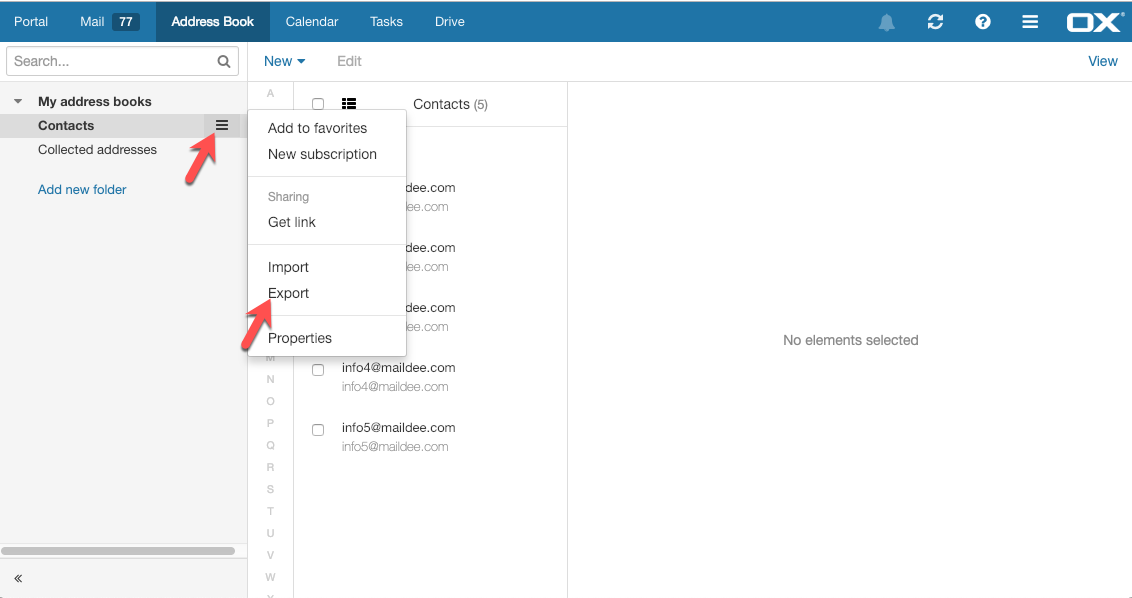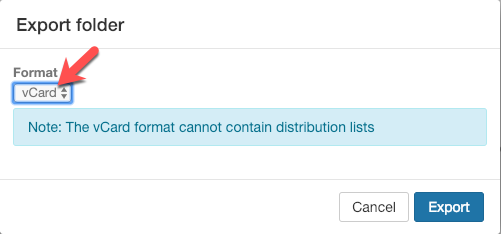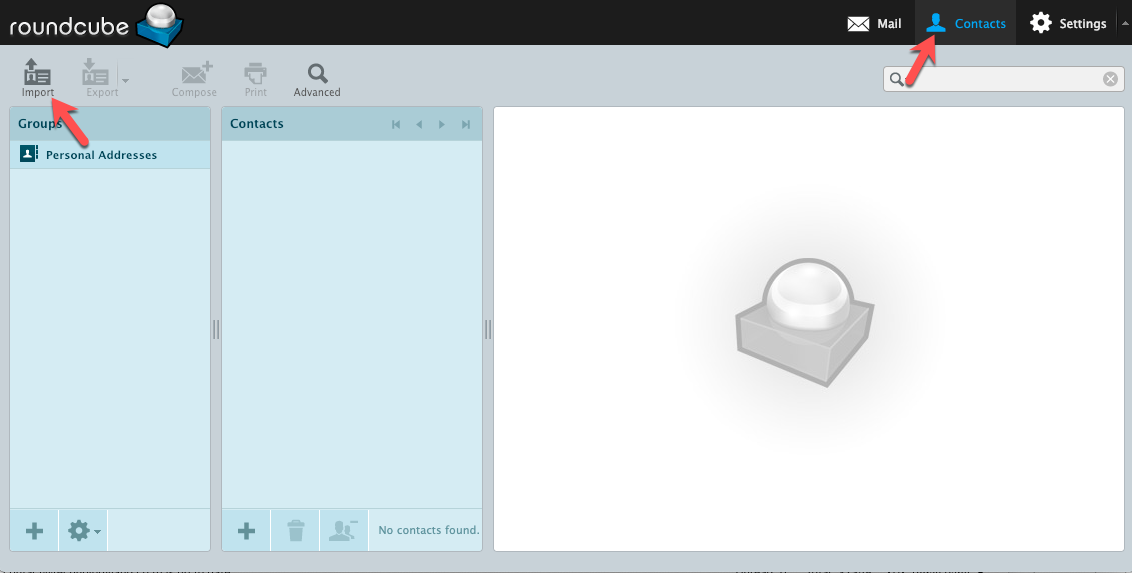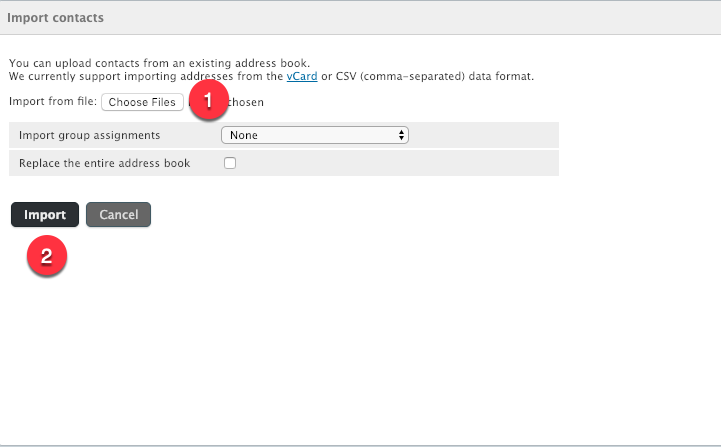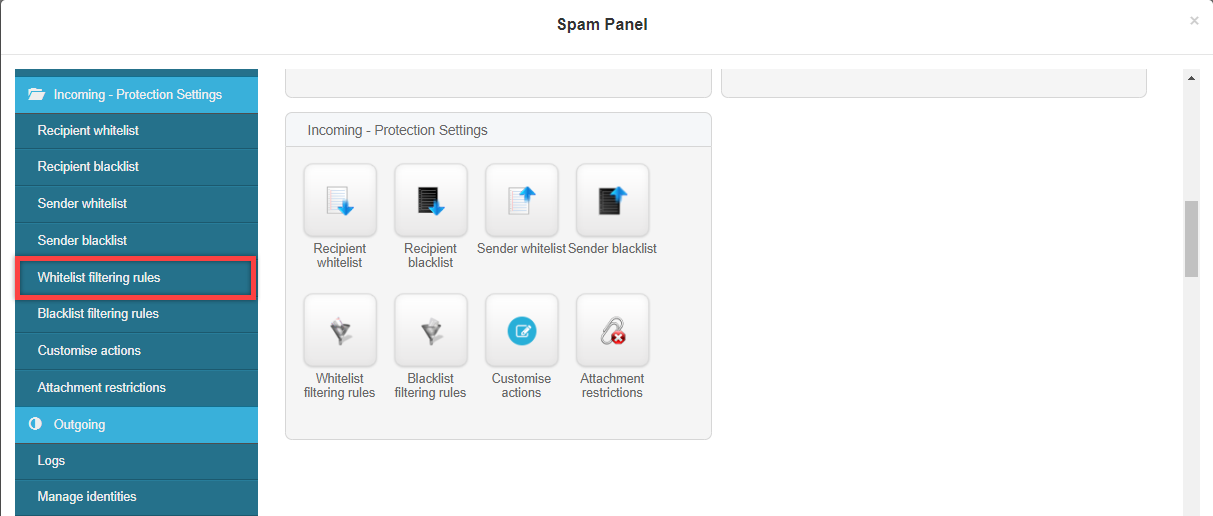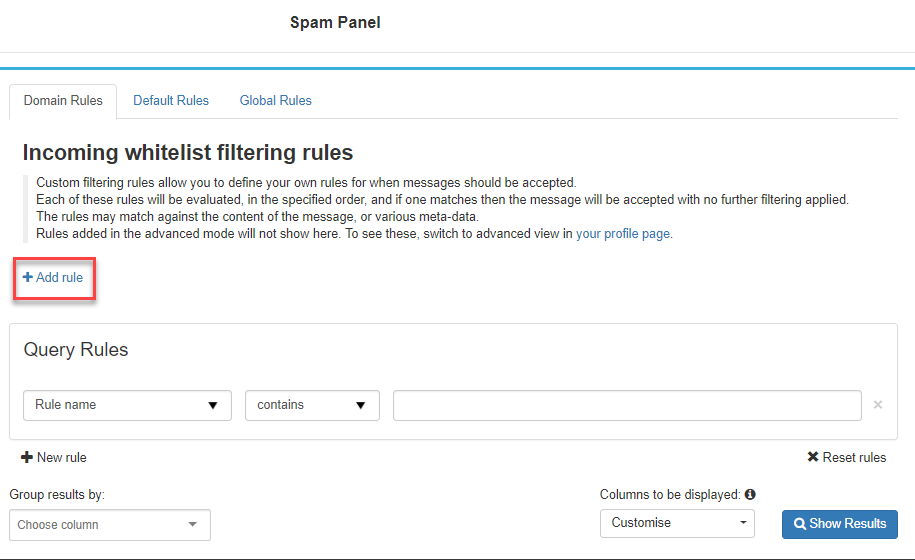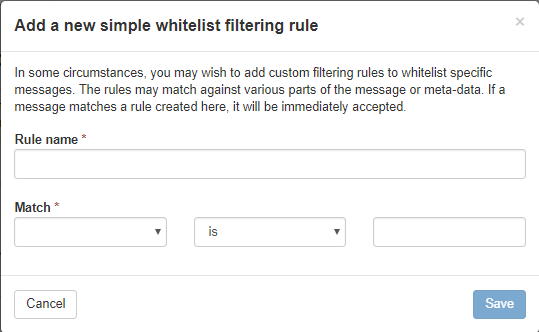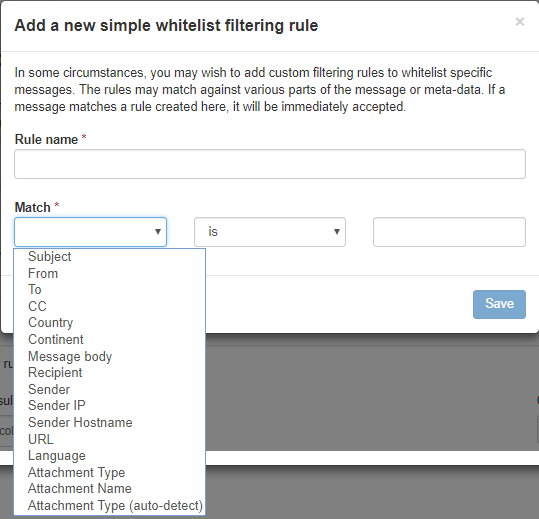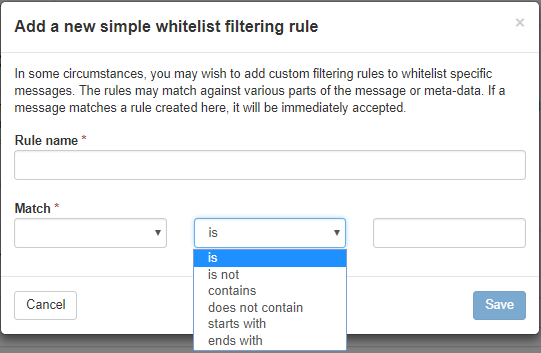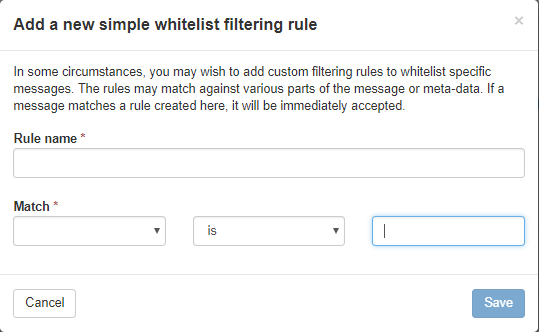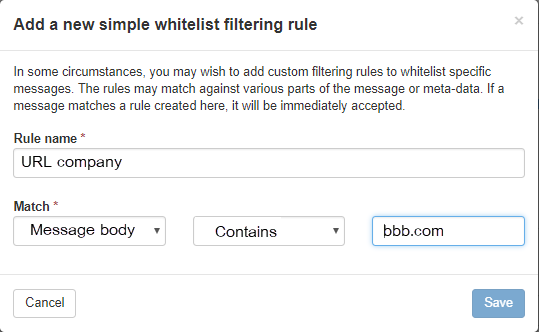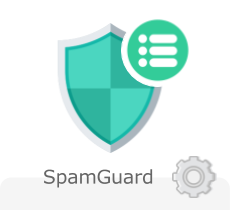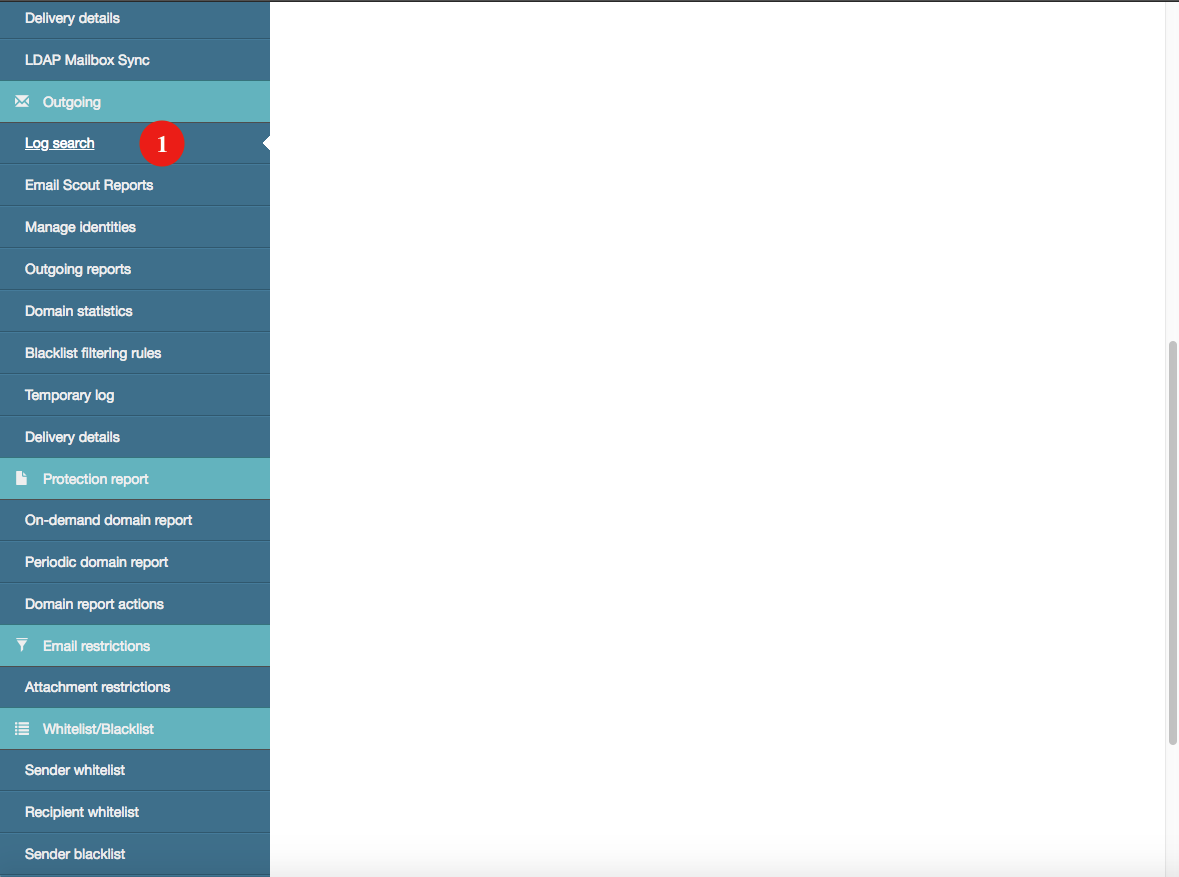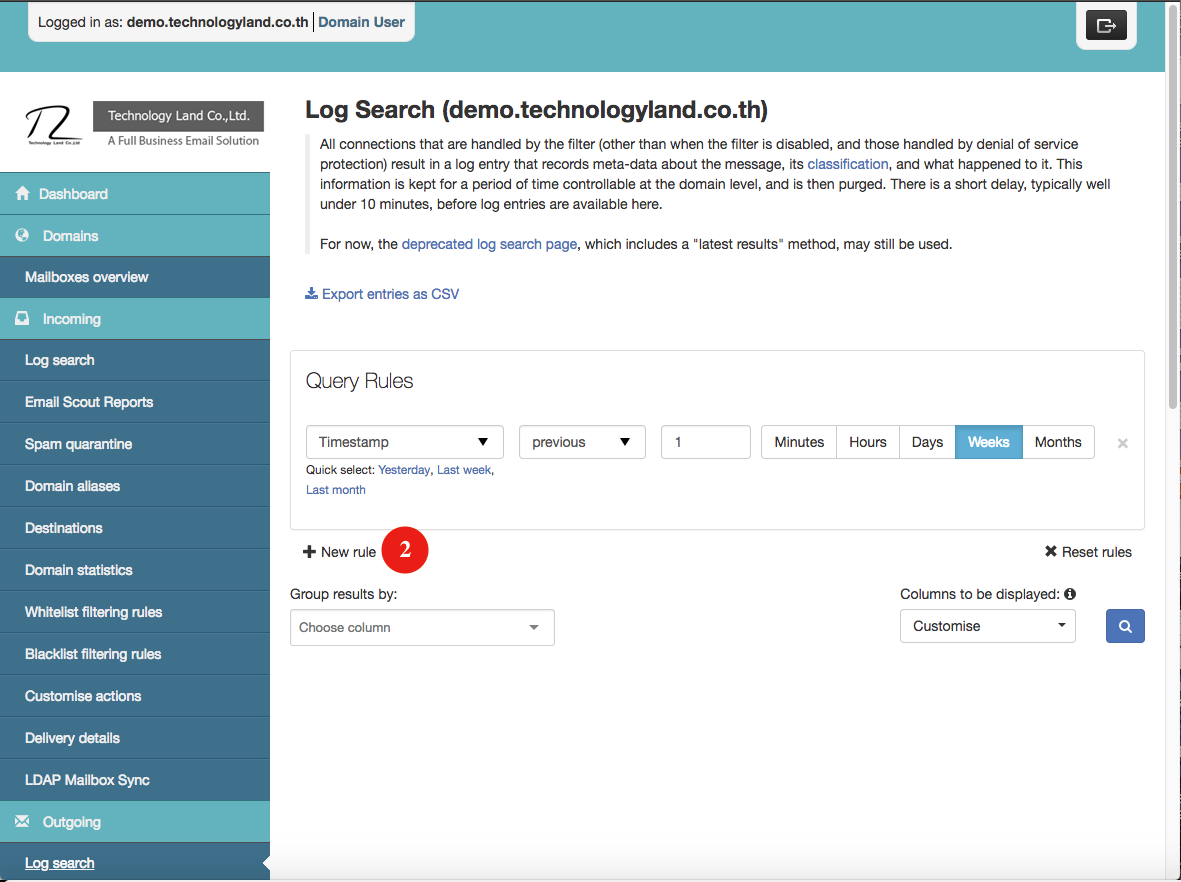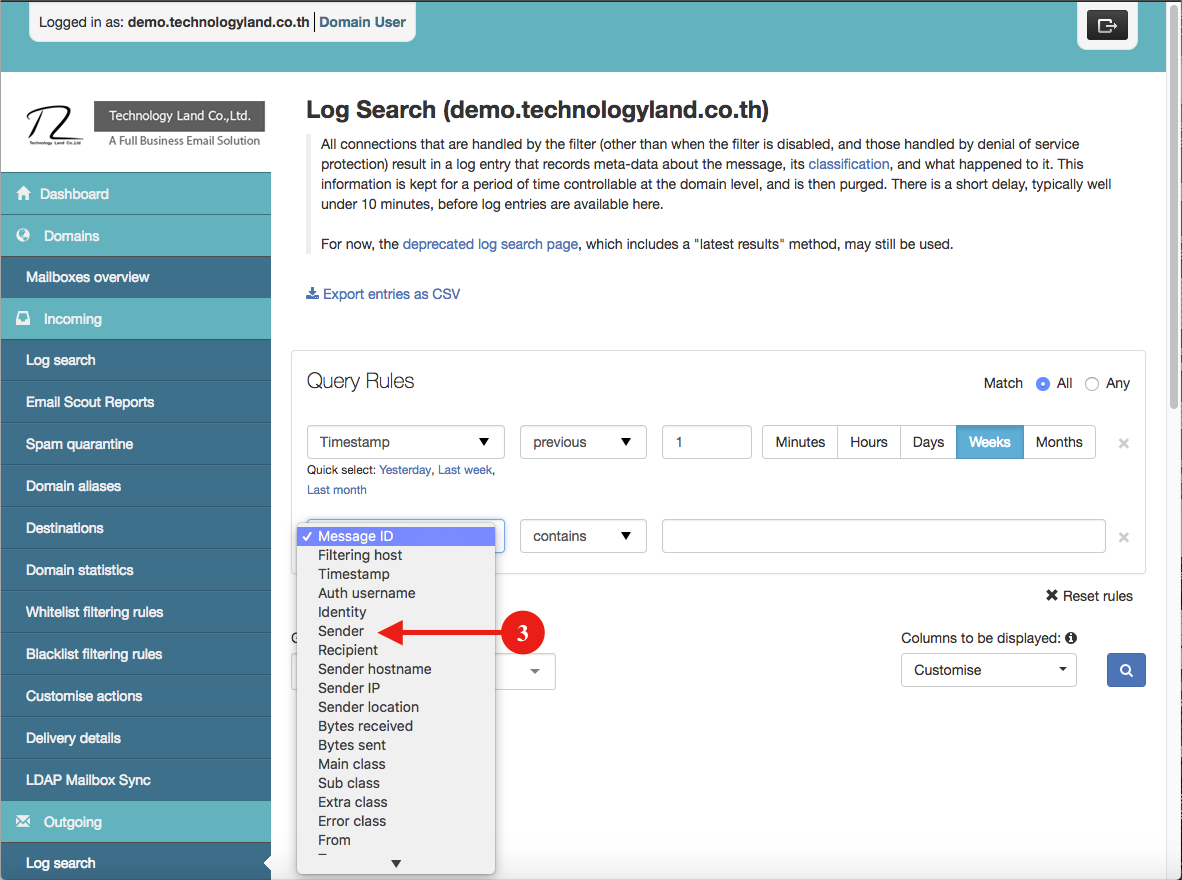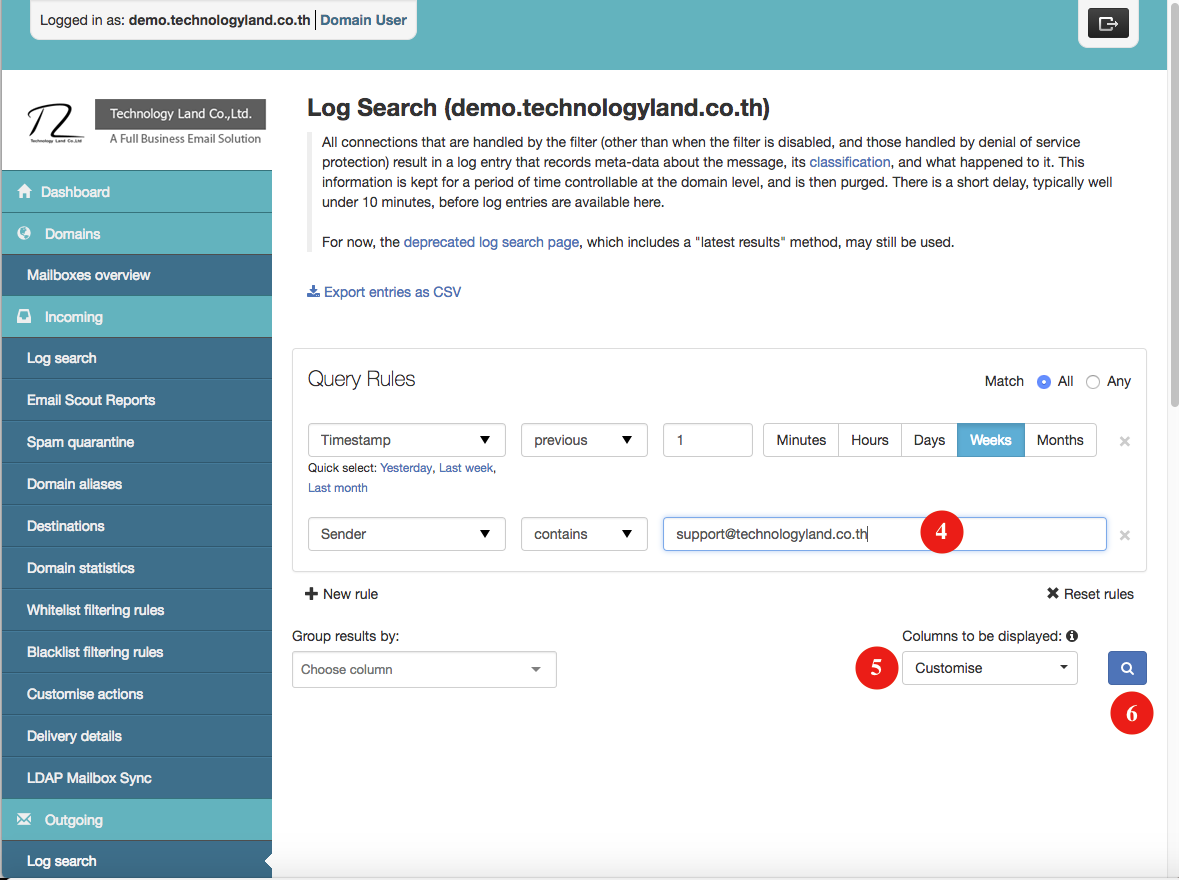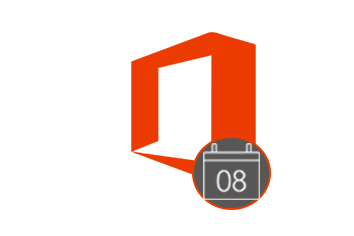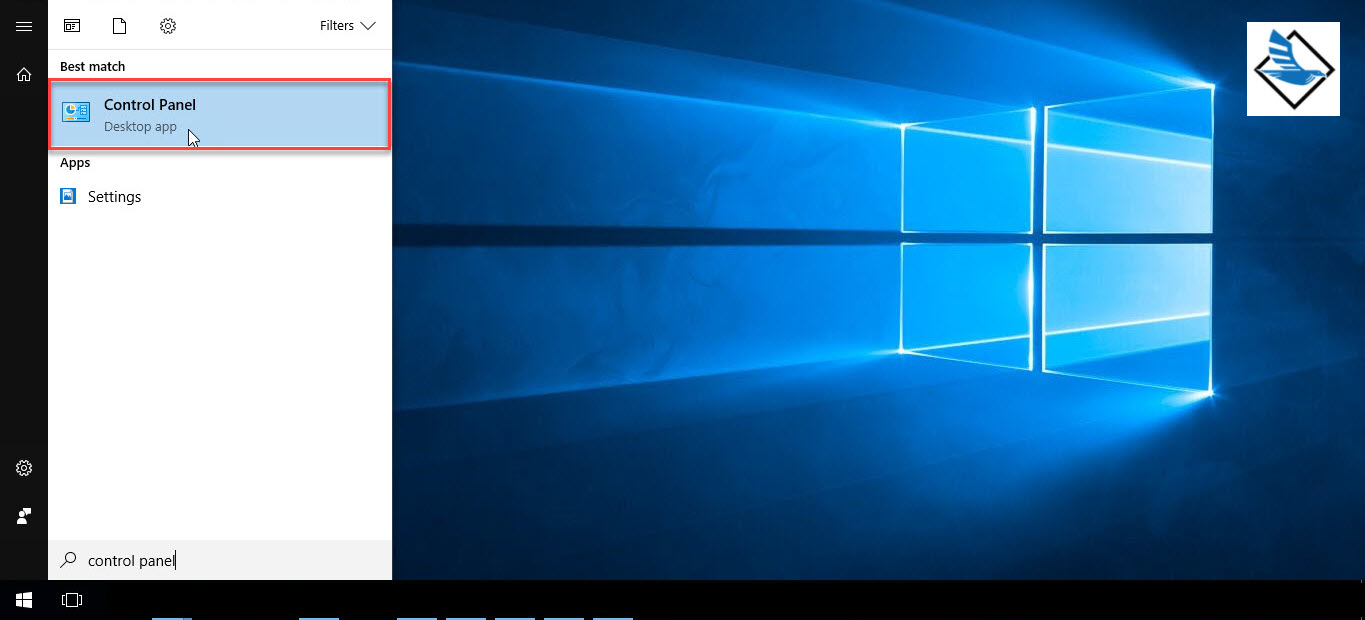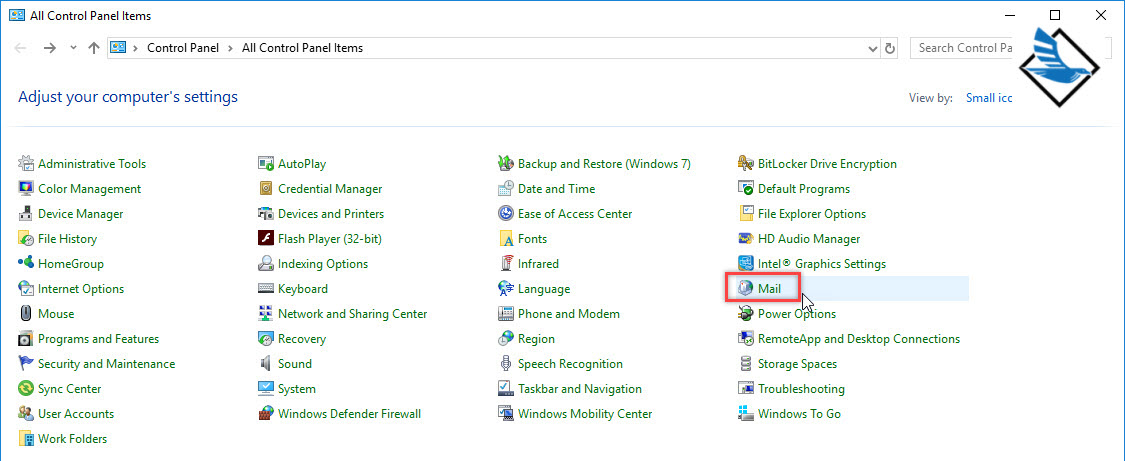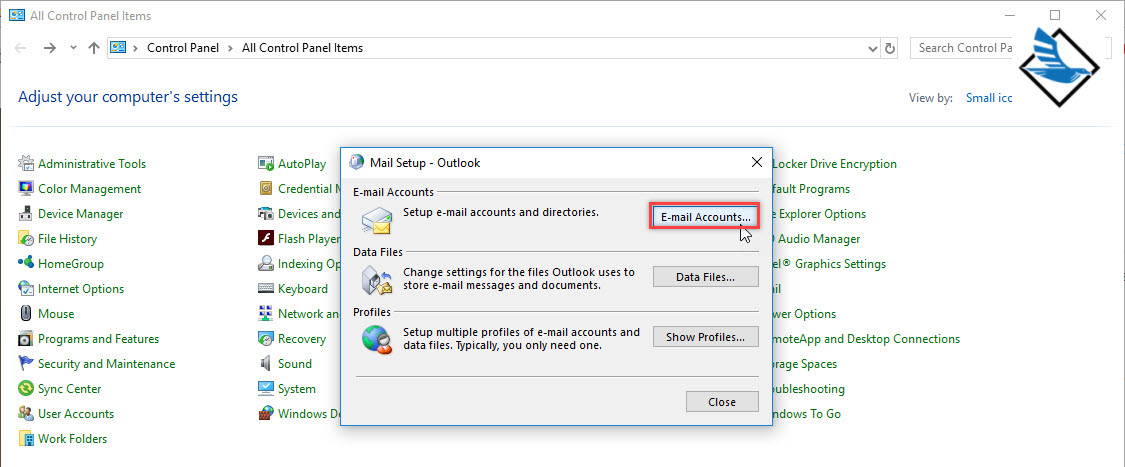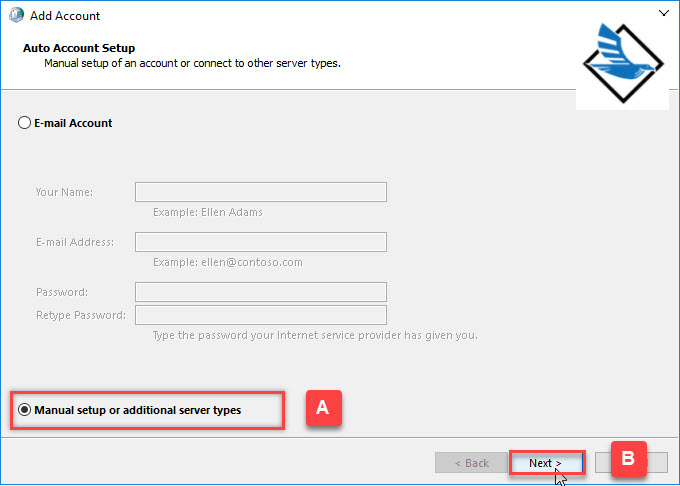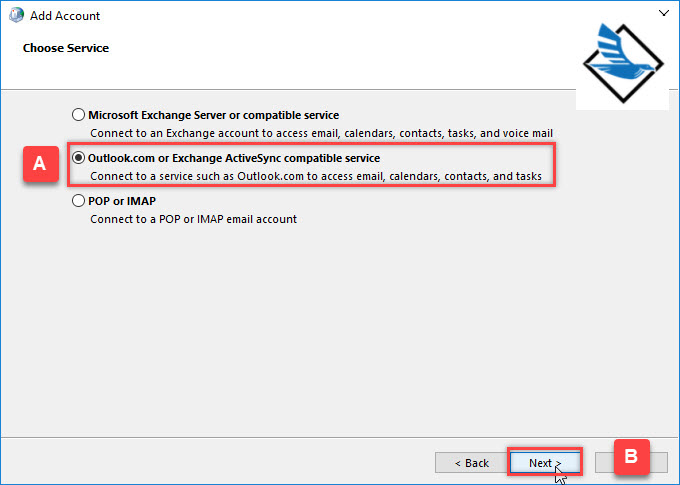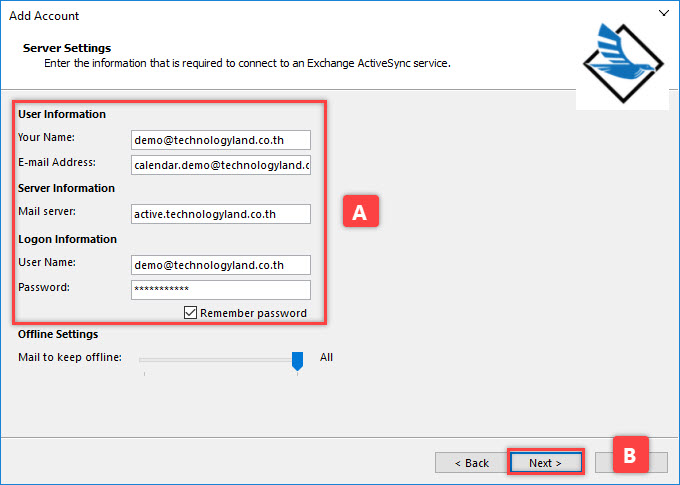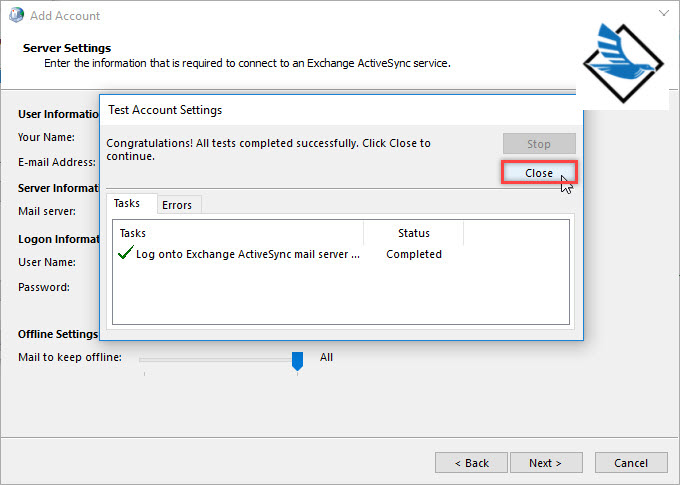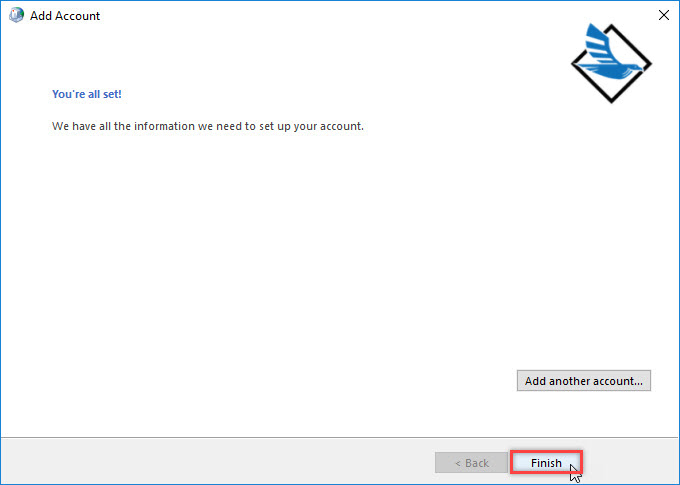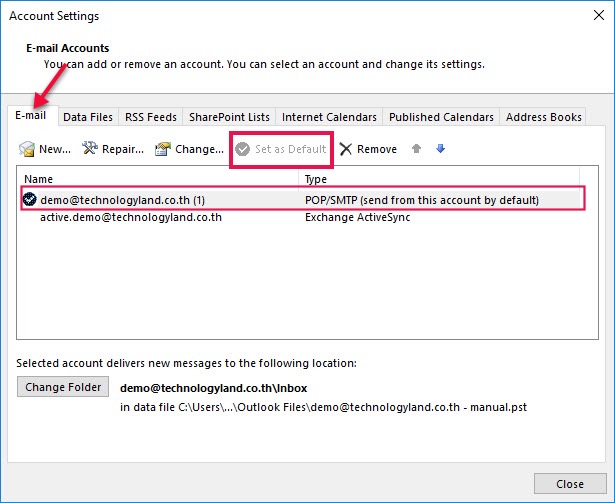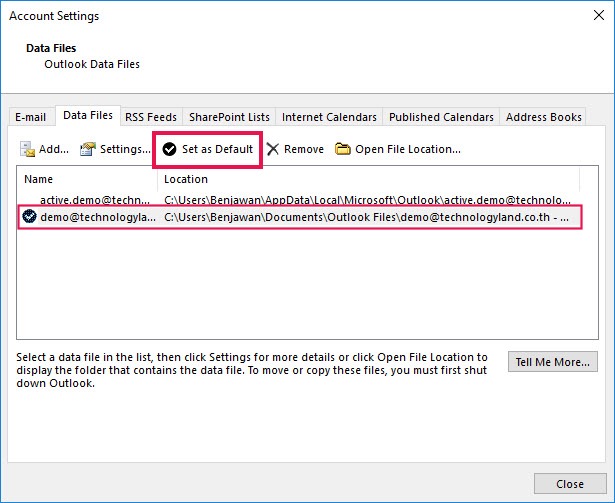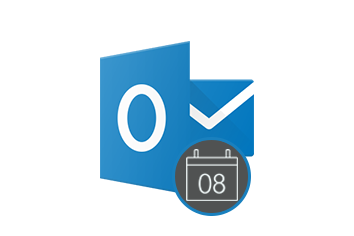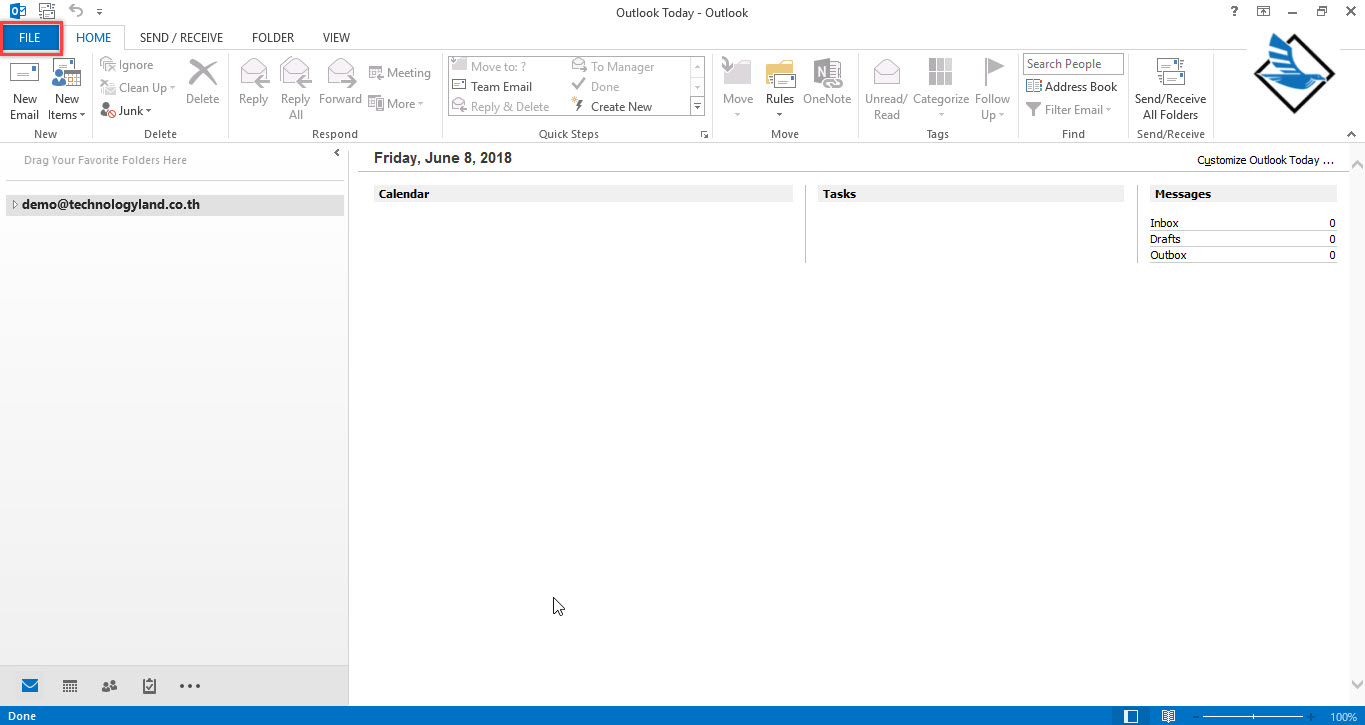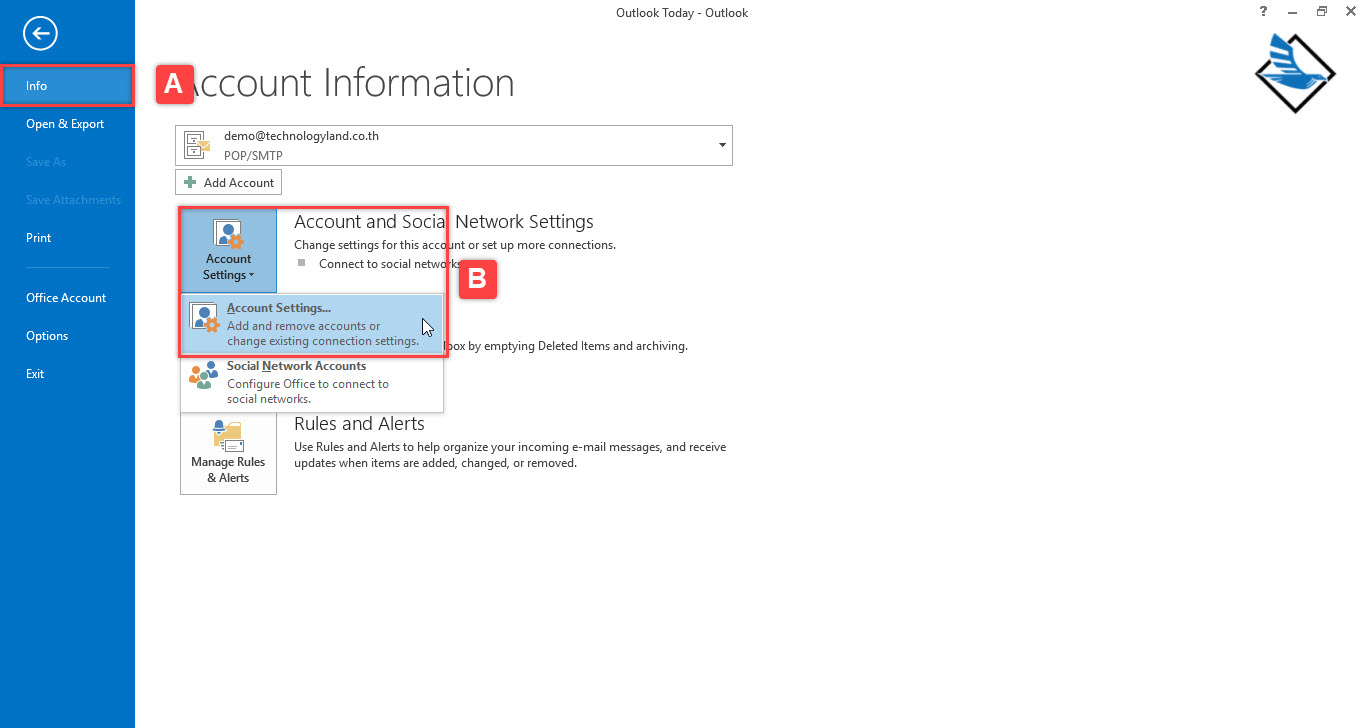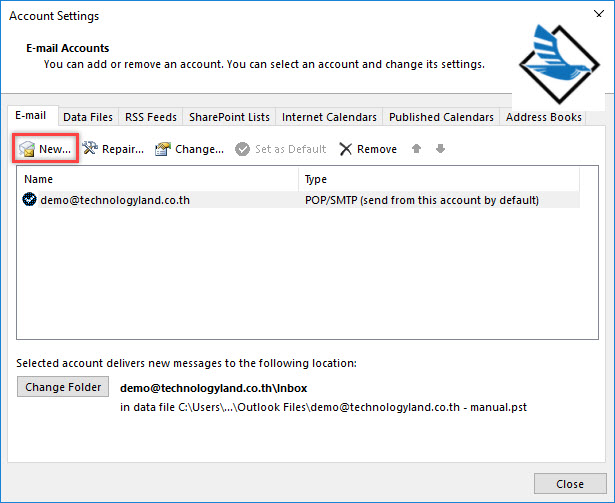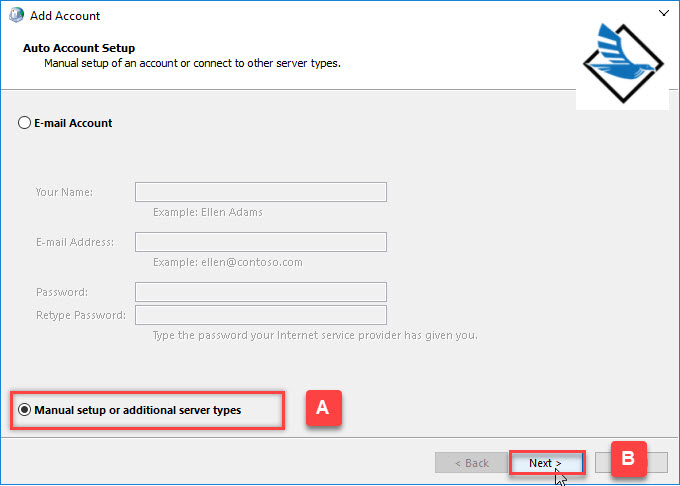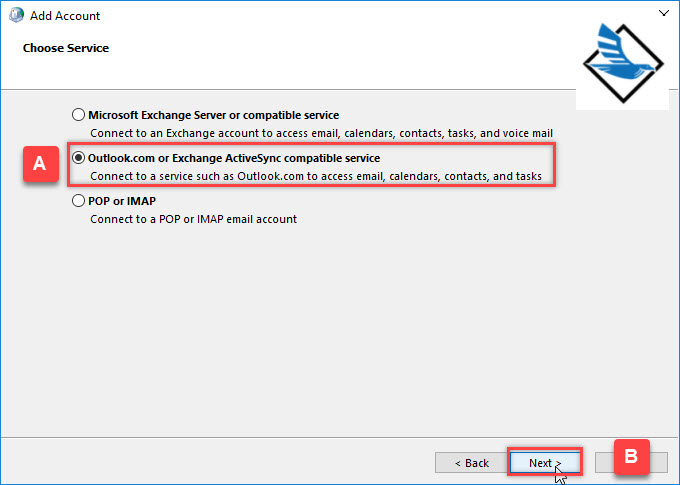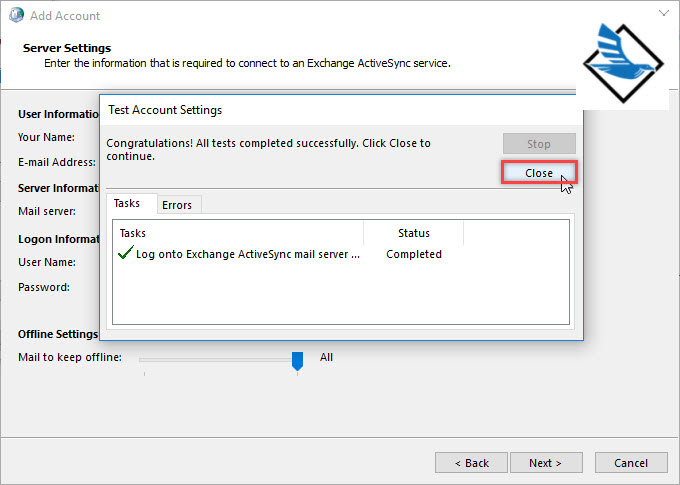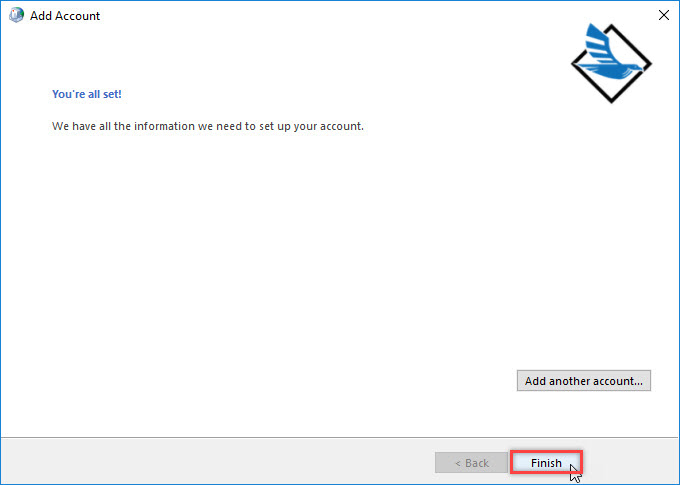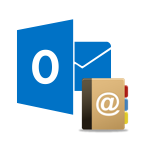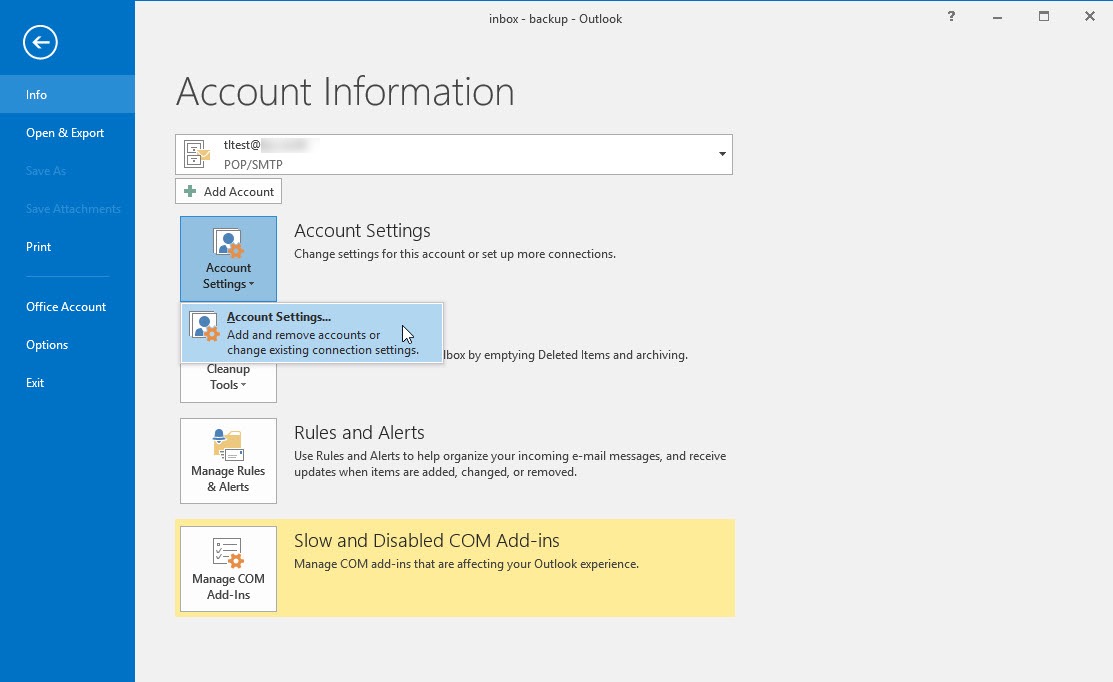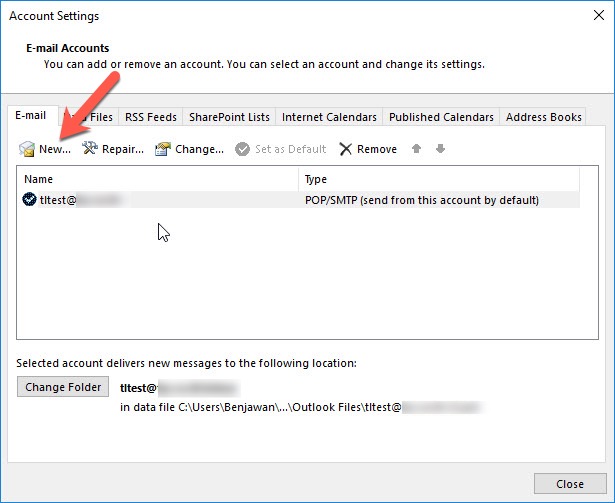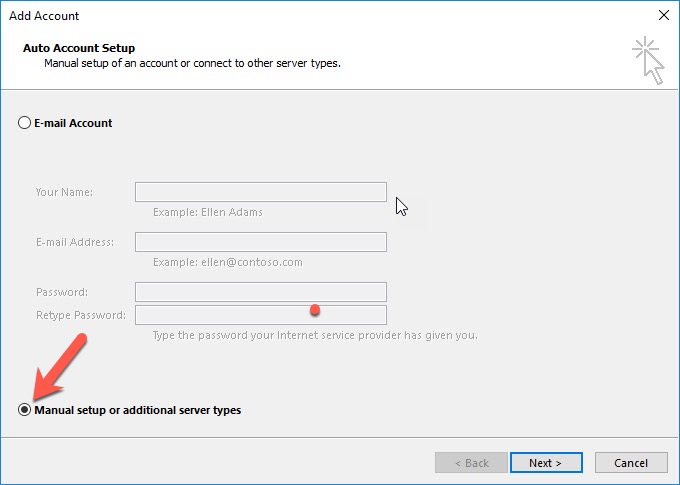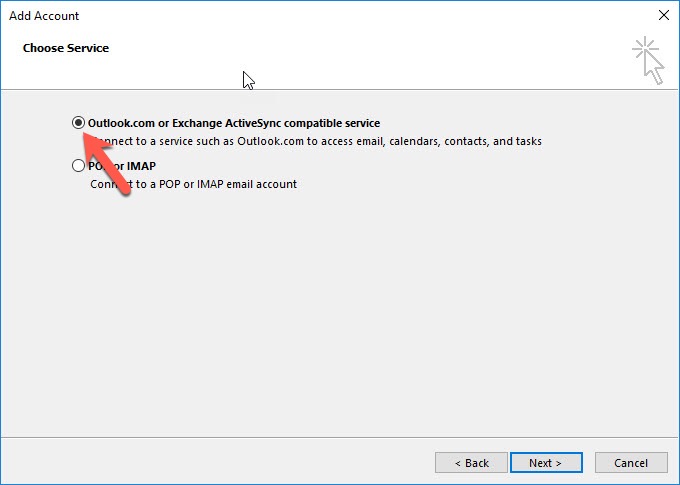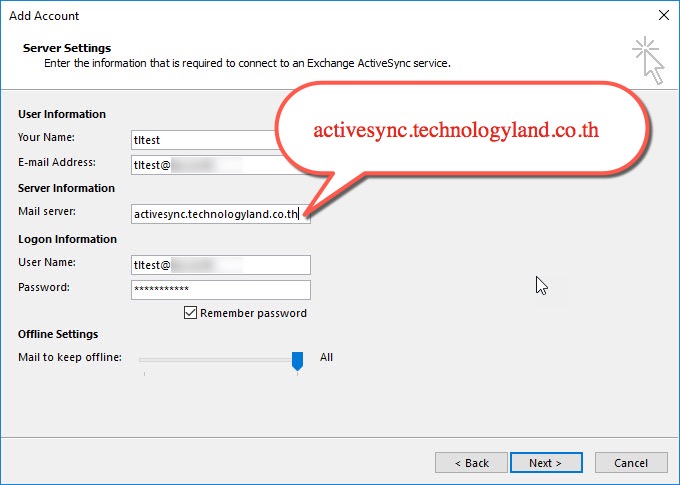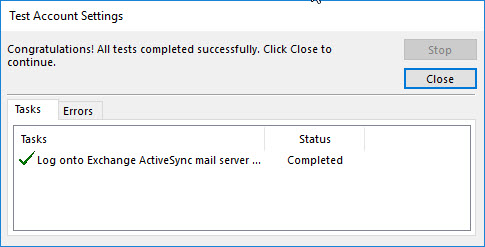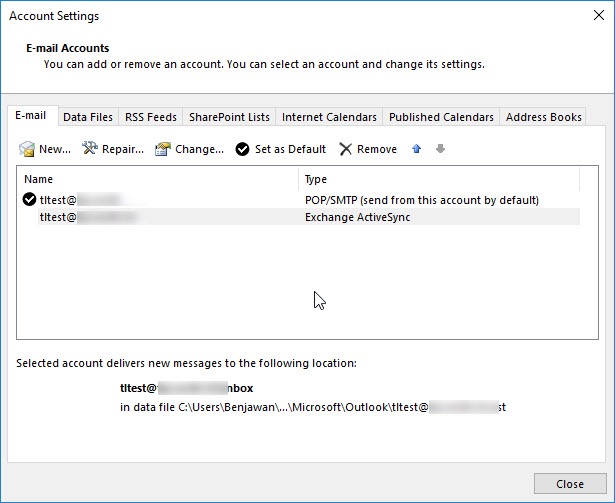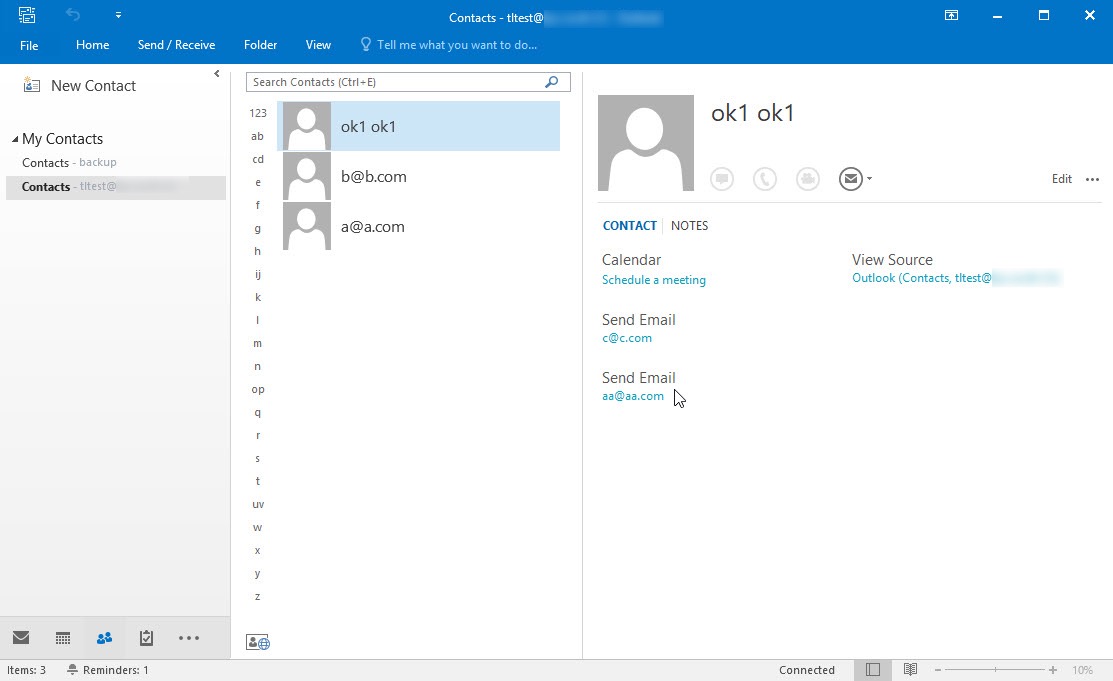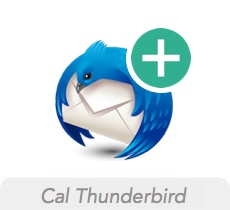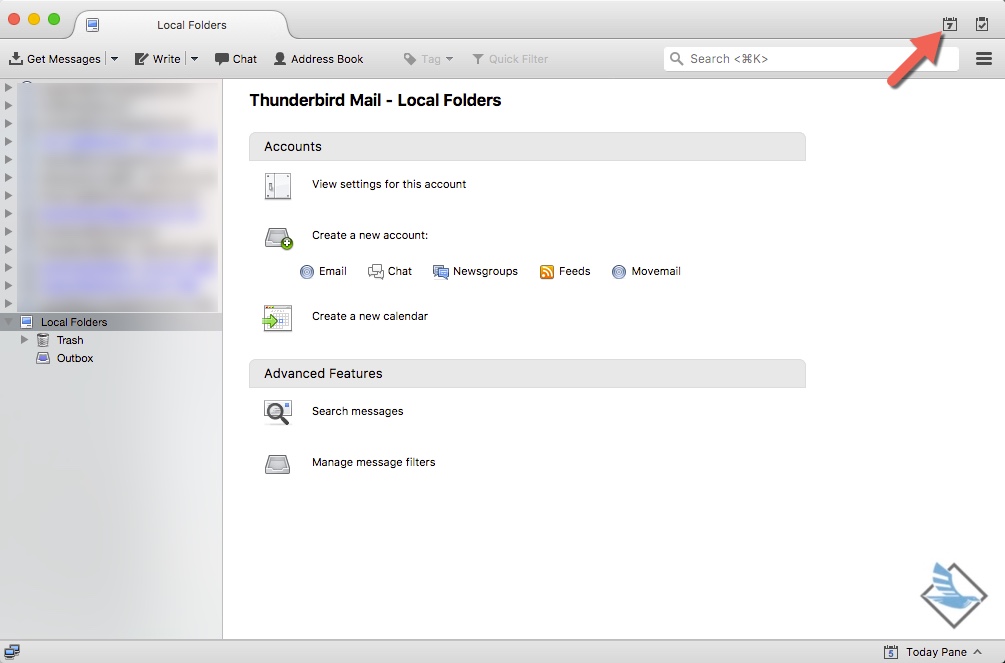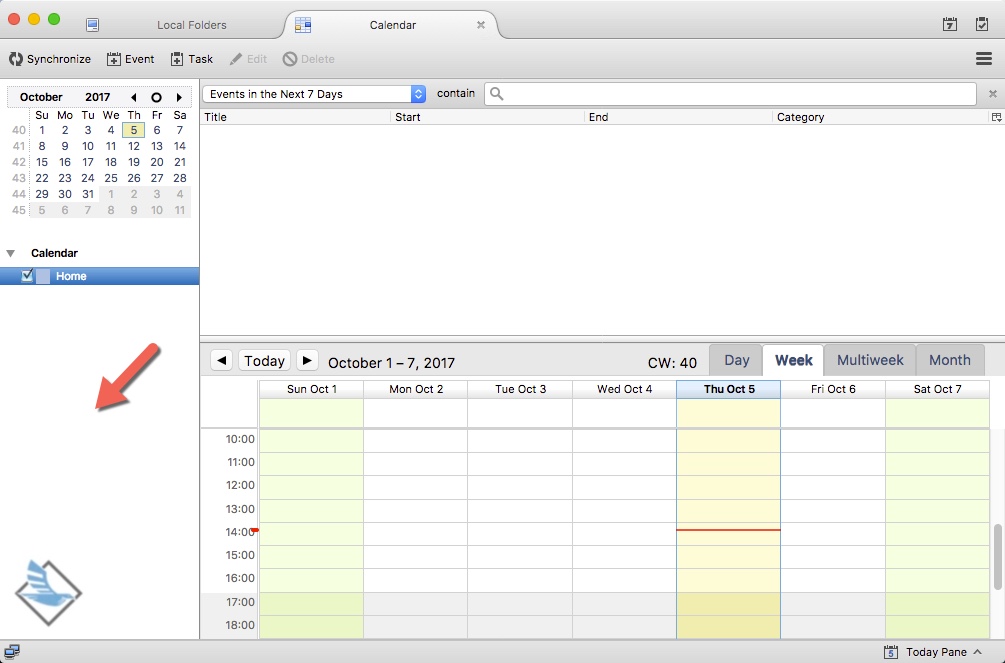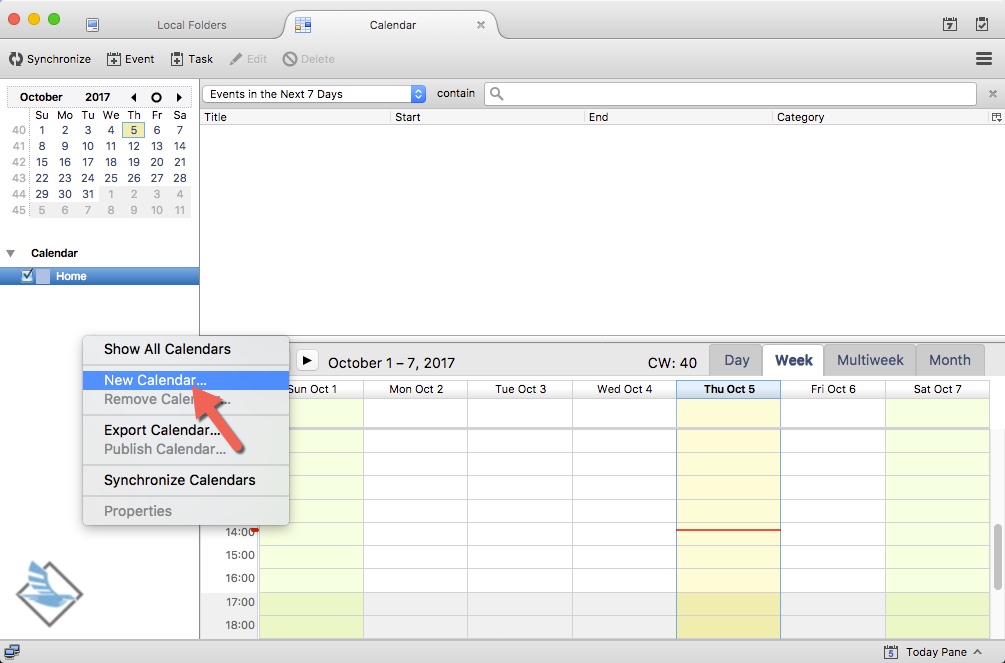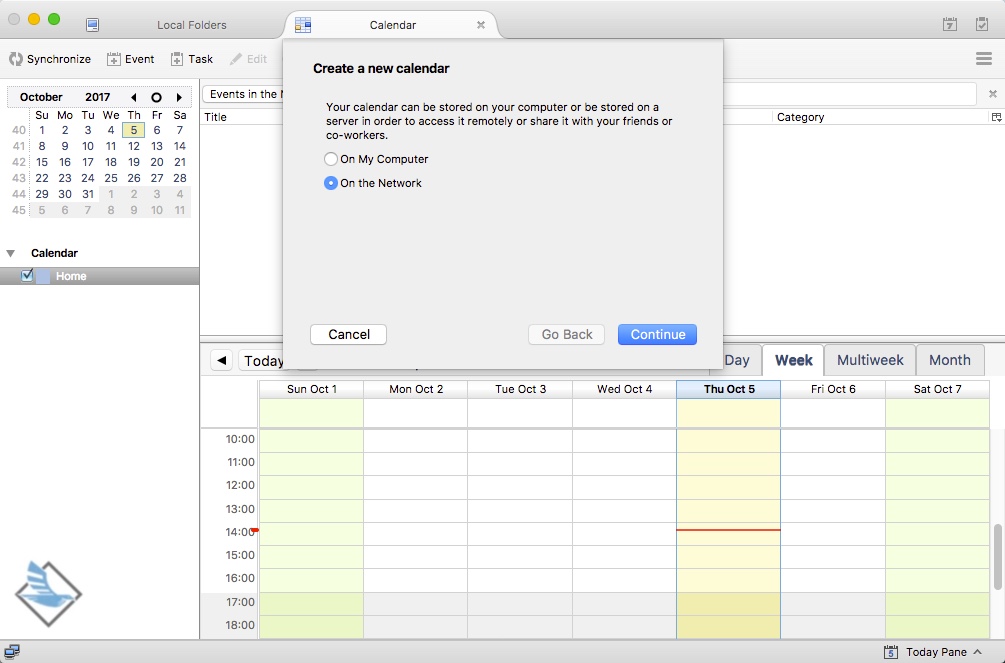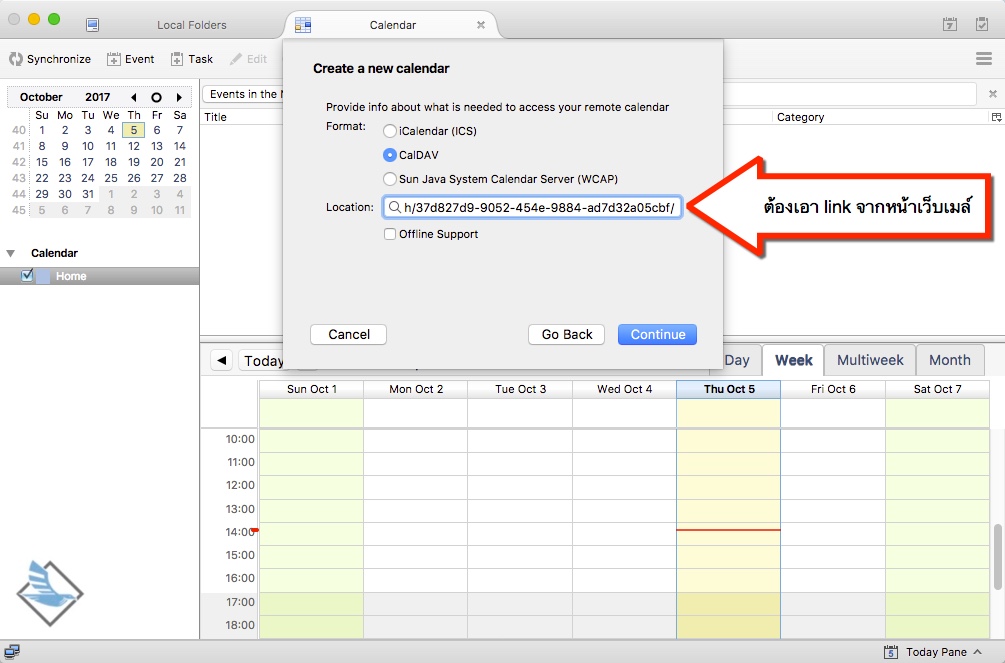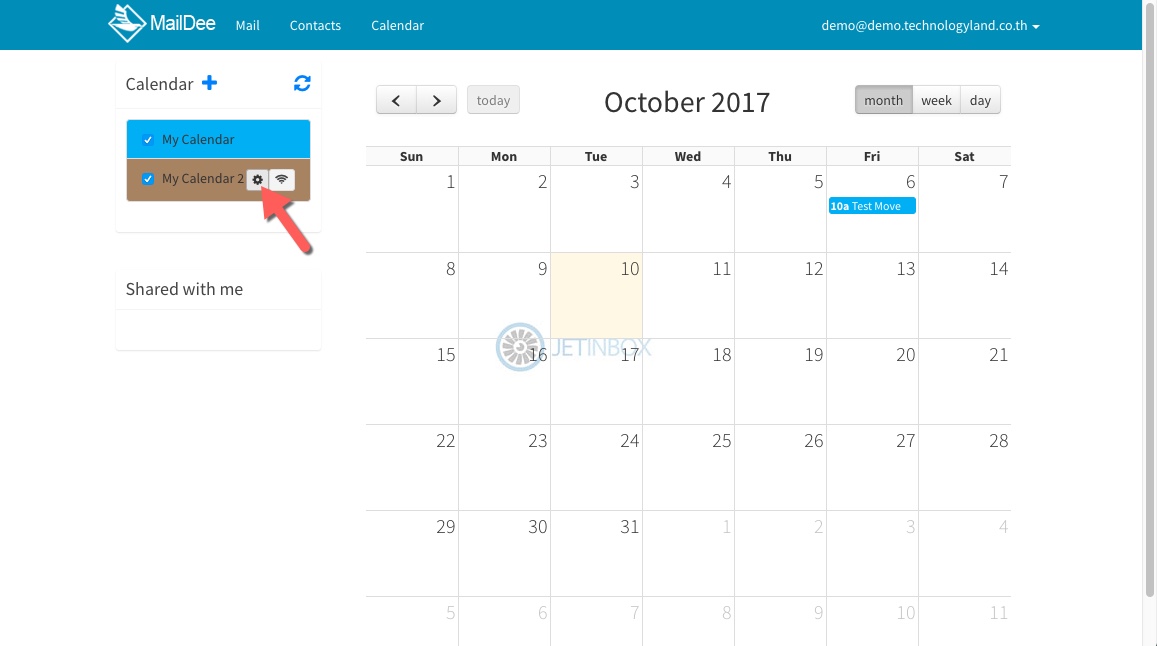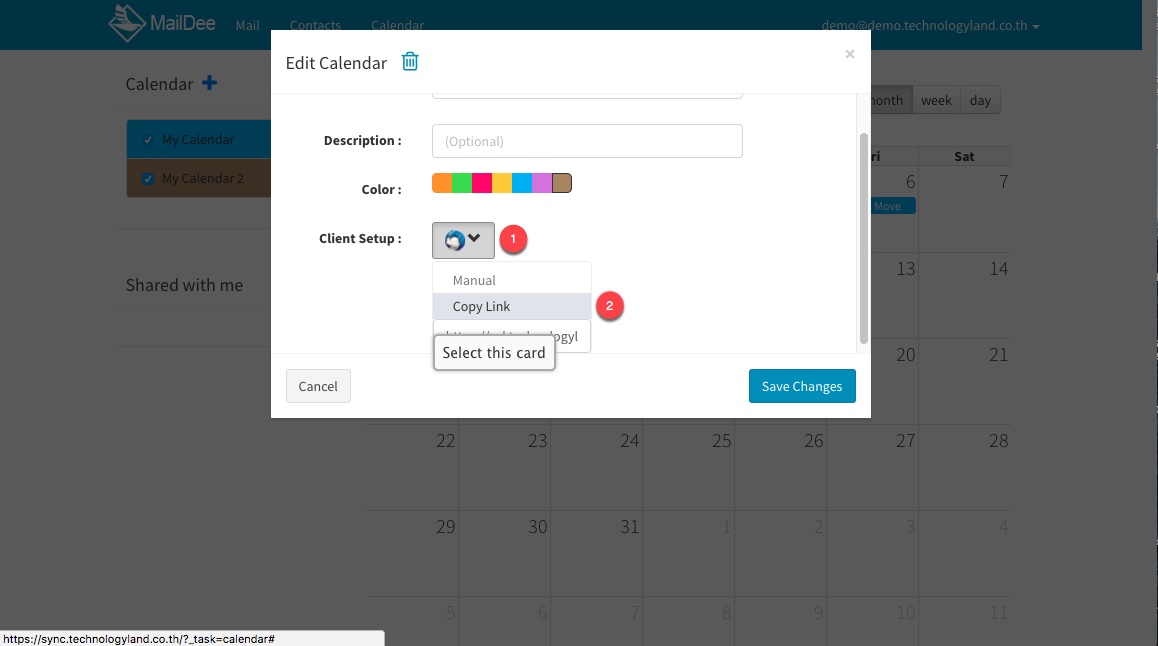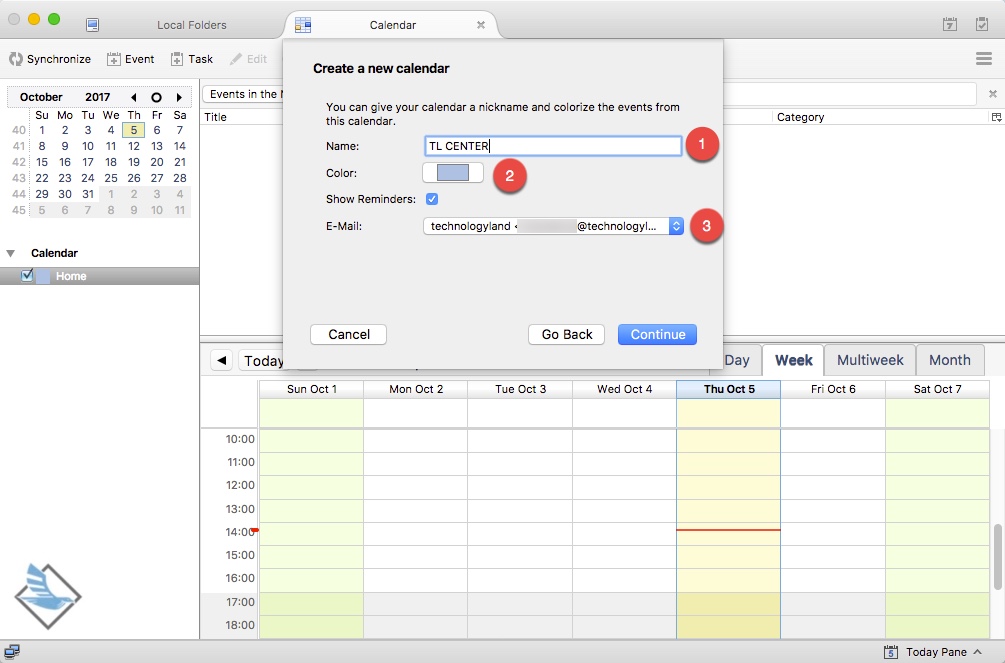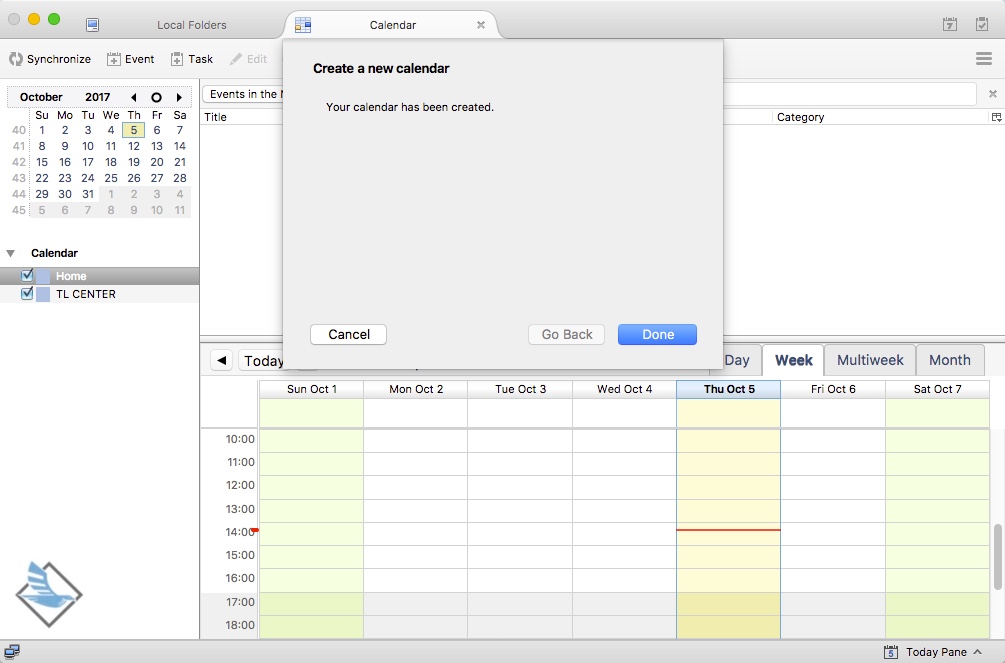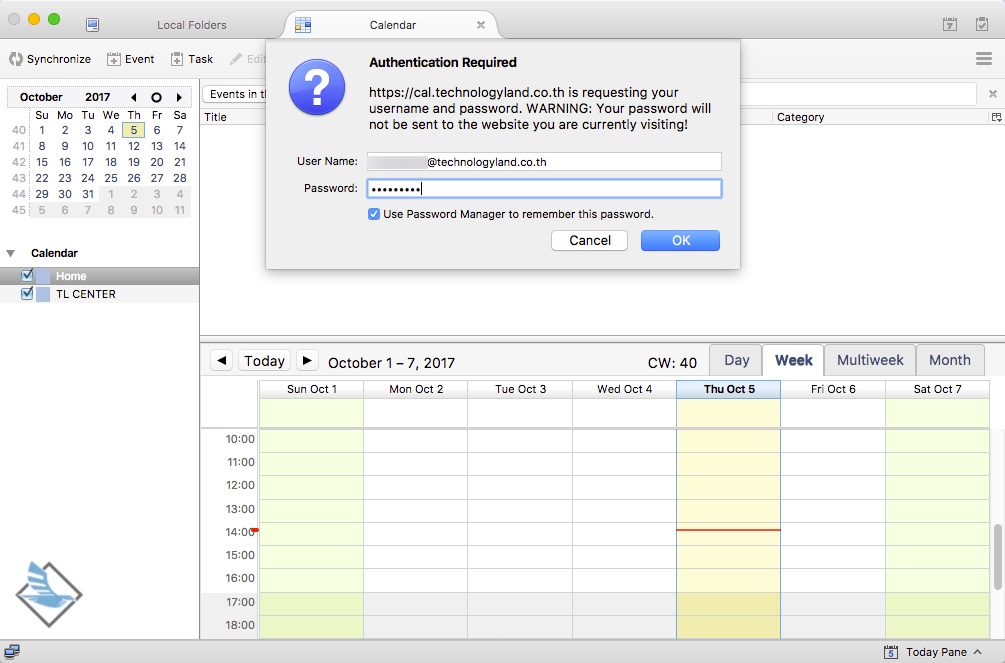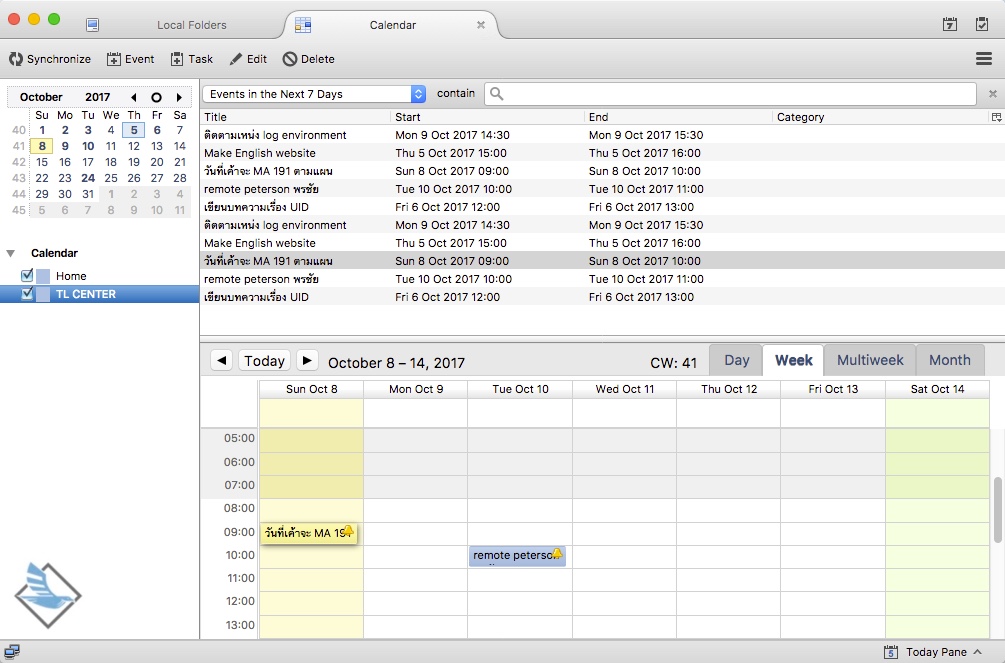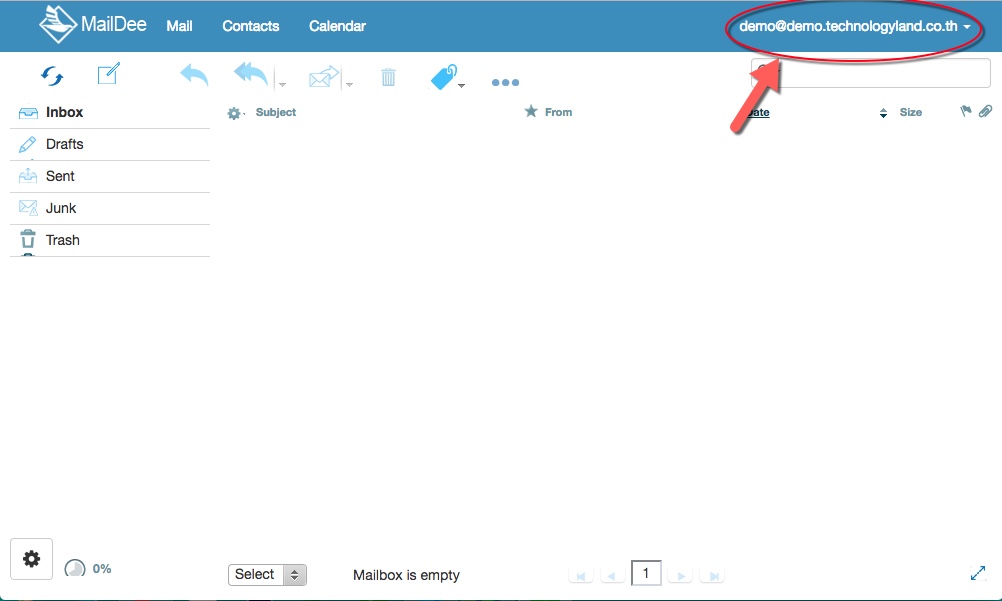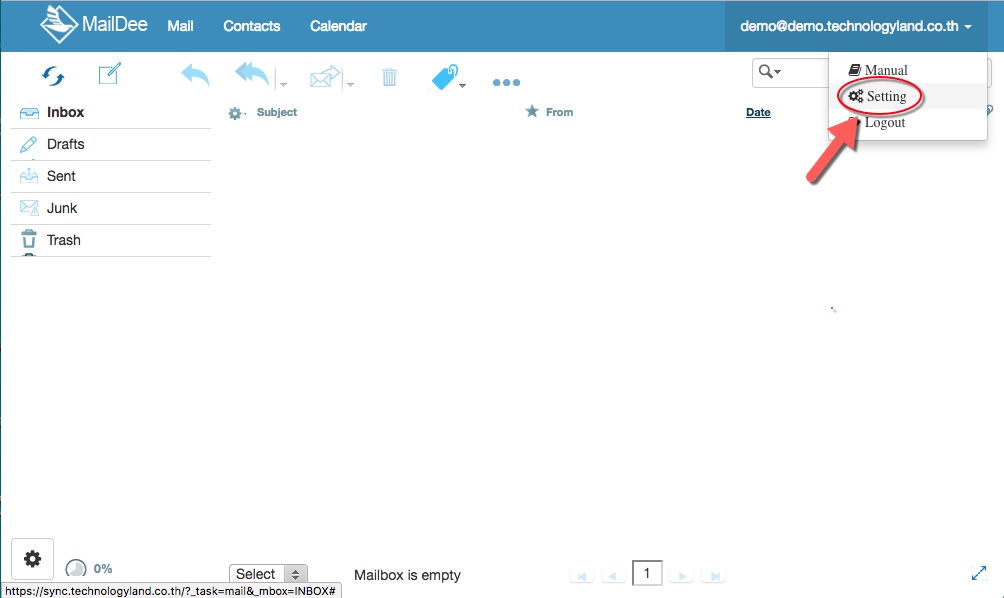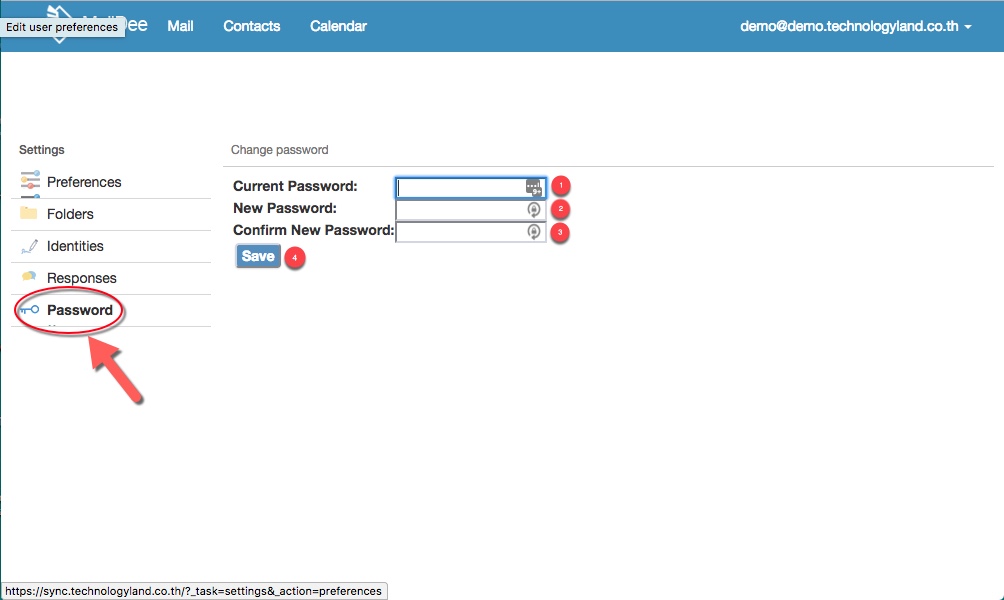การ confit ค่าใน DNS คือการกำหนดค่า DNS คือ Domain Name Server มีหน้าที่แปลงชื่อ Domain name เป็นหมายเลข IP ของ Server ปลายทาง และ ยังทำหน้าที่บังคับทิศทาง Email ว่าให้ทำการส่งไปยัง Mail Hosting IP ใด DNS สามารถแบ่งได้หลายประเภทดังนี้
- NS หรือ Name Server คือ เป็นการระบุว่าให้ Domain รับฟังค่า DNS Zone จาก DNS Server ใด
- A Record จะเป็นการชี้แบบ IP โดยต้องระบุปลายทางเป็นหมายเลข IP
- Mx Record คือการชี้ค่า Email มายัง Domain หนึ่งไปเก็บไว้ใน mail server
- TXT Record นิยมใช้เพื่อยืนยันว่าคุณเป็นเจ้าของ Domain จริงๆ
- Cname เป็นชื่อเสมือนเป็นการระบุค่าแบบ Hostname ไปยังปลายทาง แบบ Hostname
วิธีการ Confit ค่า DNS ใน Panel
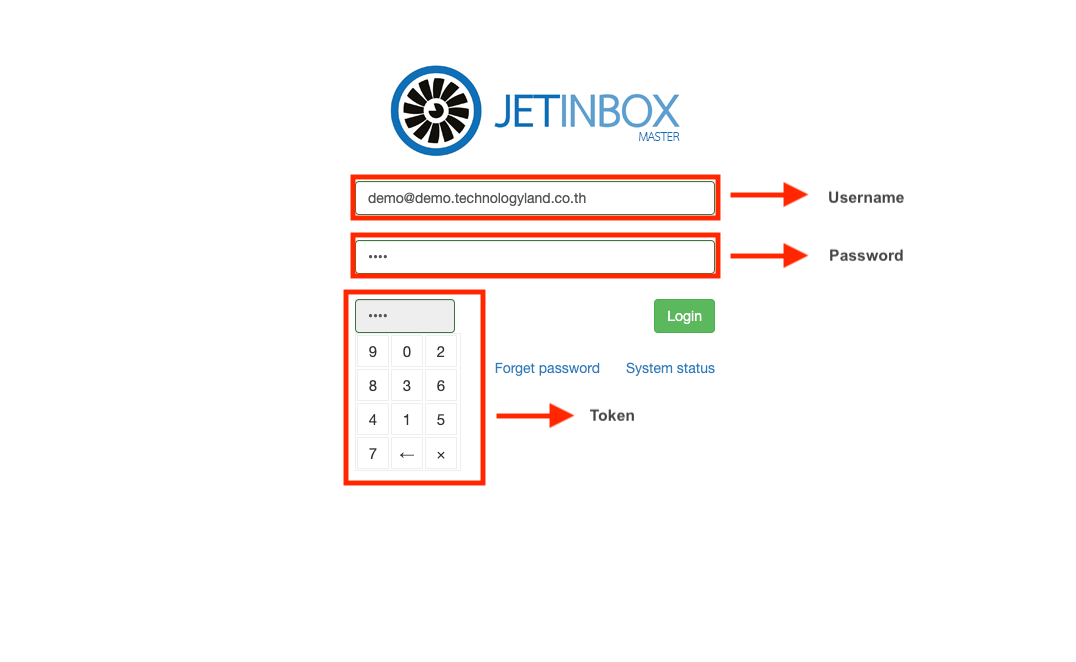
ผู้ใช้งานใส่ข้อมูลชื่อผู้ใช้งาน(Username)
รหัสผ่าน(Password)
และ โทเค่น(Token)
เมื่อใส่ข้อมูลครบถ้วนแล้ว กด Login เพื่อเข้าใช้งานหน้าการจัดการระบบอีเมล
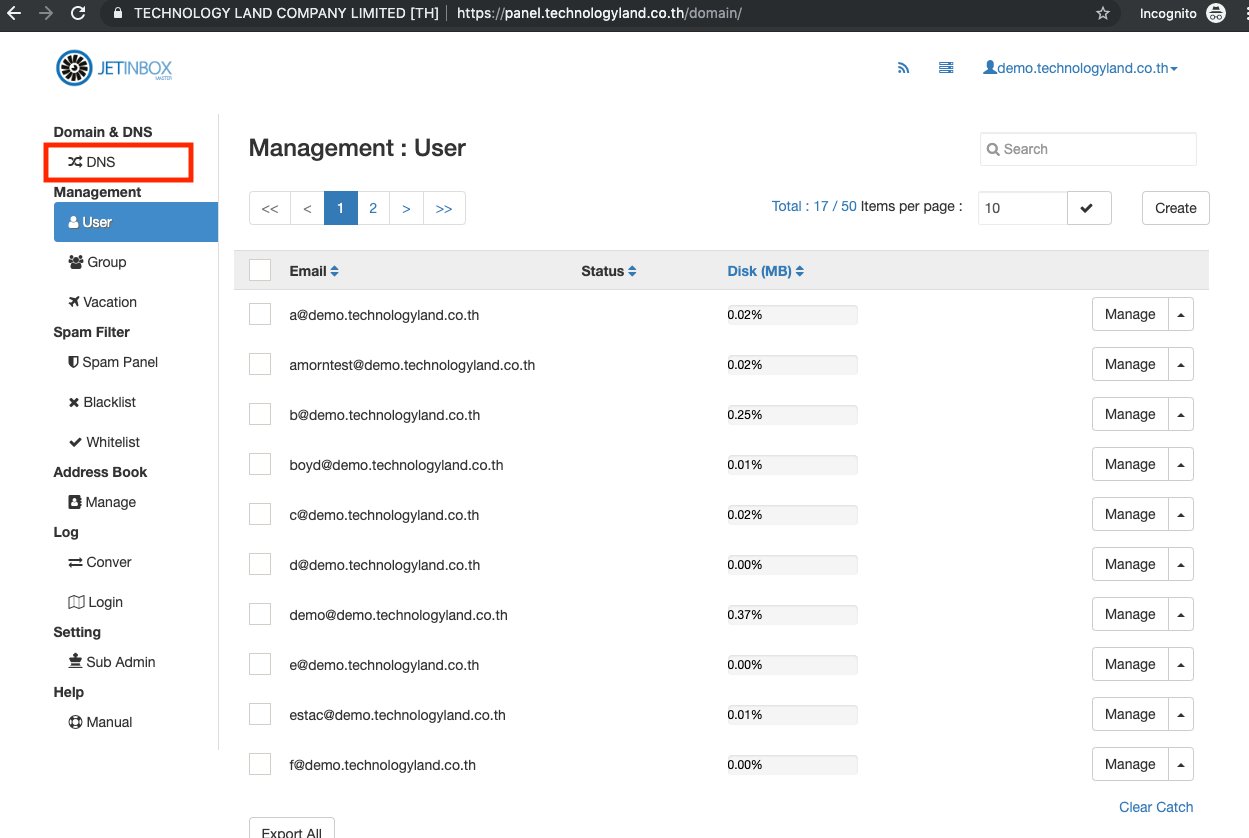
เลือก DNS ในแถบด้านซ้ายมือ
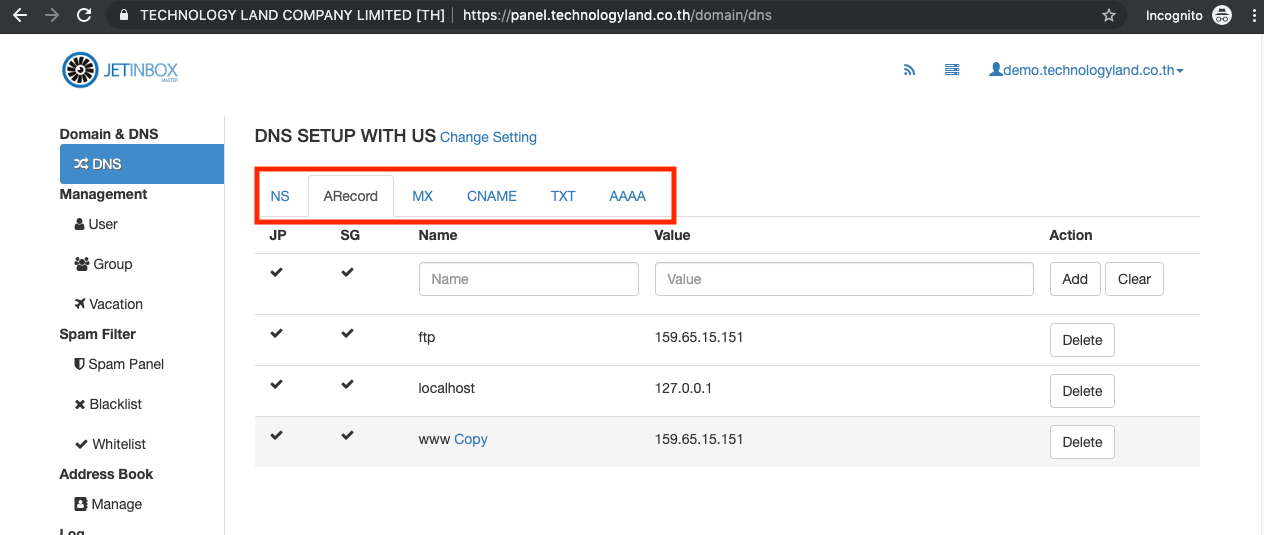
หน้านี้จะมีค่า DNS ที่ Confit ค่าไปแล้วตัวอย่างเช่นการเพิ่ม A Record
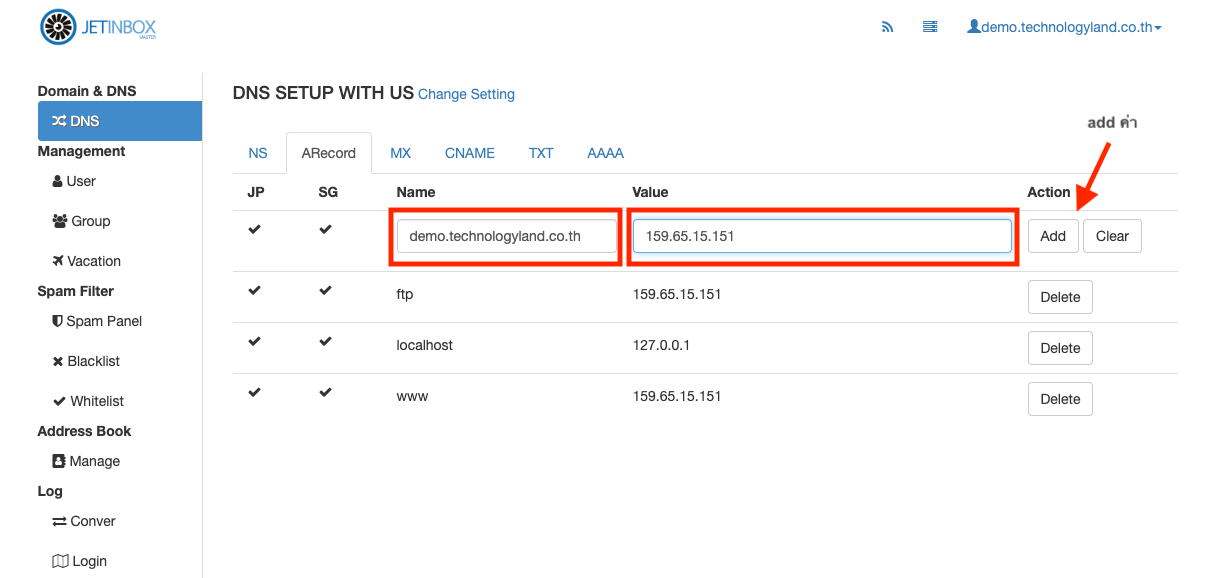
Name: คือชื่อที่ต้องการให้ IP วิ่งไป
IP: คือ IP ระบุปลายทาง
จากนั้นกด Add เพื่อทำการ Add ค่าลงไปในหน้า DNS Panelจะเชื่อมต่อกับ DNS อย่างเรียวไทม์
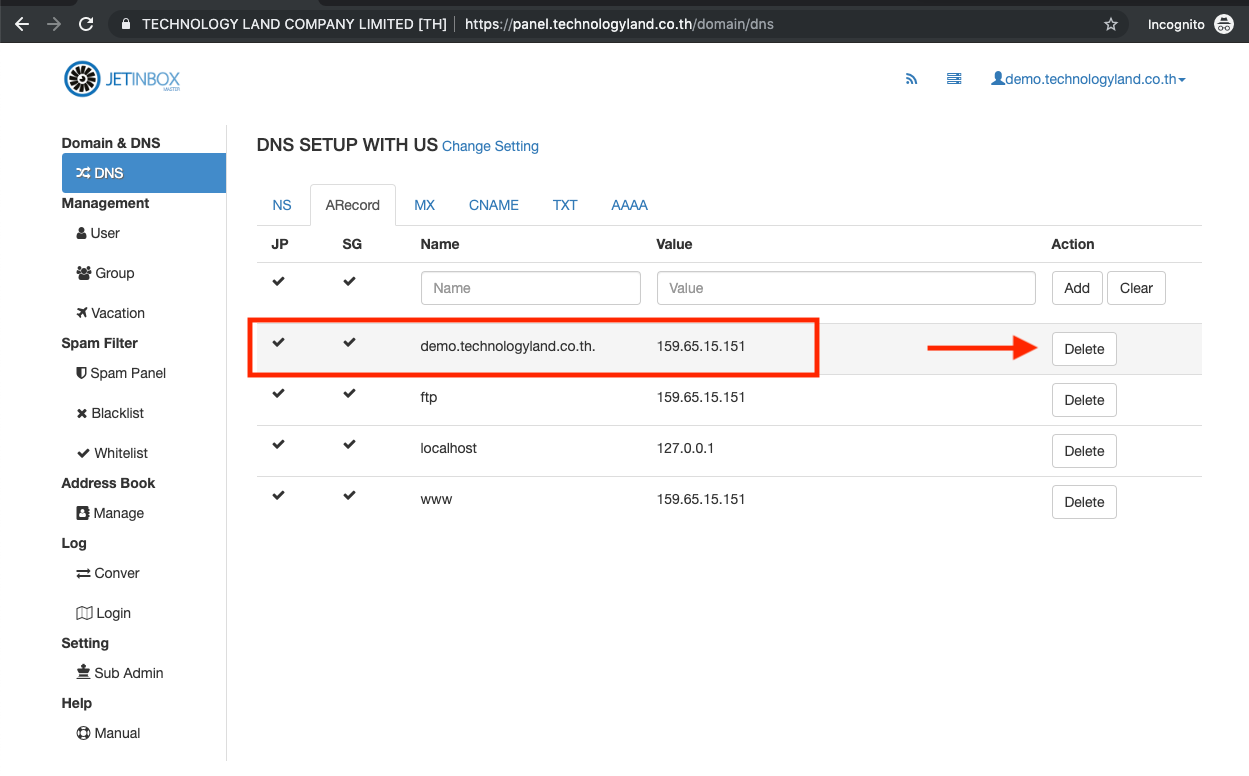
หากต้องการลบค่าที่ Add ไปแล้วนั้นสามารถกดปุ่ม Delete ได้ในแถบ Action ขวามือ
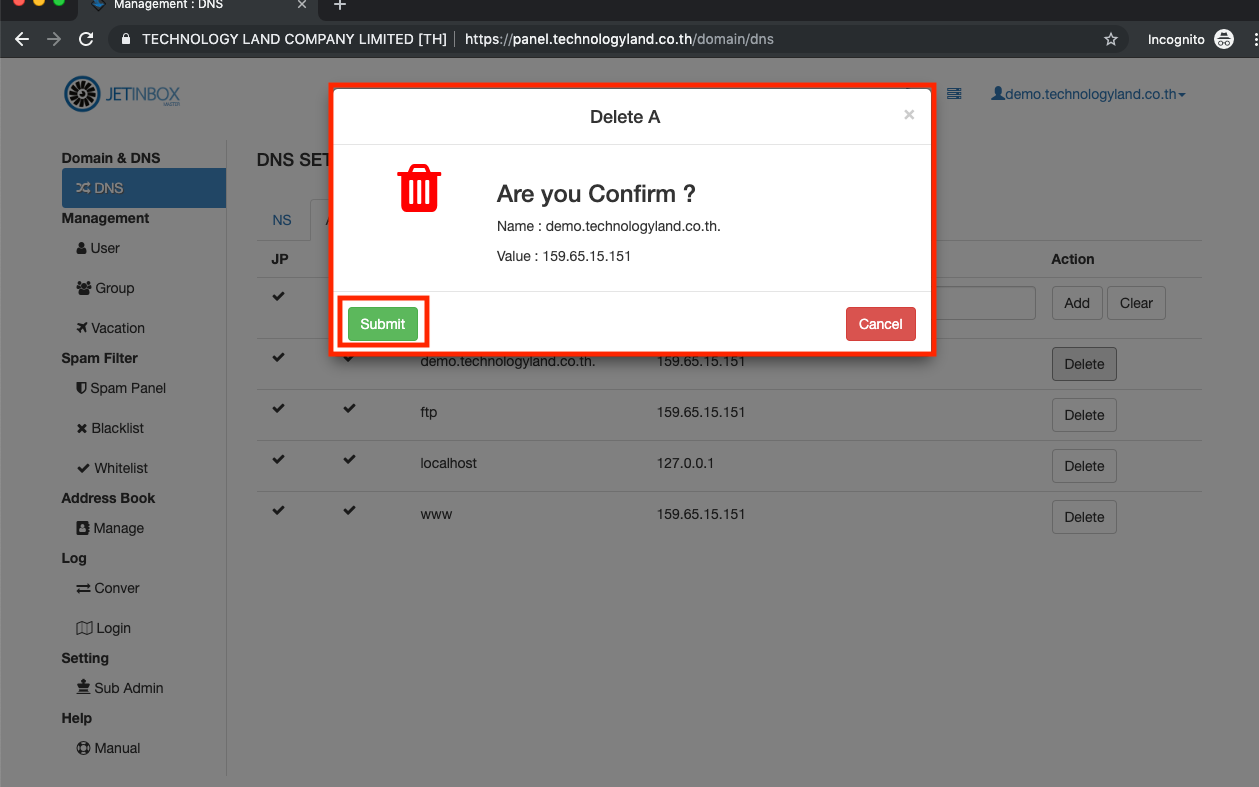
ระบบจะถามว่าต้องการลบ Record หรือไม่หากยืนยันให้กด Submit เพื่อยืนยันการลบ