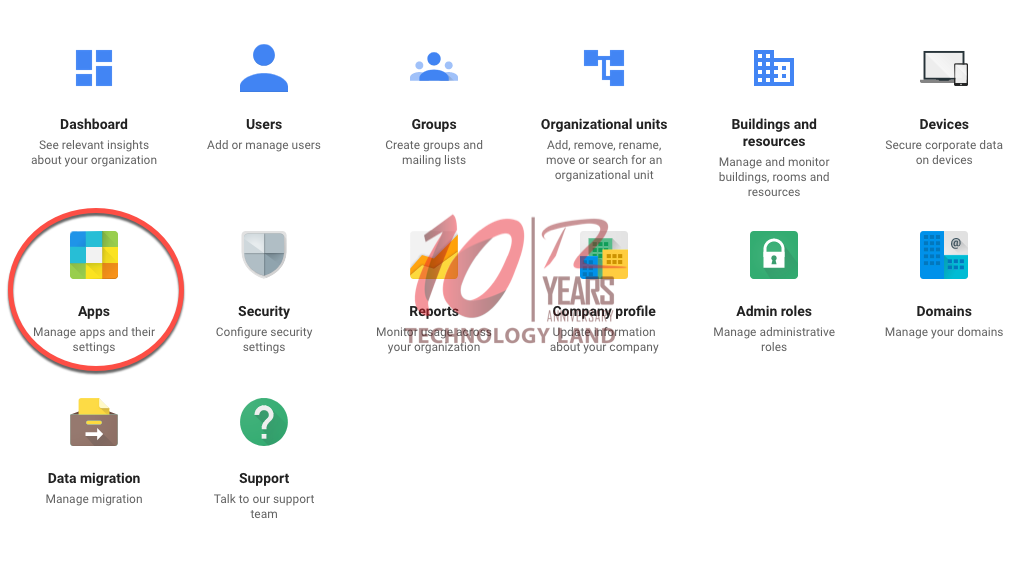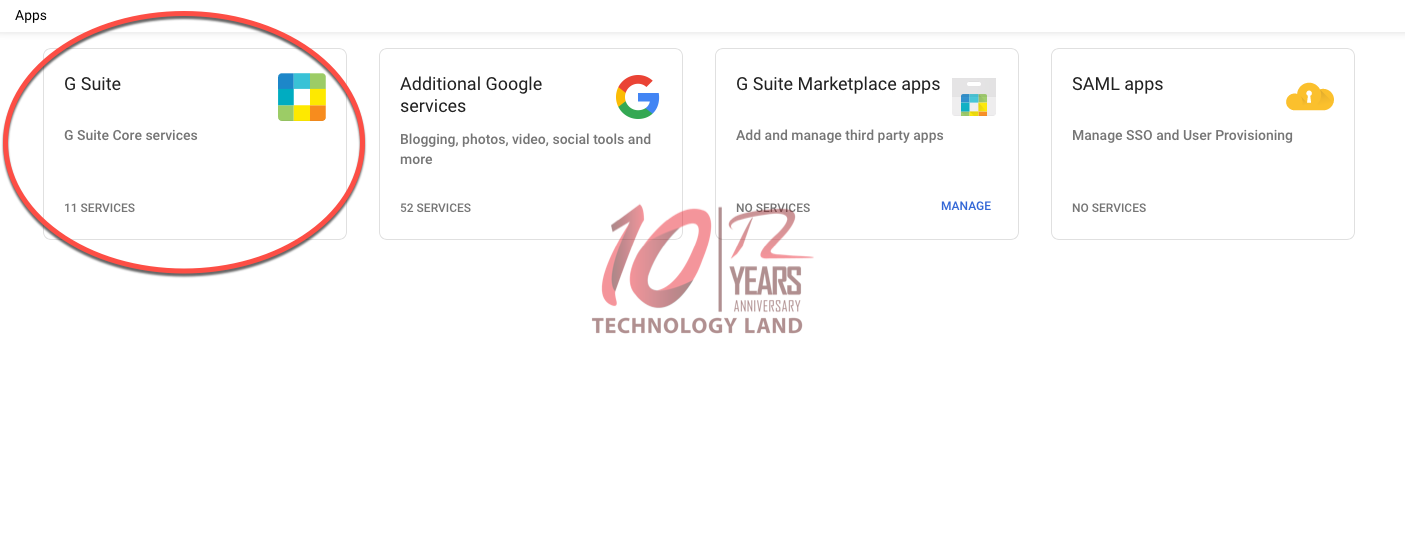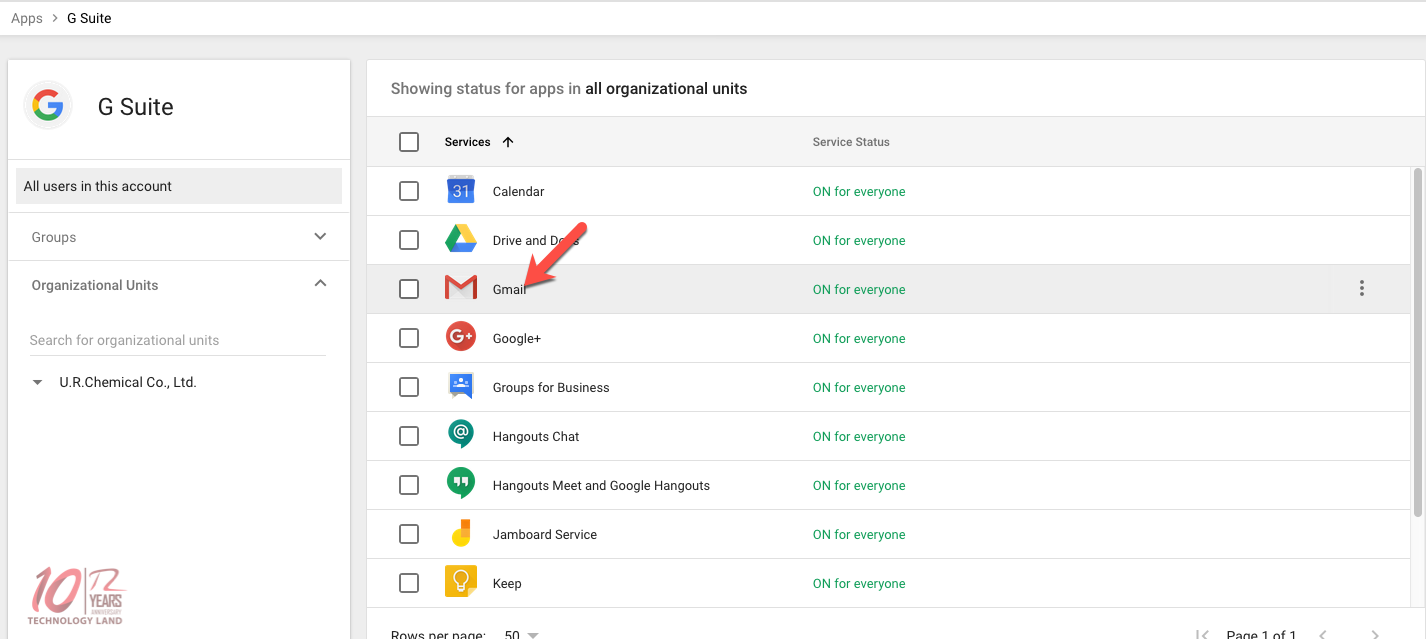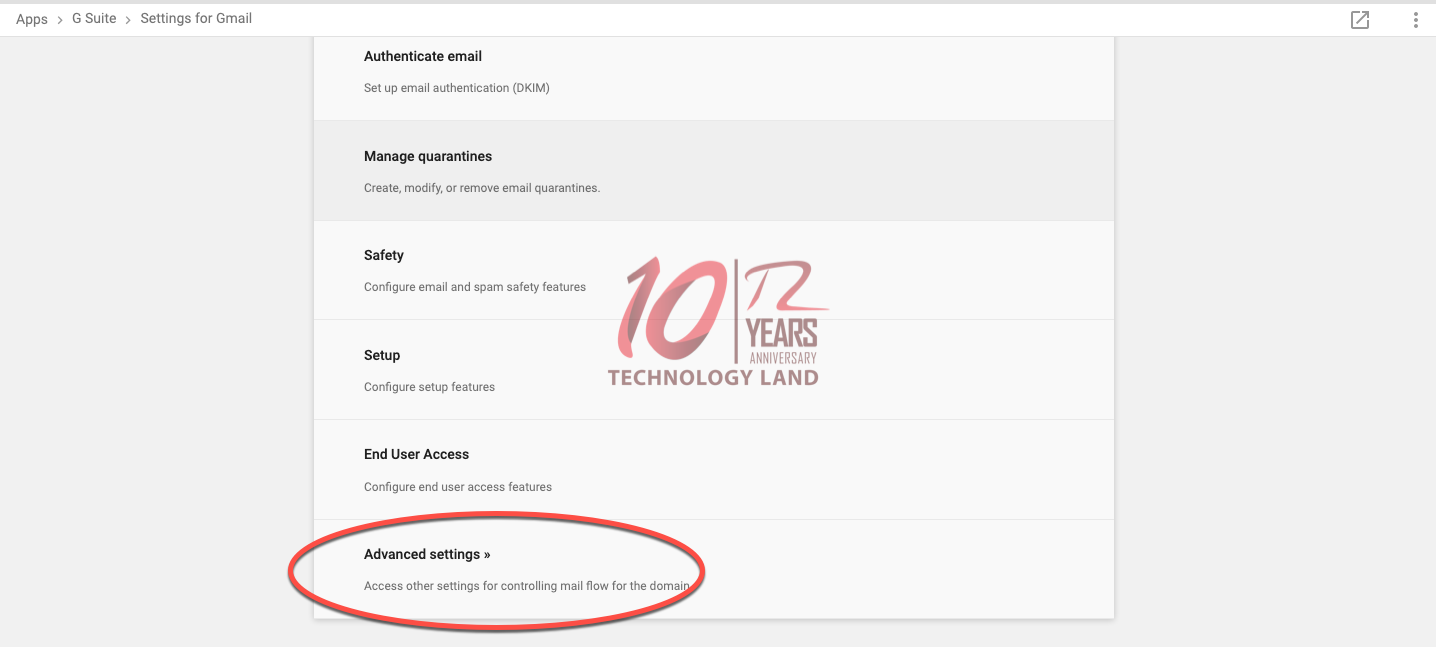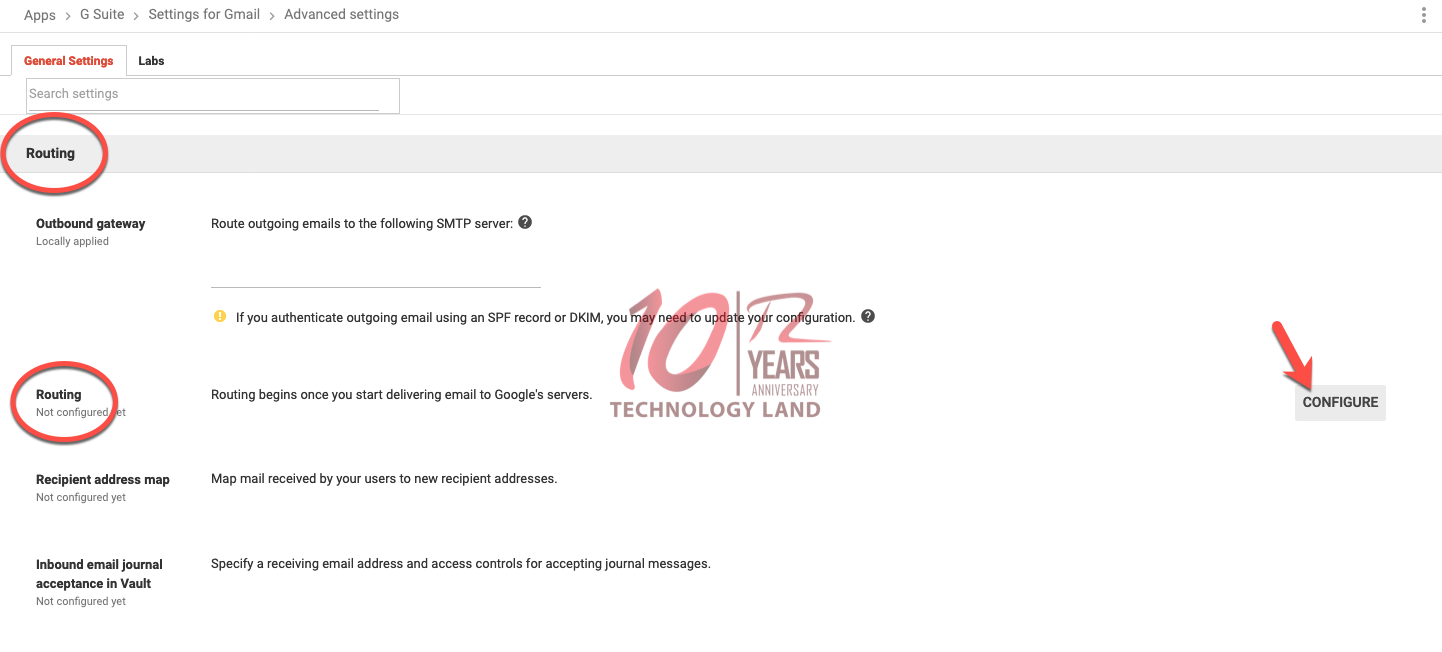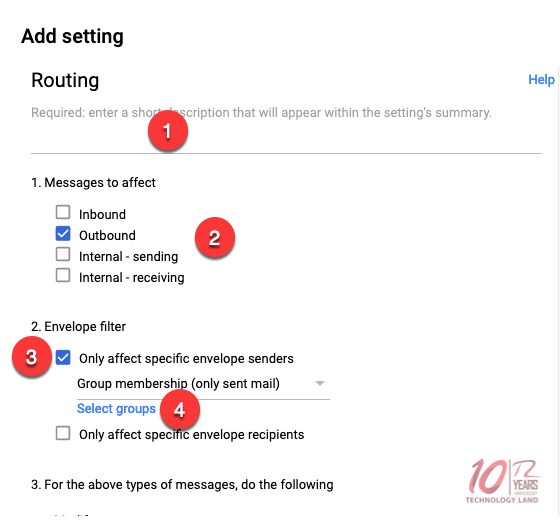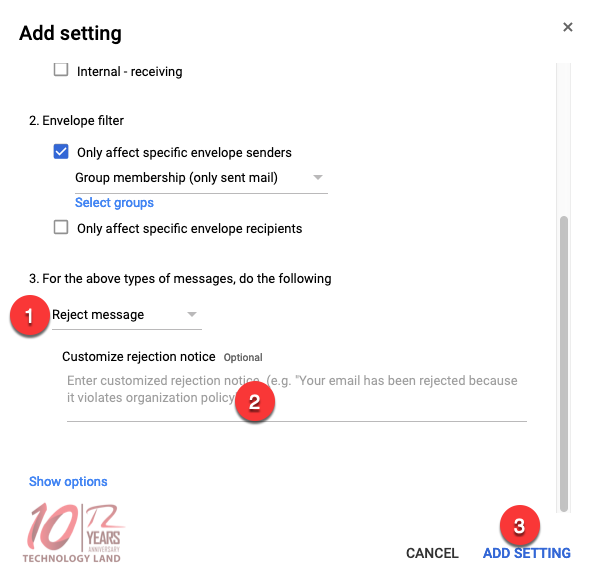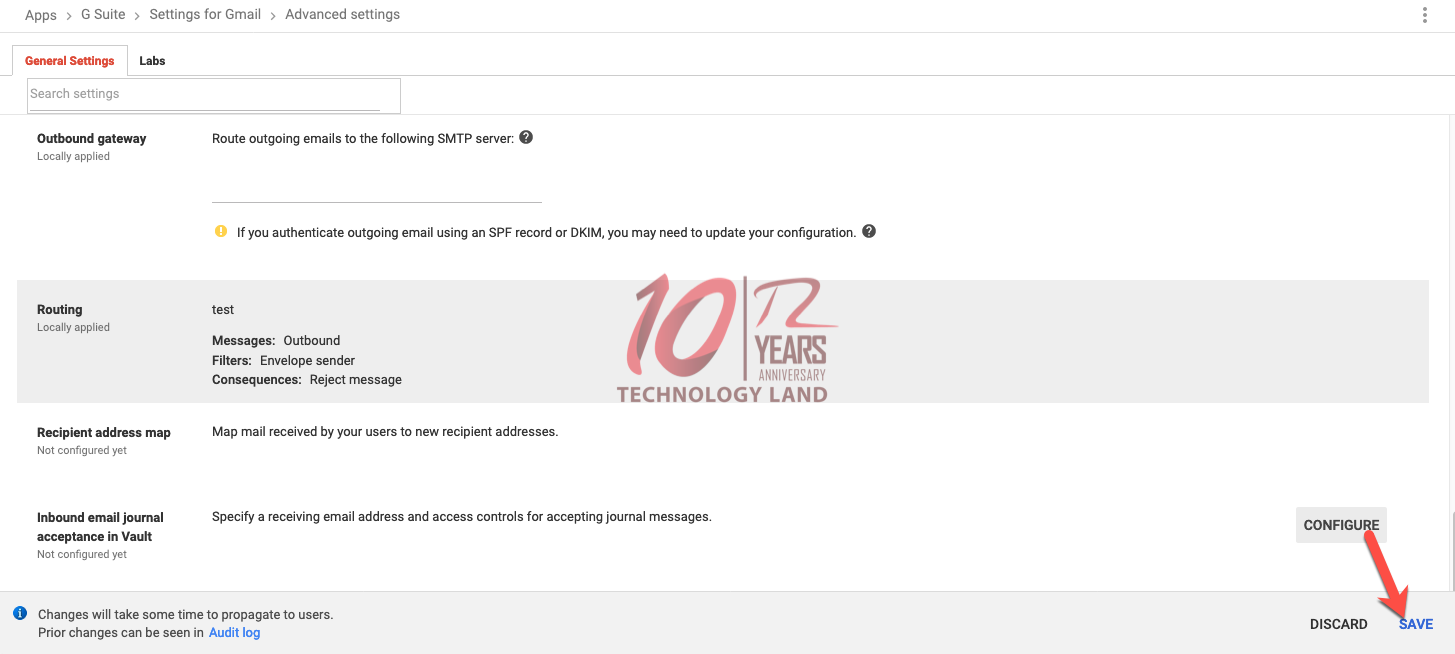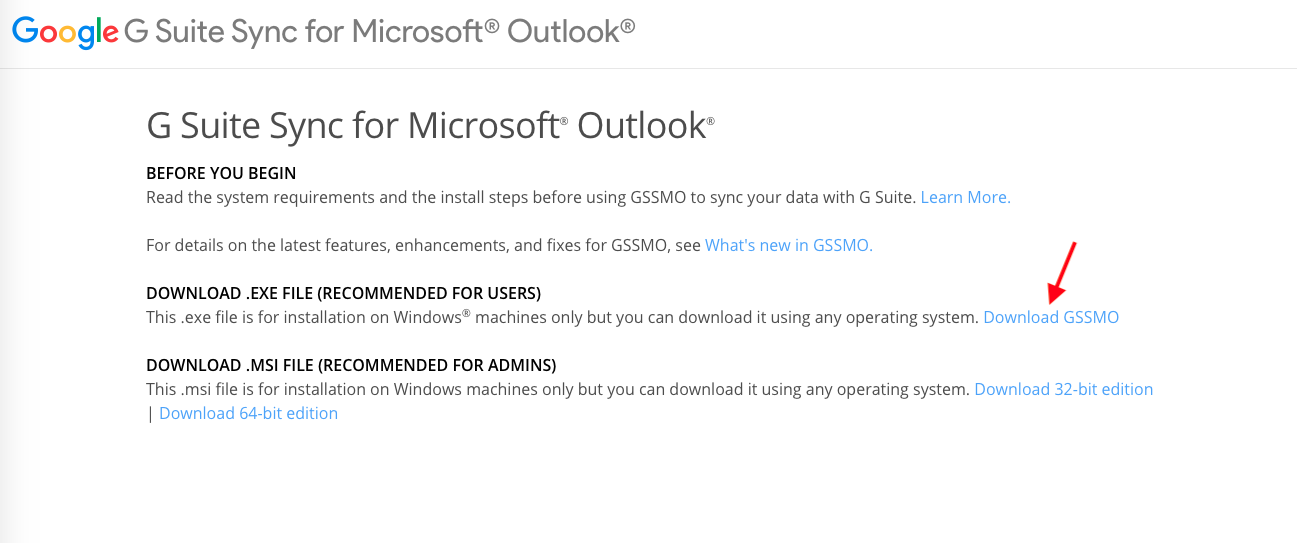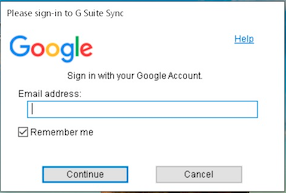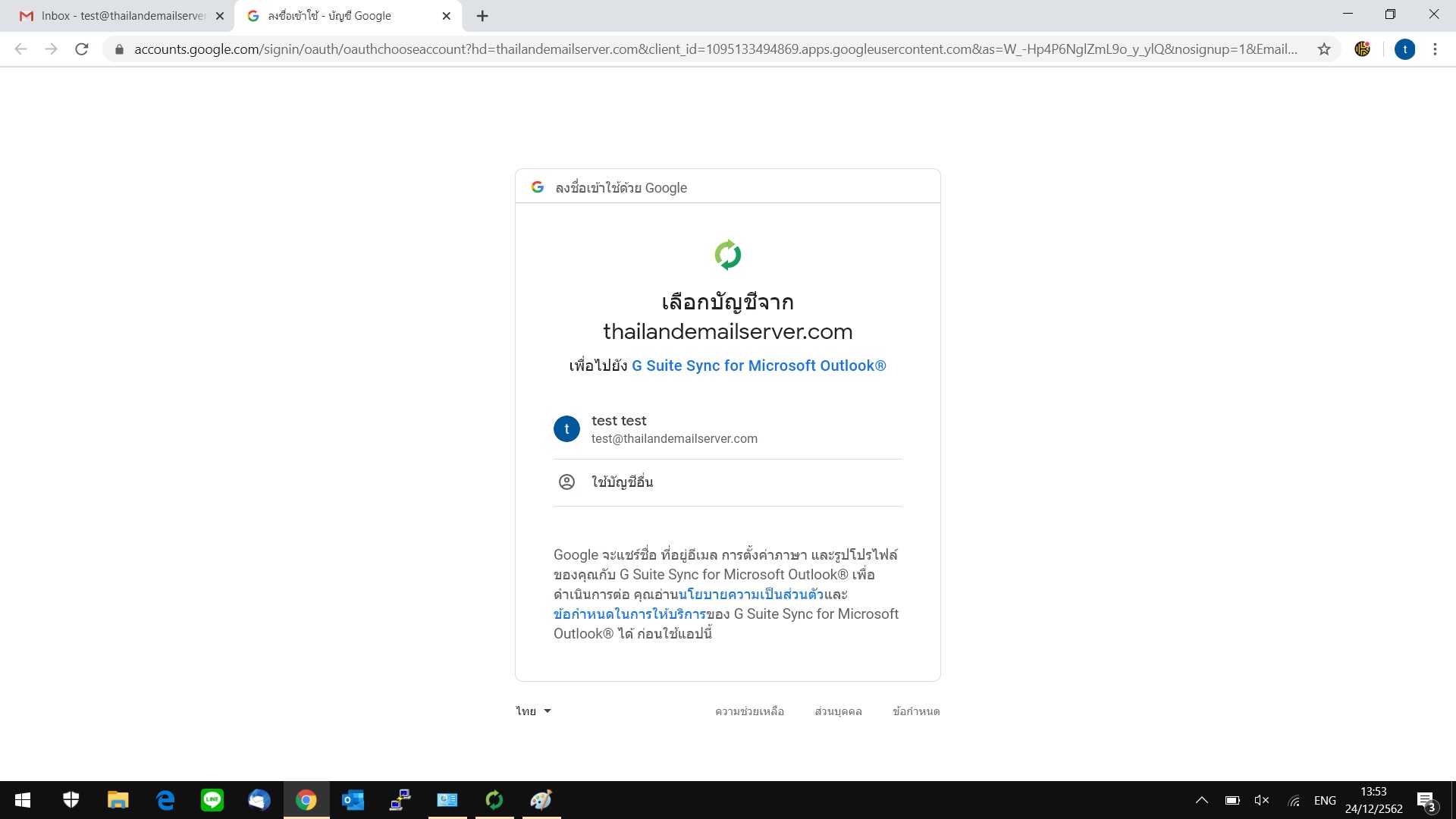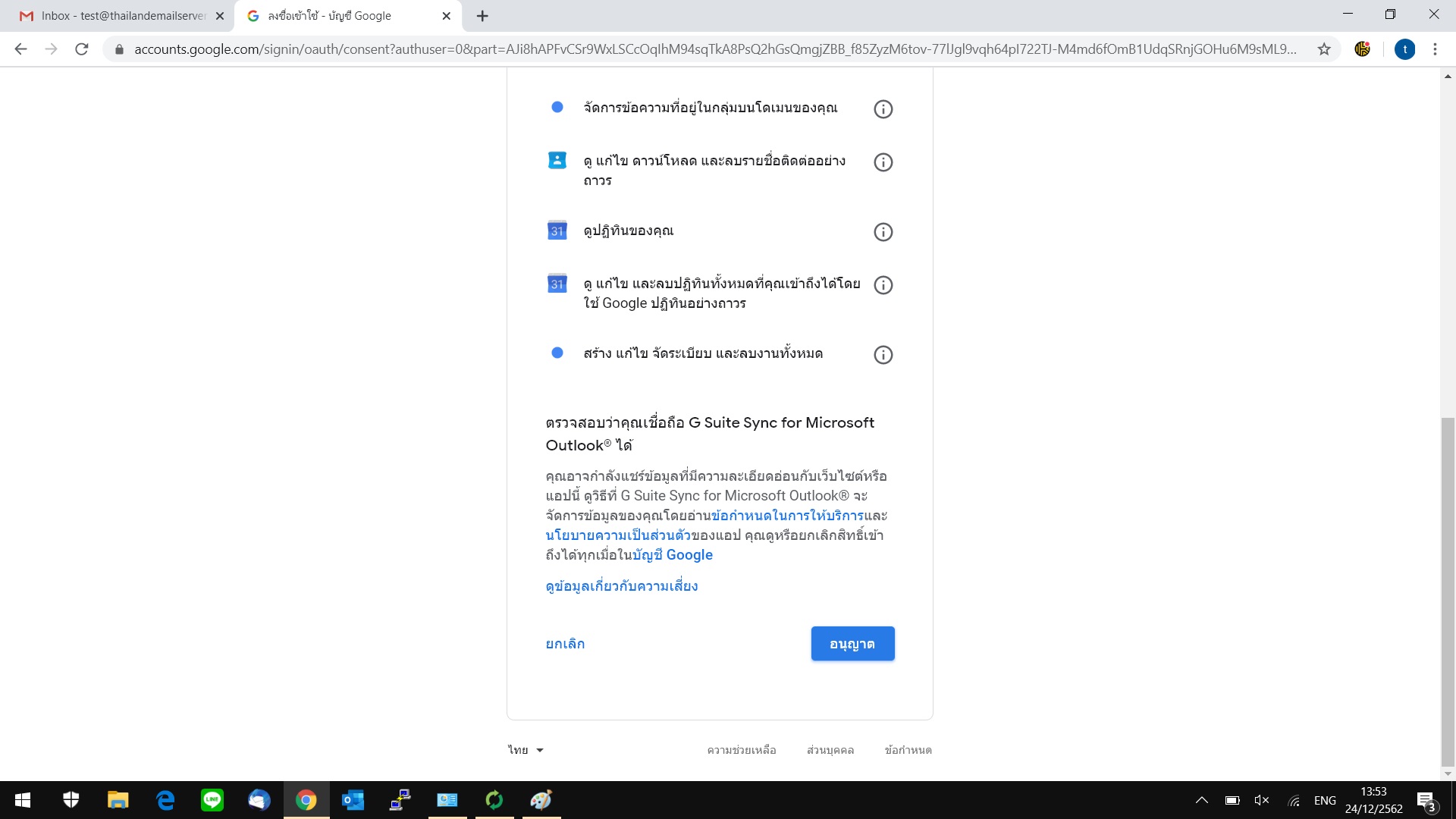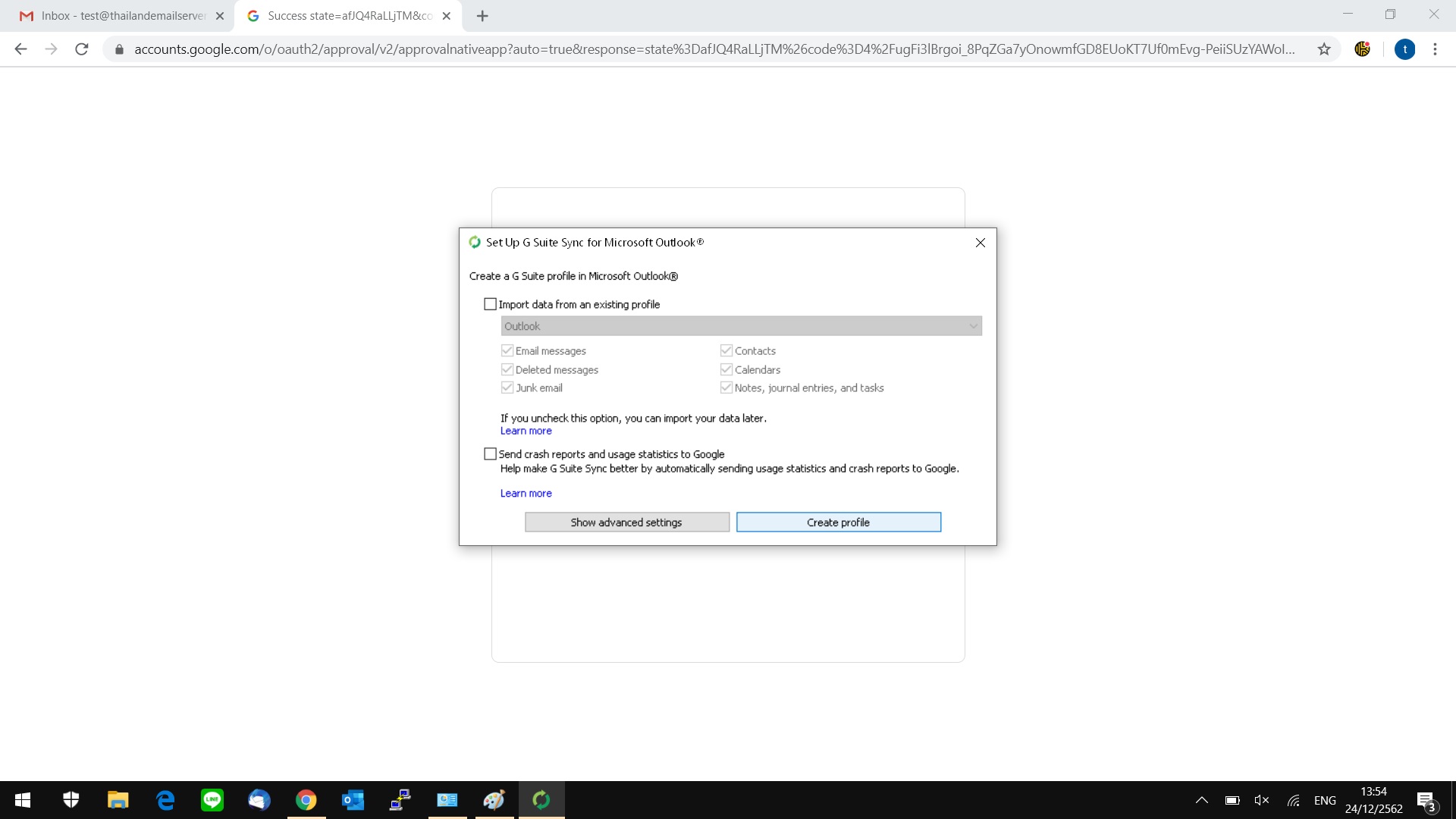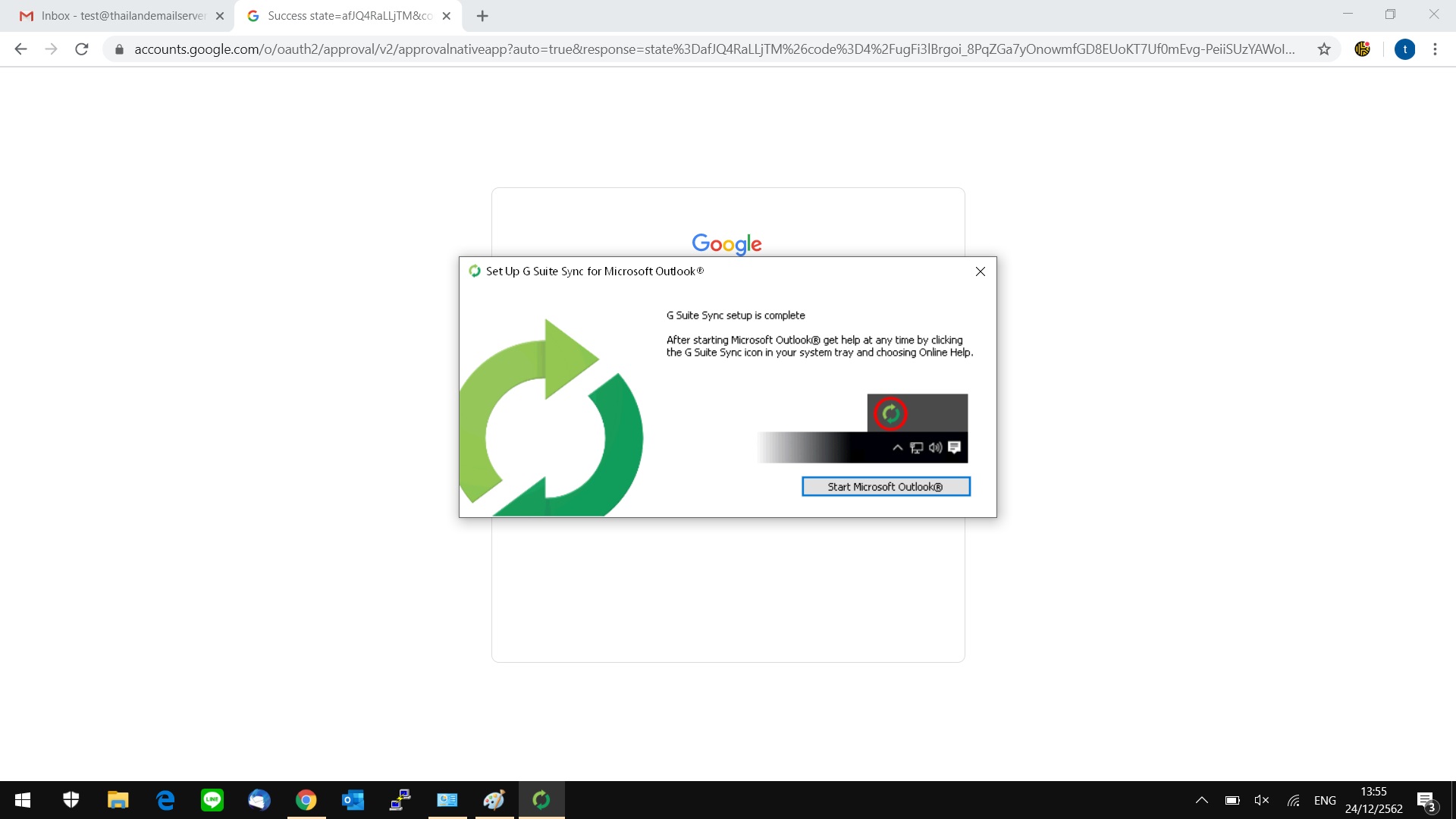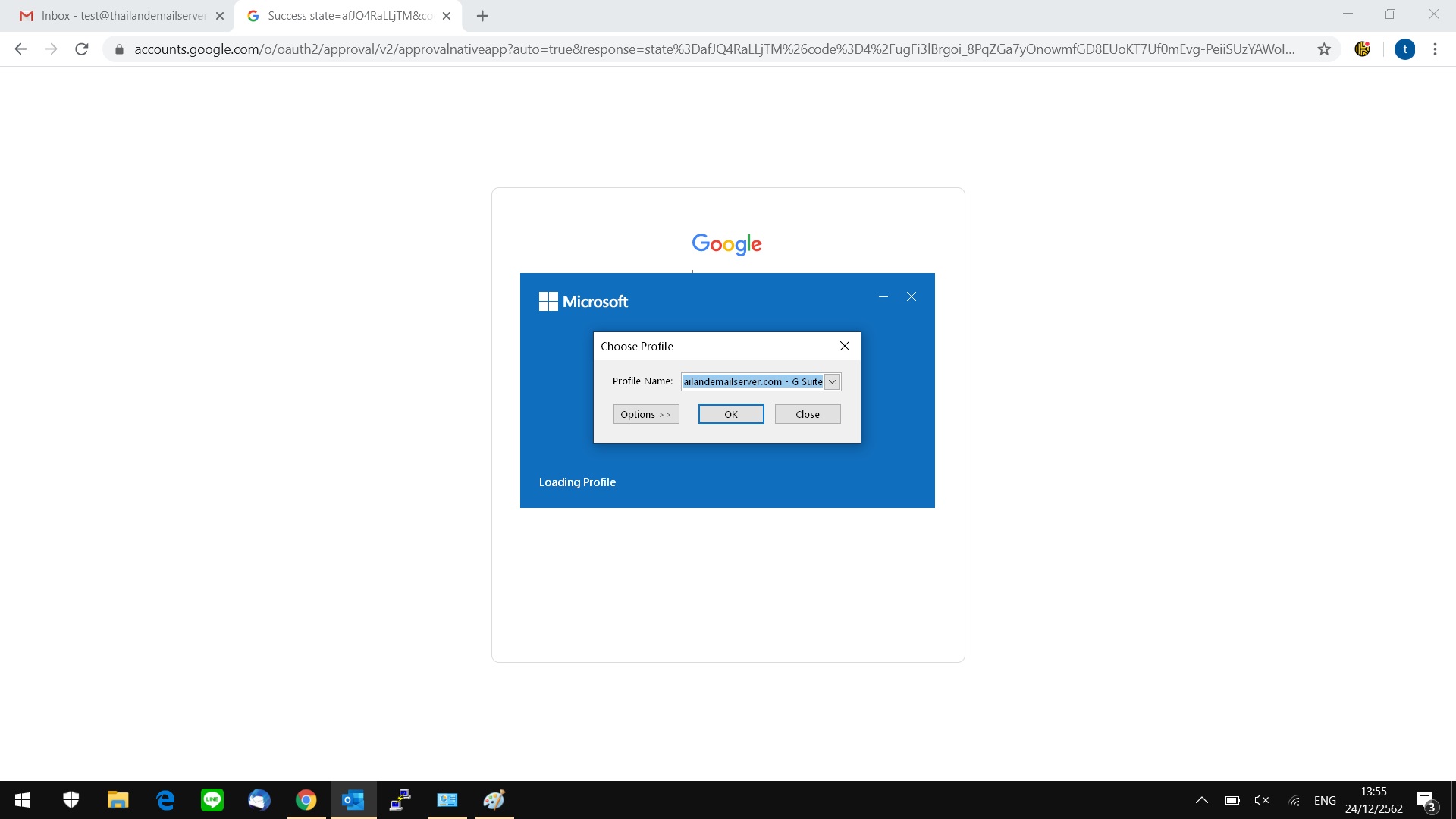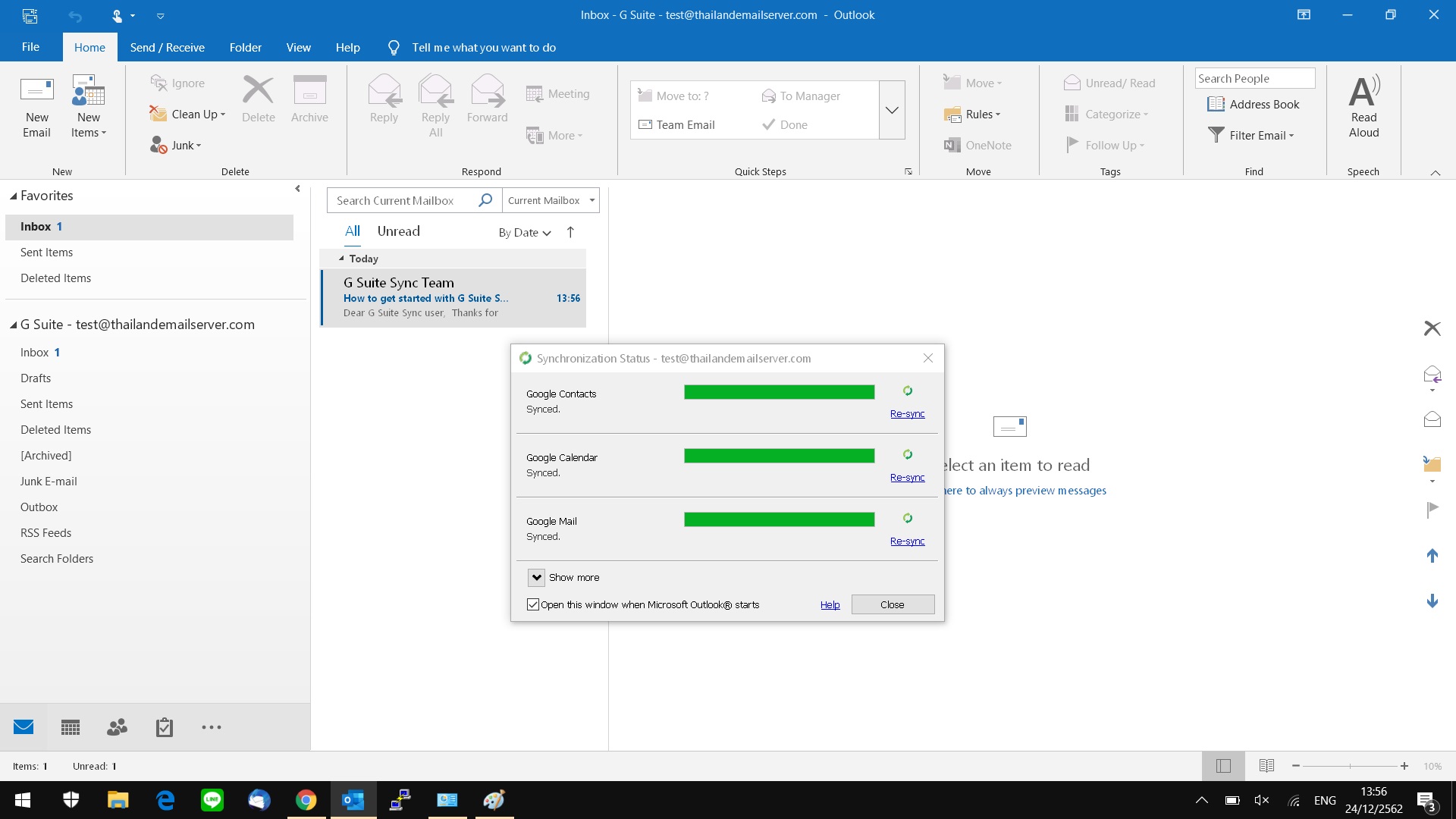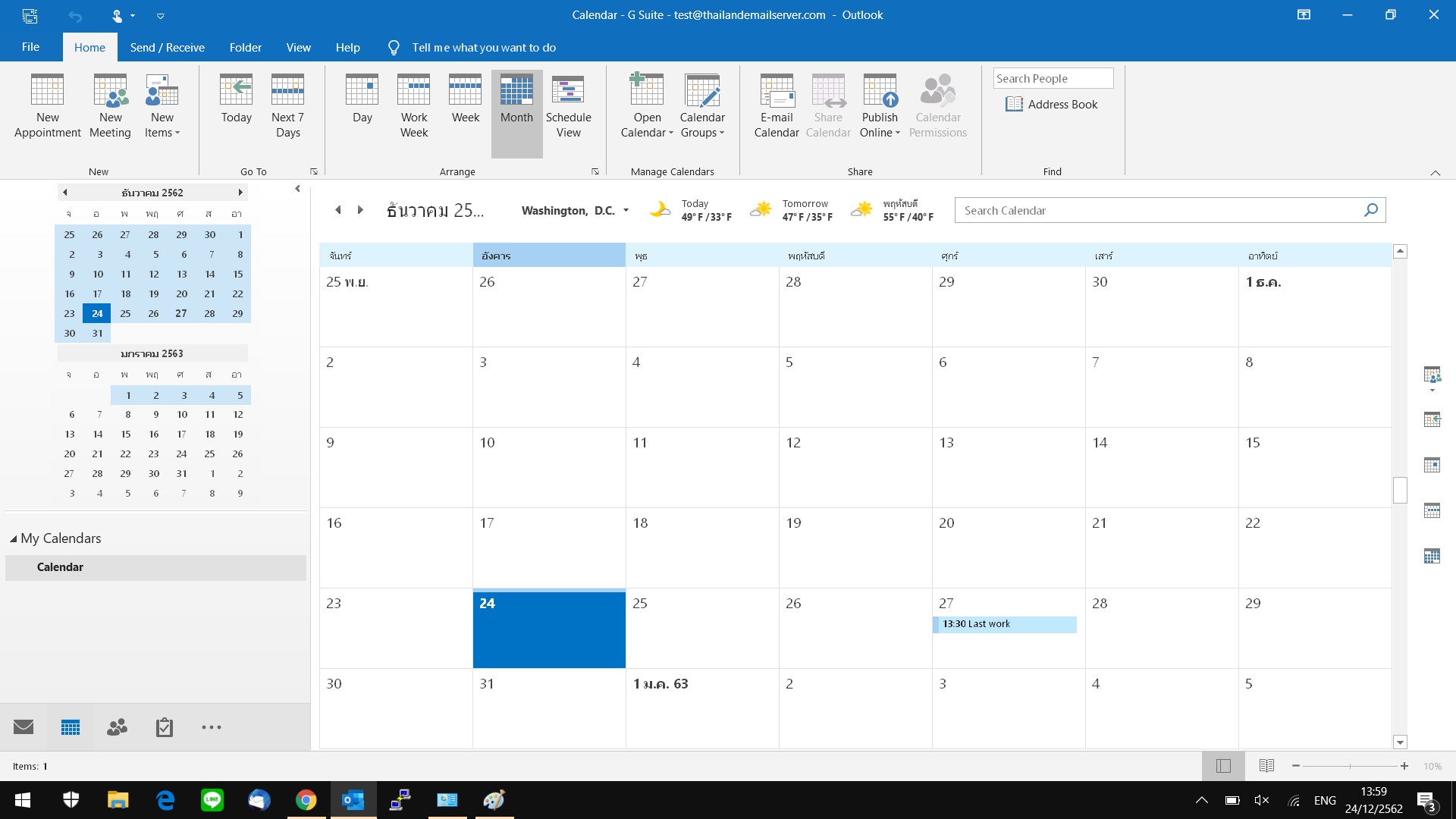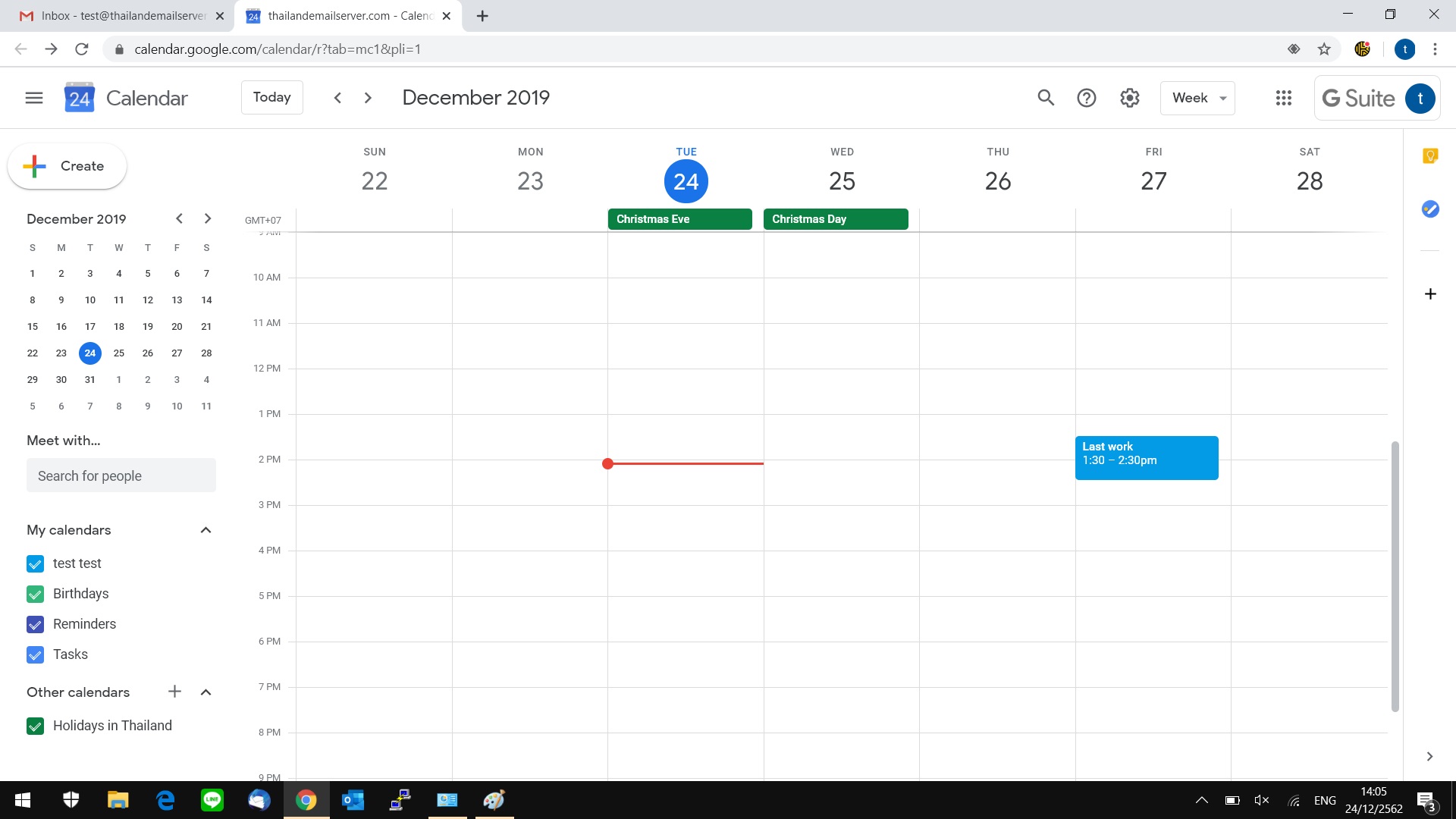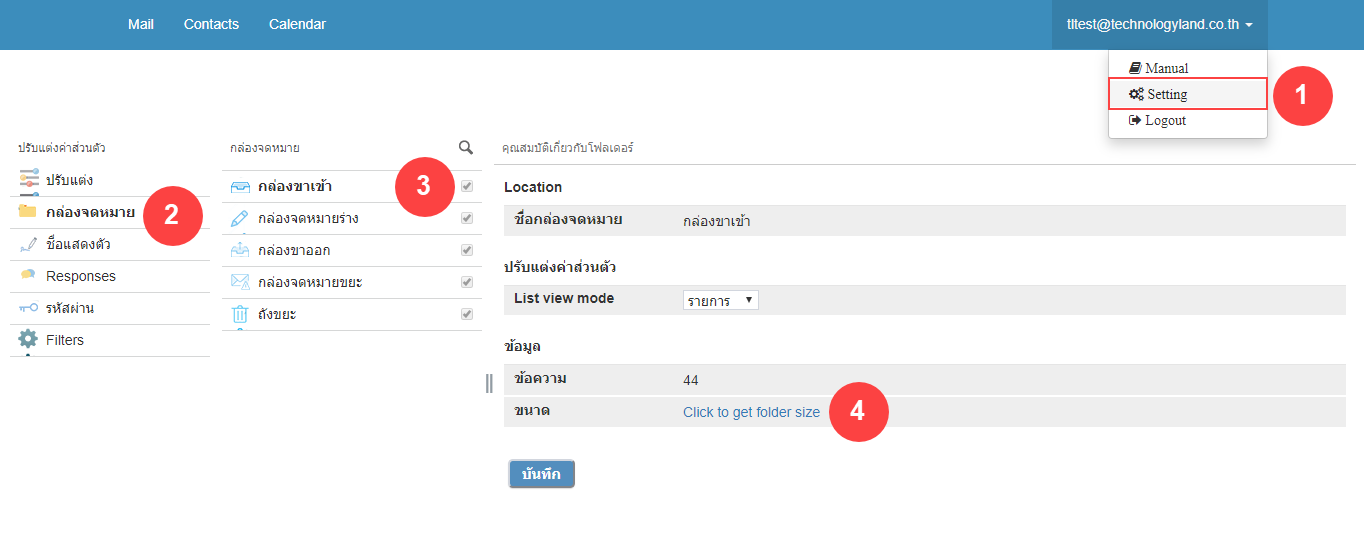
- ไปที่แทบชื่ออีเมล Profile เลือก Setting
- เลือก กล่องจดหมาย (Mail Box)
- เลือก กล่องจดหมายที่ต้องการตรวจสอบพื้นที่
- ไปที่ ข้อมูล > ขนาด และคลิกที่ Click to get folder size ขนาดพื้นที่ของโฟล์เดอร์ที่เลือกจะปรากฎขึ้นมาอัตโนมัติ
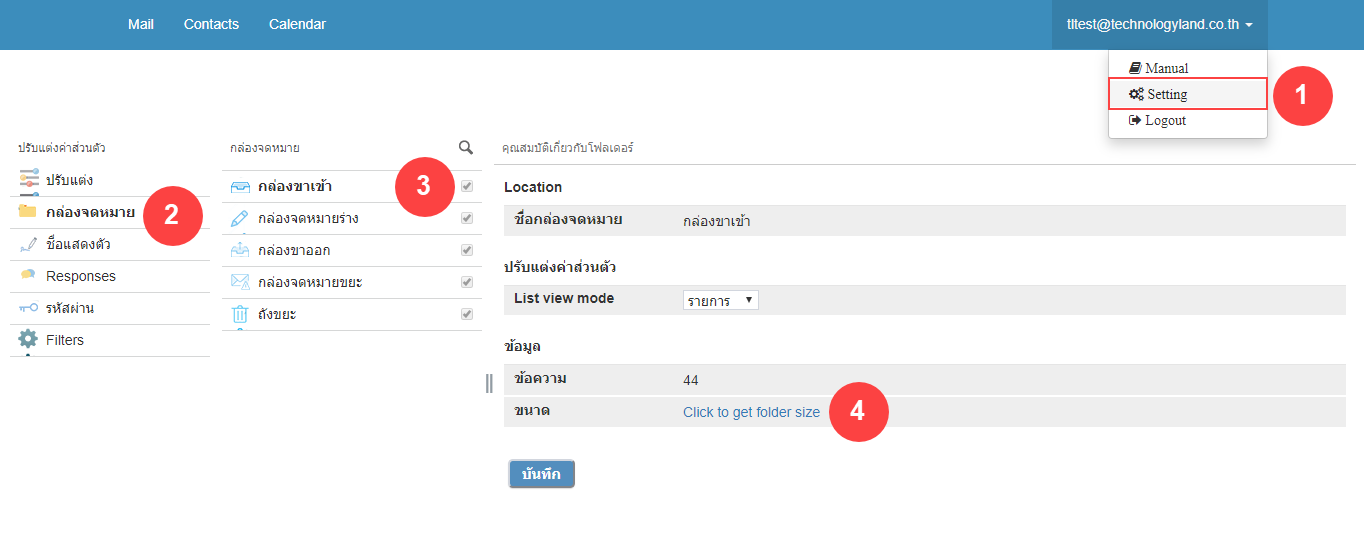
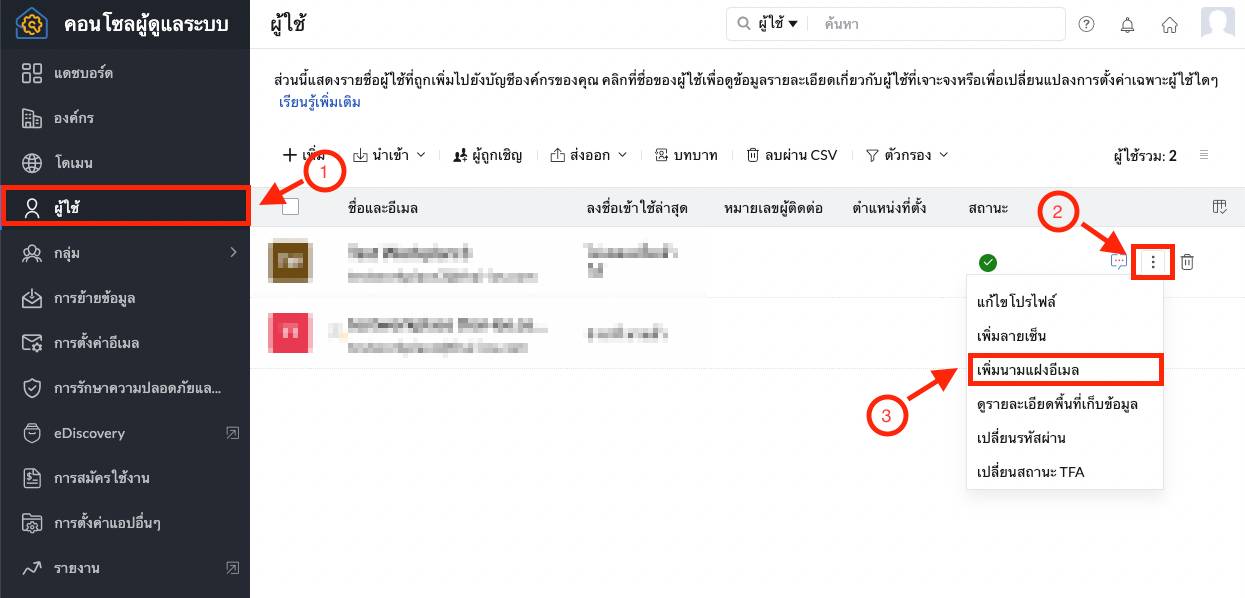
เข้าหน้า คอนโซลผู้ดูแลระบบ จากนั้นเลือก ผู้ใช้ กดที่ จุด 3 จุด และเลือก เพิ่มนามแฝงอีเมล
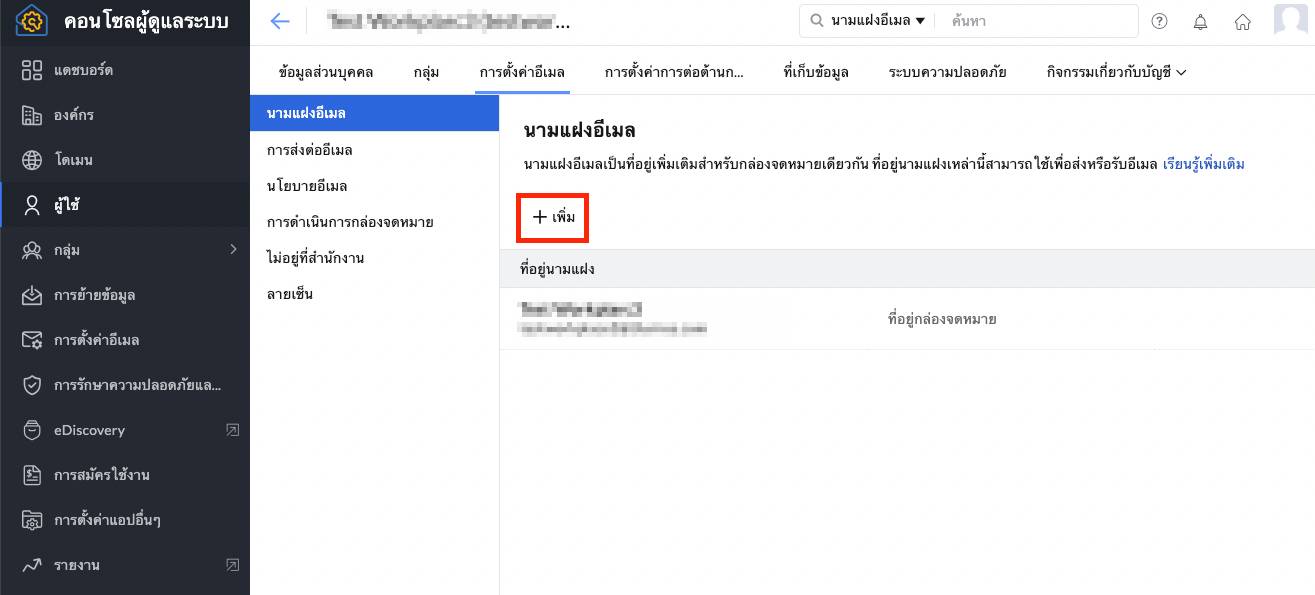
เลือก +เพิ่ม
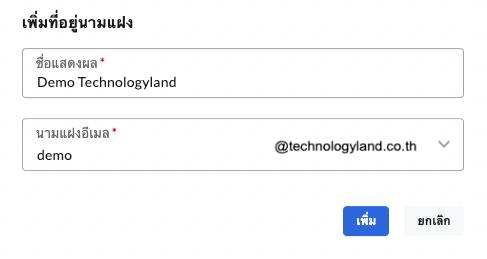
ใส่ชื้อแสดงผล และนามแฝงอีเมล (ชื่ออีเมลที่ต้องการเปลี่ยน) จากนั้นกดเพิ่ม
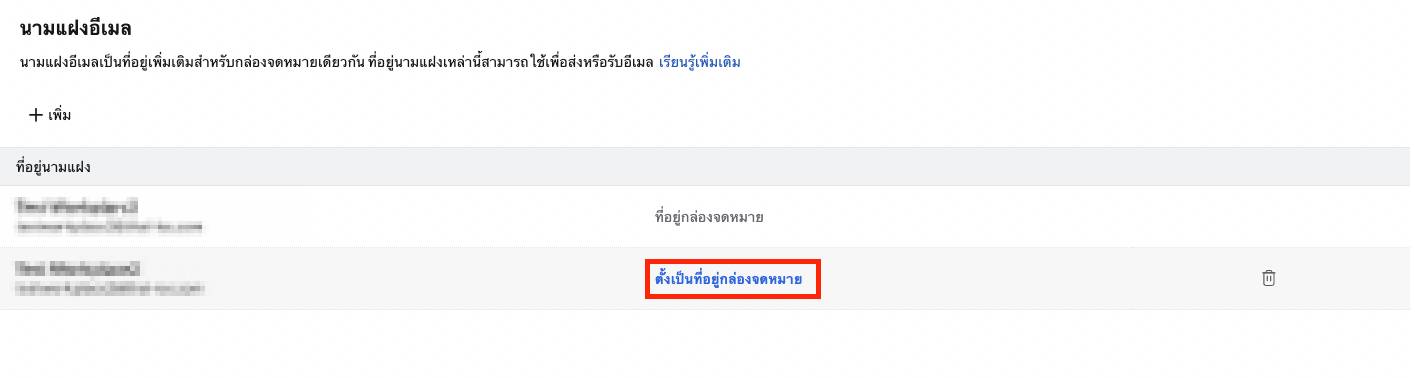
เลือก ตั้งเป็นที่อยู่กล่องจดหมาย จากนั้นกด เปลี่ยนแปลง
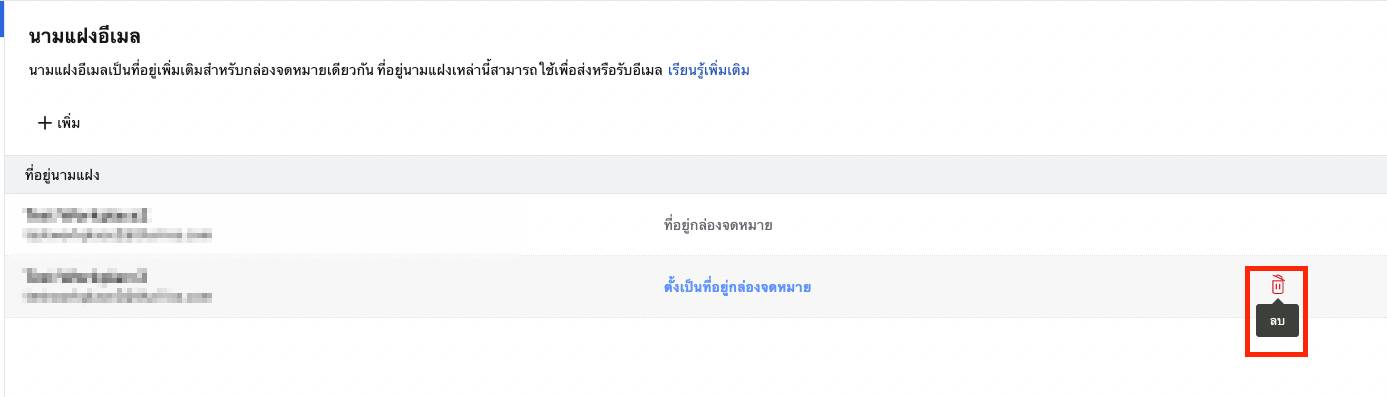
เมื่อตั้งชื่อใหม่เป็นตั้งเป็นที่อยู่กล่องจดหมาย แล้ว ลบชื่ออีเมลเก่าออก
![]()
จะมีข้อความขึ้นดังภาพ ให้กด “ที่นี่”
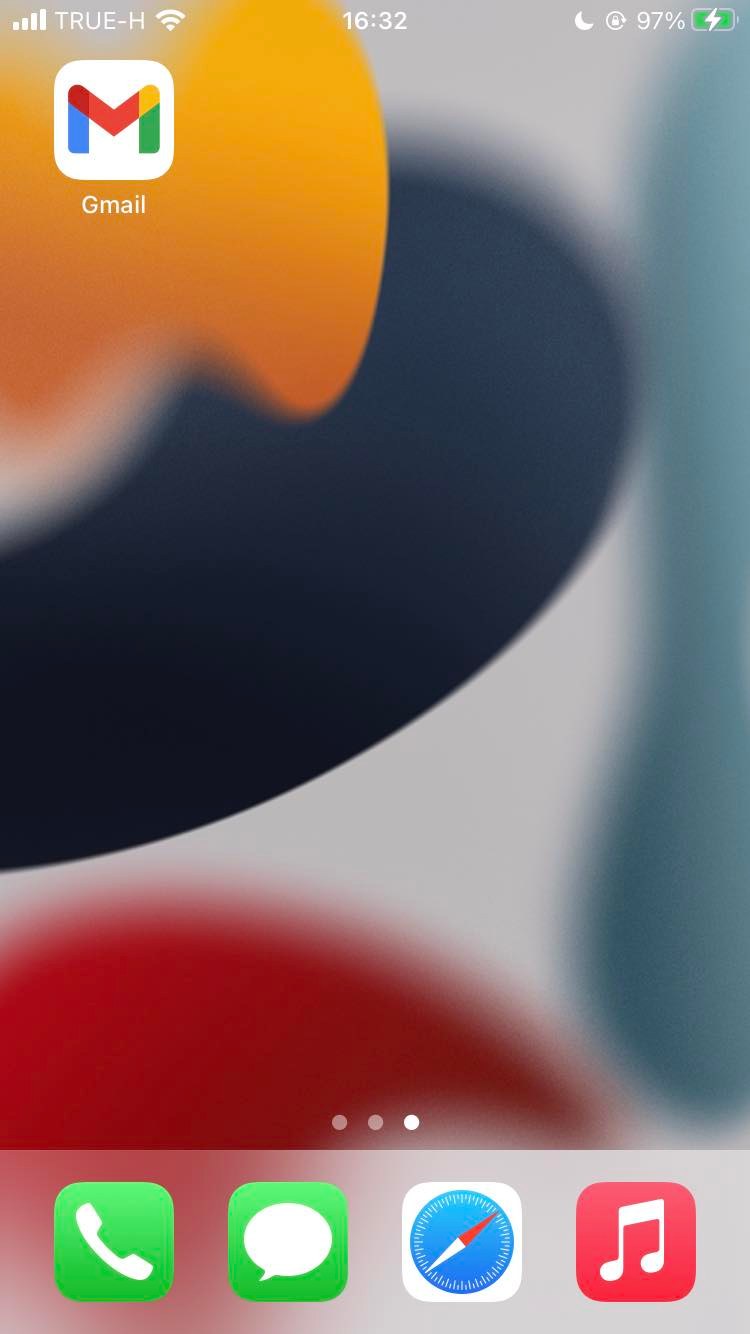
เข้า App Gmail
หากไม่มีในมือถือต้องทำการ Download
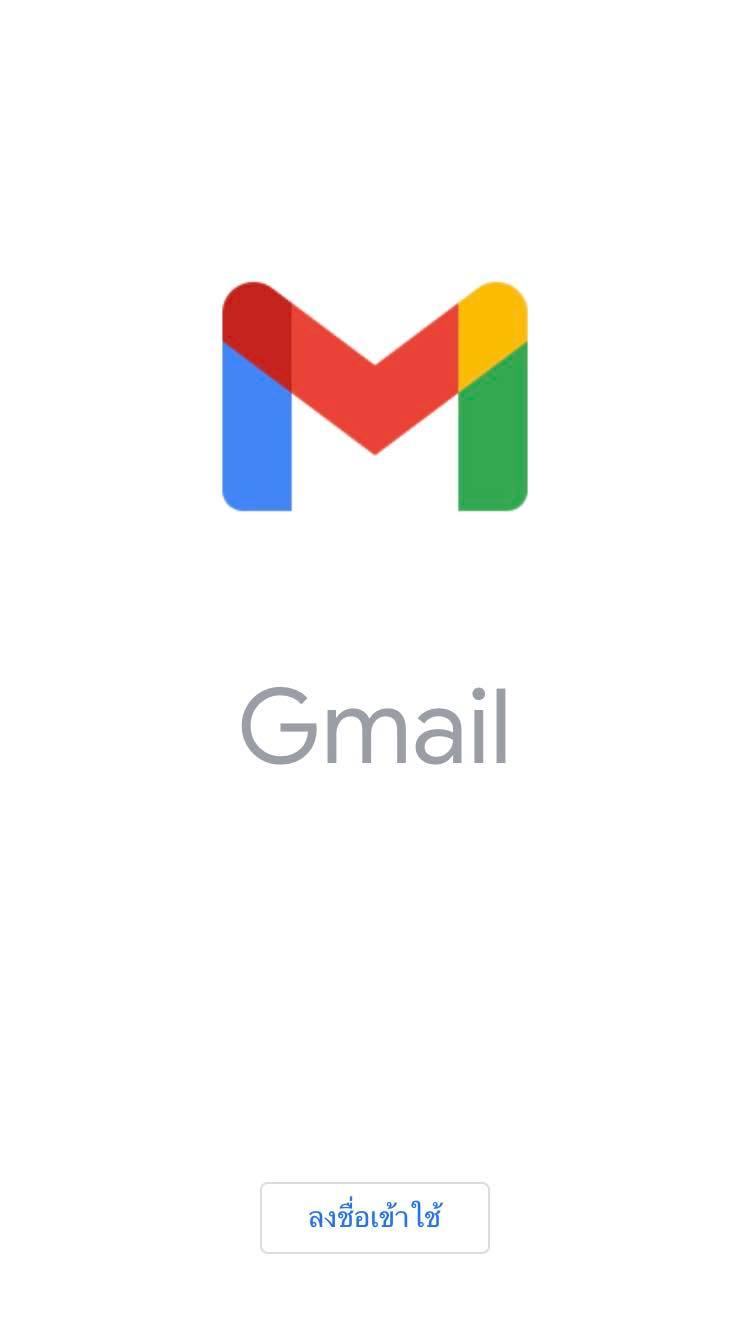
จากนั้นให้กด Sign IN
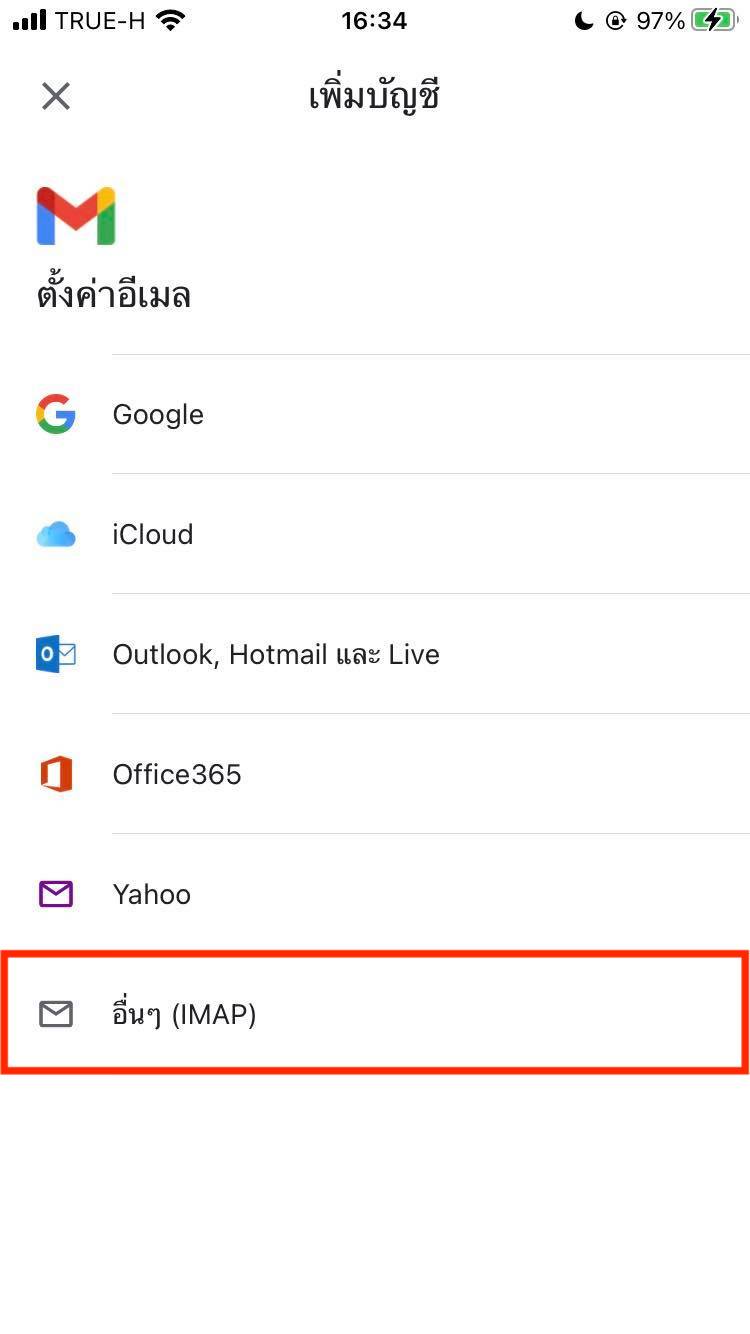
เลือกหัวข้อ อื่นๆ (IMAP)
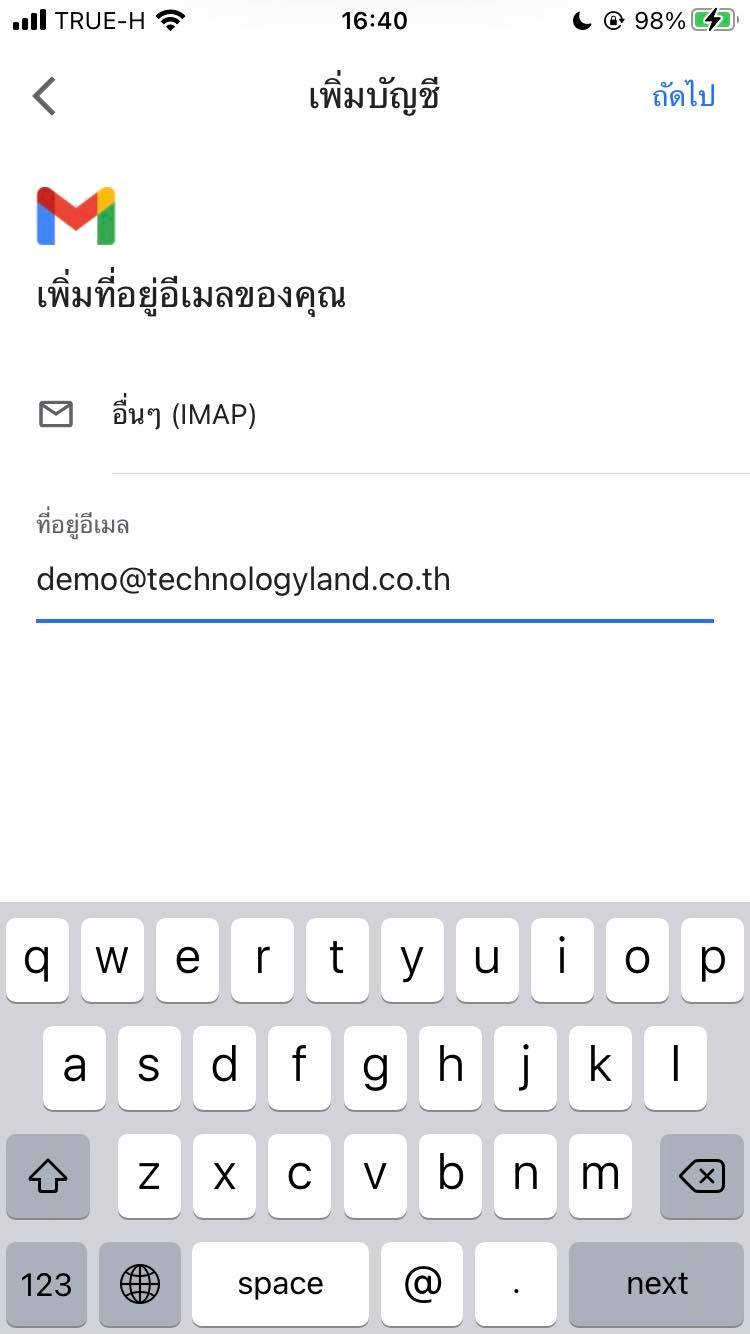
จากนั้นให้กรอกชื่ออีเมล์ จากนั้นกด ถัดไป
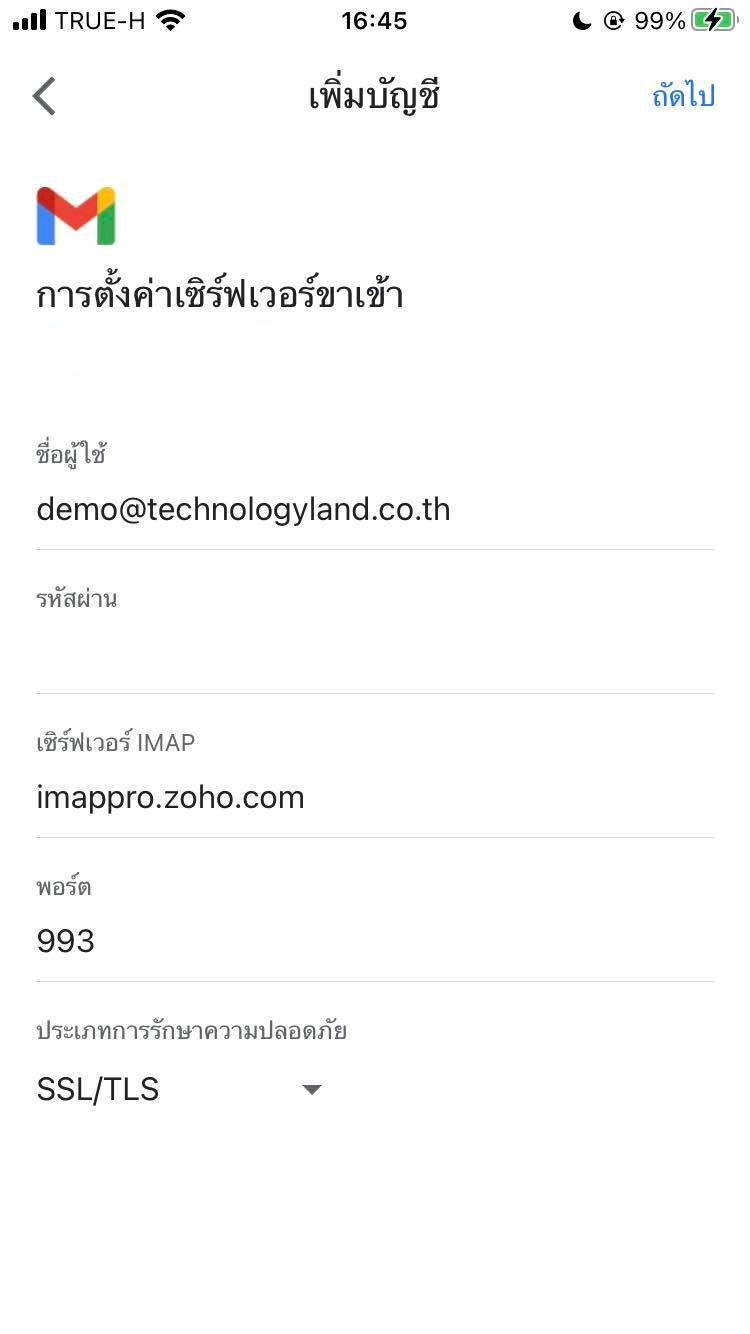
กรอกอีเมล รหัสผ่าน และชื่อเซิร์ฟเวอร์ขาเข้า imappro.zoho.com
พอร์ต 993
ประเภทความปลอดภัย SSL/TLS
จากนั้นกด ถัดไป
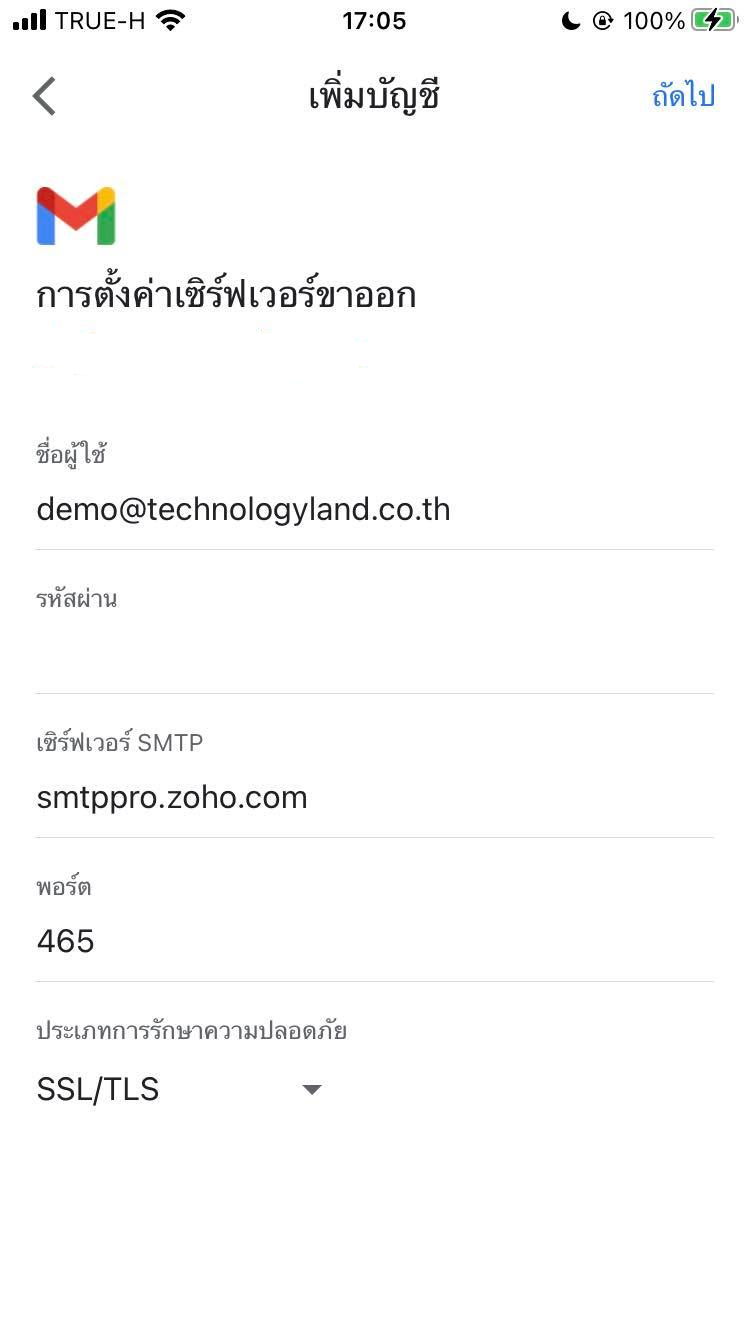
กรอกอีเมล รหัสผ่าน และชื่อเซิร์ฟเวอร์ขาเข้า smtppro.zoho.com
พอร์ต 465
ประเภทความปลอดภัย SSL/TLS
จากนั้นกด ถัดไป
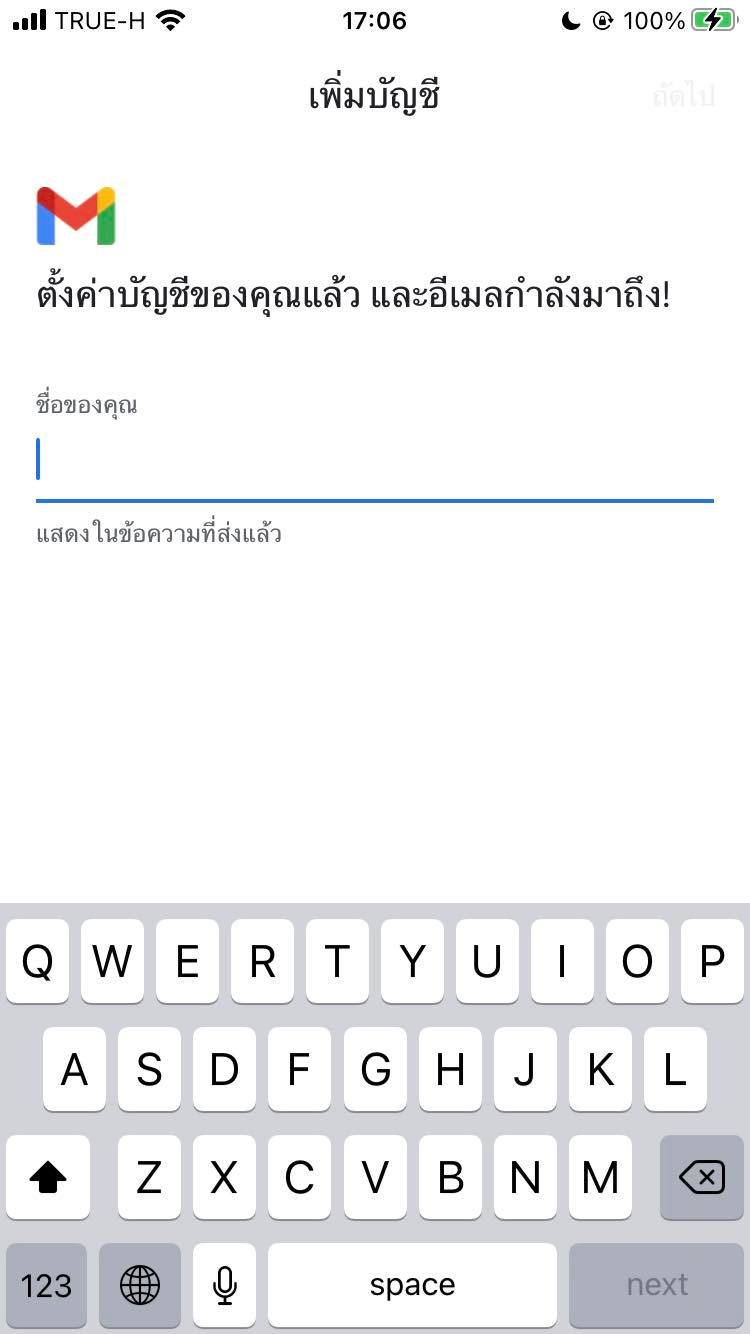
ตั้งชื่อของคุณ และกดถัดไป จะสามารถใช้งานอีเมลบน แอปพลิเคชัน Gmail ได้
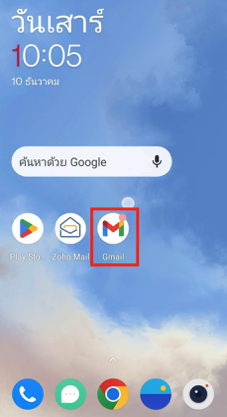
1.เข้าแอปพลิเคชัน Gmail > เพิ่มอีเมล
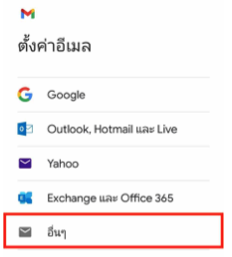
2.เลือก อื่น ๆ
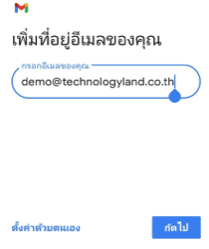
3.กรอกอีเมล และ กดปุ่มถัดไป
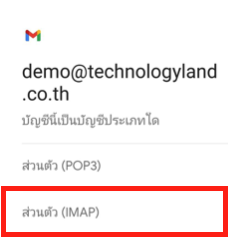
4.เลือก แบบ IMAP
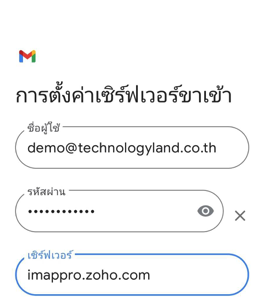
5.กรอกอีเมล รหัสผ่าน และชื่อเซิร์ฟเวอร์ขาเข้า imappro.zoho.com จากนั้นกด ถัดไป
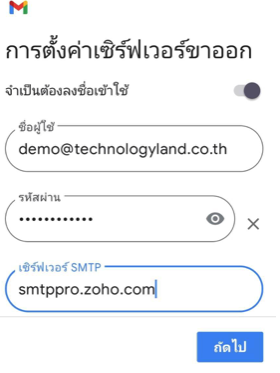
6.กรอกอีเมล รหัสผ่าน และชื่อเซิร์ฟเวอร์ขาออก smtppro.zoho.com จากนั้นกด ถัดไป
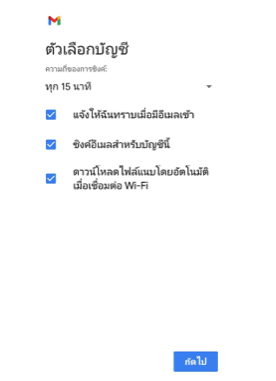
7.กด ถัดไป
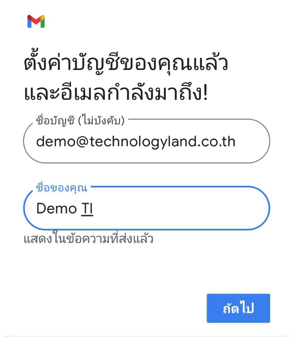
8.ตั้งชื่อของคุณ และกดถัดไป จะสามารถใช้งานอีเมลบน แอปพลิเคชัน Gmail ได้
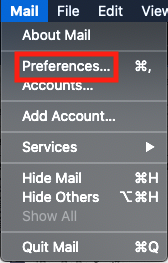
2. ให้เข้า Advanced IMAP Settings
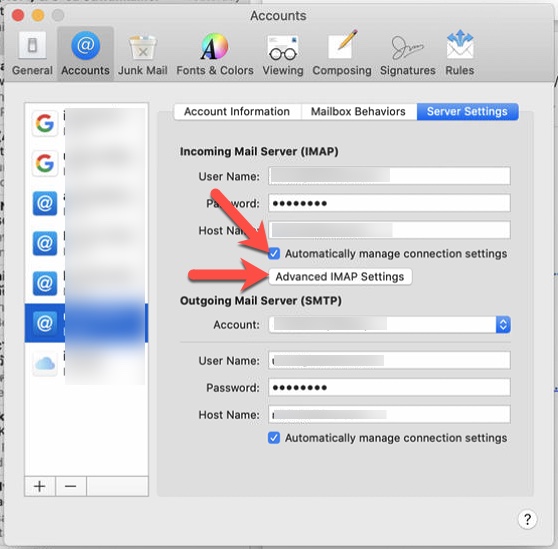
3. ทำการติดถูก Allow insecure แล้วกด OK
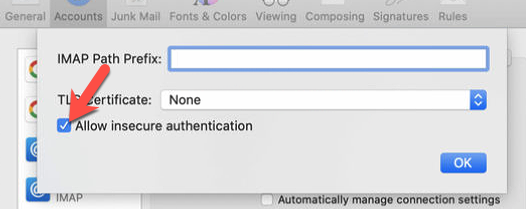
4. จากนั้นให้ติ๊กถูกที่ automatically ออก แล้ว ติ๊กถูก Use TLS/SSL ออก ตามรูป
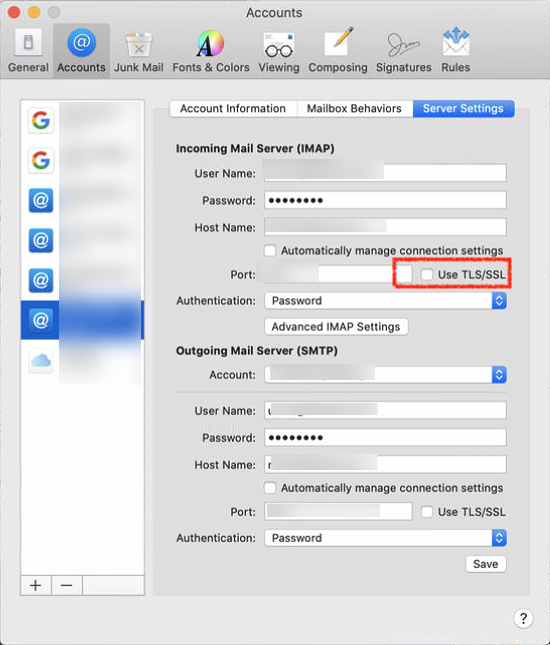
5. จากนั้นให้เข้า Account ตรงหัวข้อ SMTP
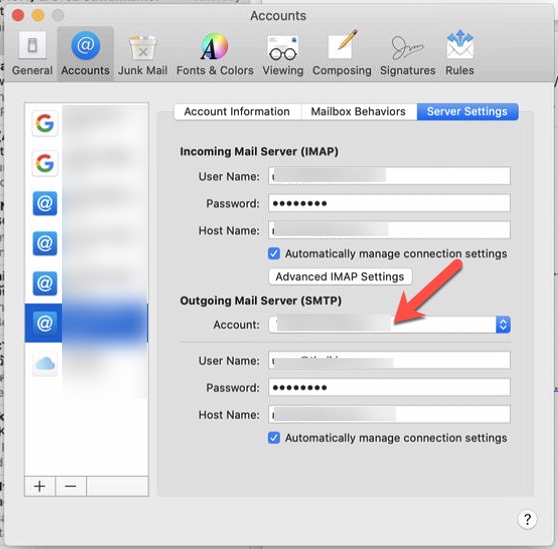
6. แล้วเลือก Edit SMTP Server List
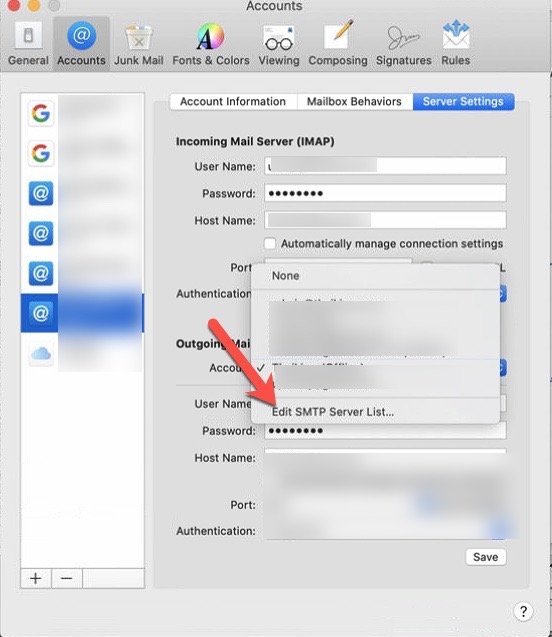
7. จากนั้นให้ ติ๊กถูกที่ automatically ออก
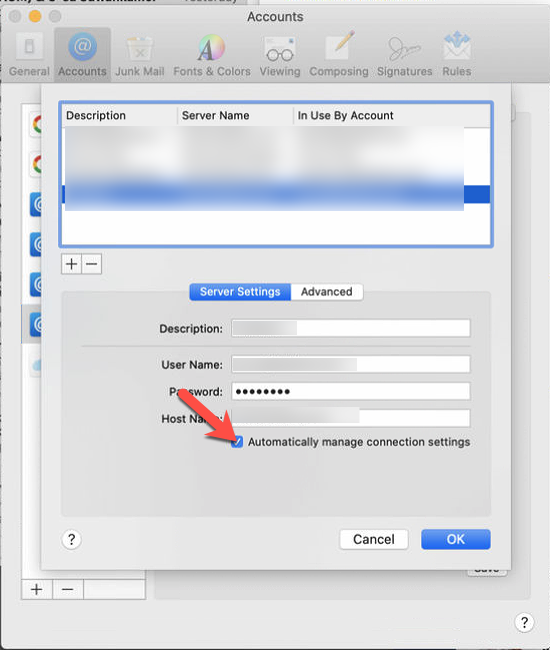
8. แล้ว ติ๊กถูก Use TLS/SSL ออก ตามรูป
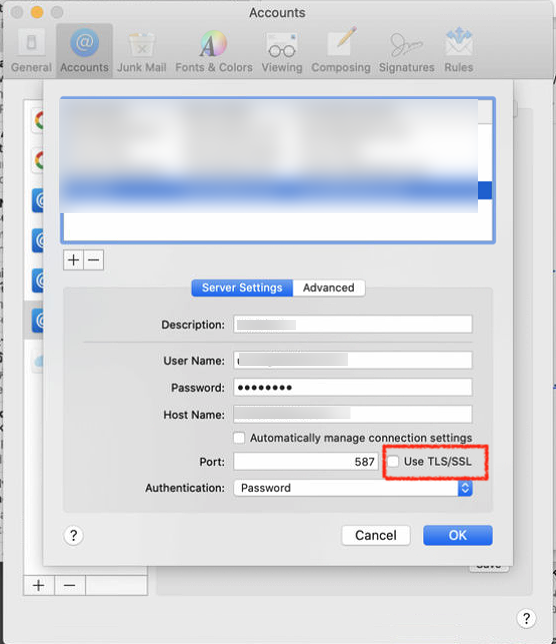
9. จากนั้นให้เข้าที่หัวข้อ Advanced แล้ว ทำการติดถูก Allow insecure แล้วกด OK
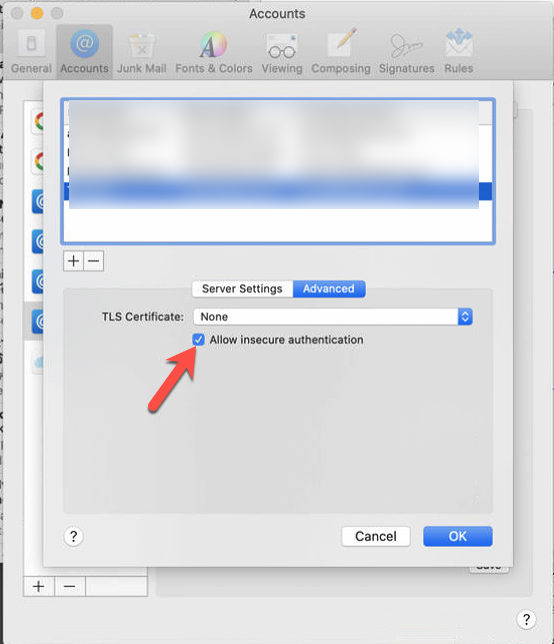
10. จากนั้นกด Save
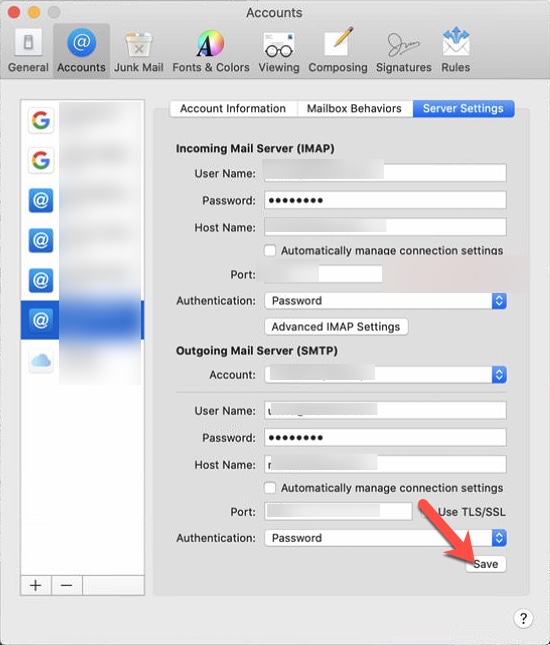
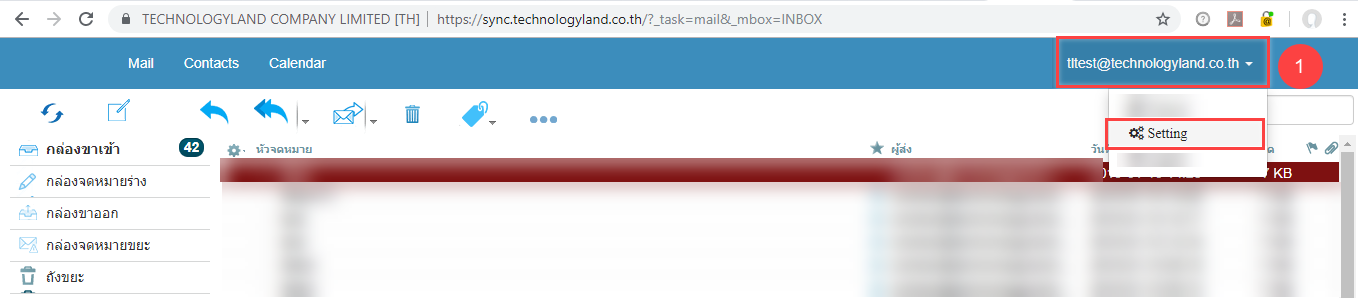
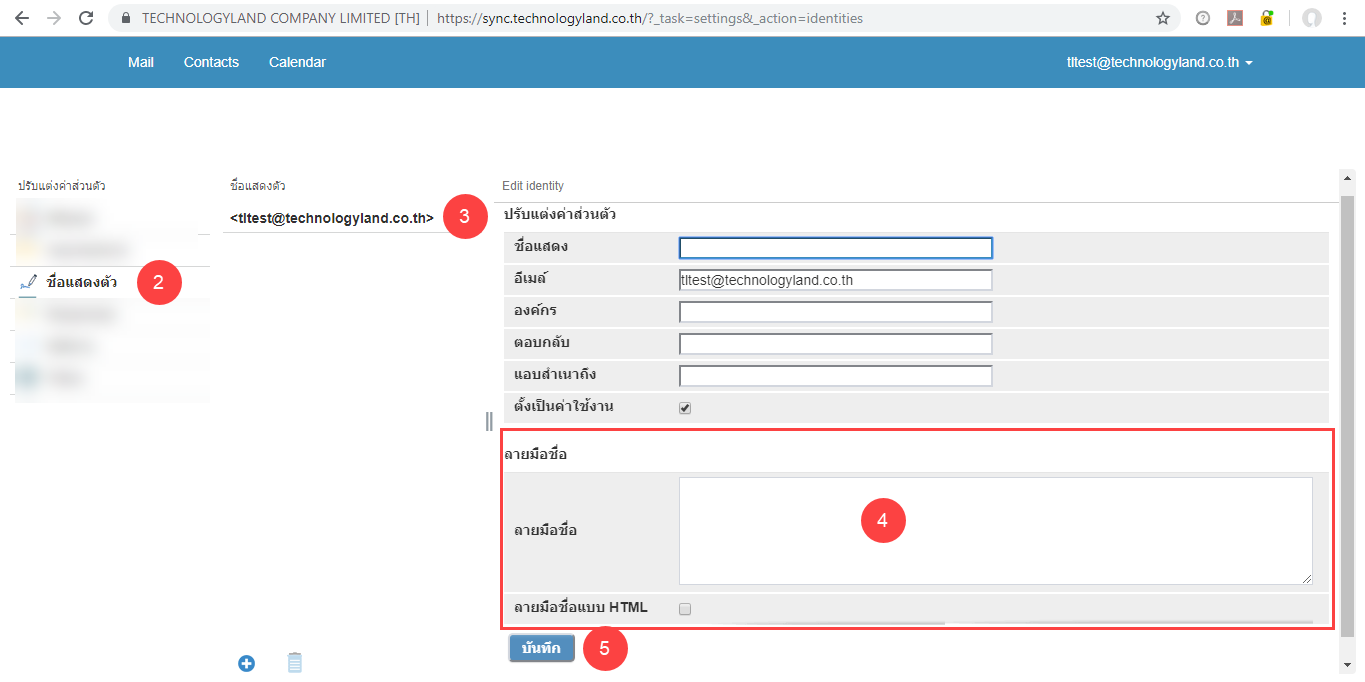
1. เข้าไปที่ Profile Email Account ตามภาพ และไปที่เมนู Setting
2. ไปที่ แทบเมนู ชื่อแสดงตัว (Identity)
3. คลิกไปที่ชื่ออีเมล
4. ใส่รายละเอียดข้อความ ที่ต้องการกำหนดเป็น Signature ที่ต้องการ
หากต้องการใส่สี หรือภาพในข้อความ Signature ให้เลือก Check Box ตรง ลายมือชื่อแบบ HTML (Signature HTML)
แล้วใส่ข้อความ หรือภาพที่ต้องการจากนั้นกด บันทึก (Save)
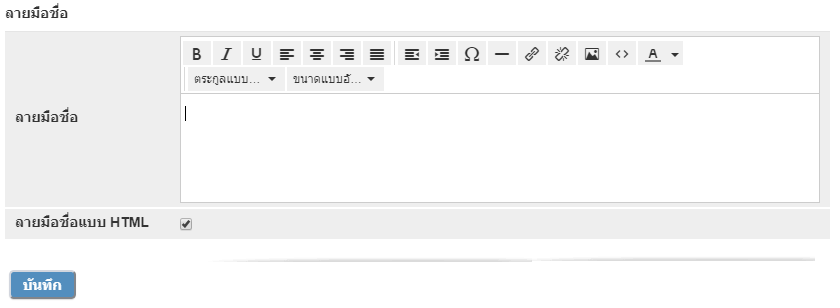
5. หากเลือกใช้ข้อความ Signature เป็นแบบ HTML ต้องเข้าไปตั้งค่าในส่วนของ ปรับแต่ง (Adjustment) > Composing Messages > เขียนจดหมายแบบ HTML เลือกเป็น Always จากนั้นกดบันทึก เพื่อเวลาที่เราเขียนอีเมลใหม่ หรือ Reply อีเมลข้อความ Signature จะแสดงเป็นรูปแบบ HTML ที่สร้างไว้เช่นกัน
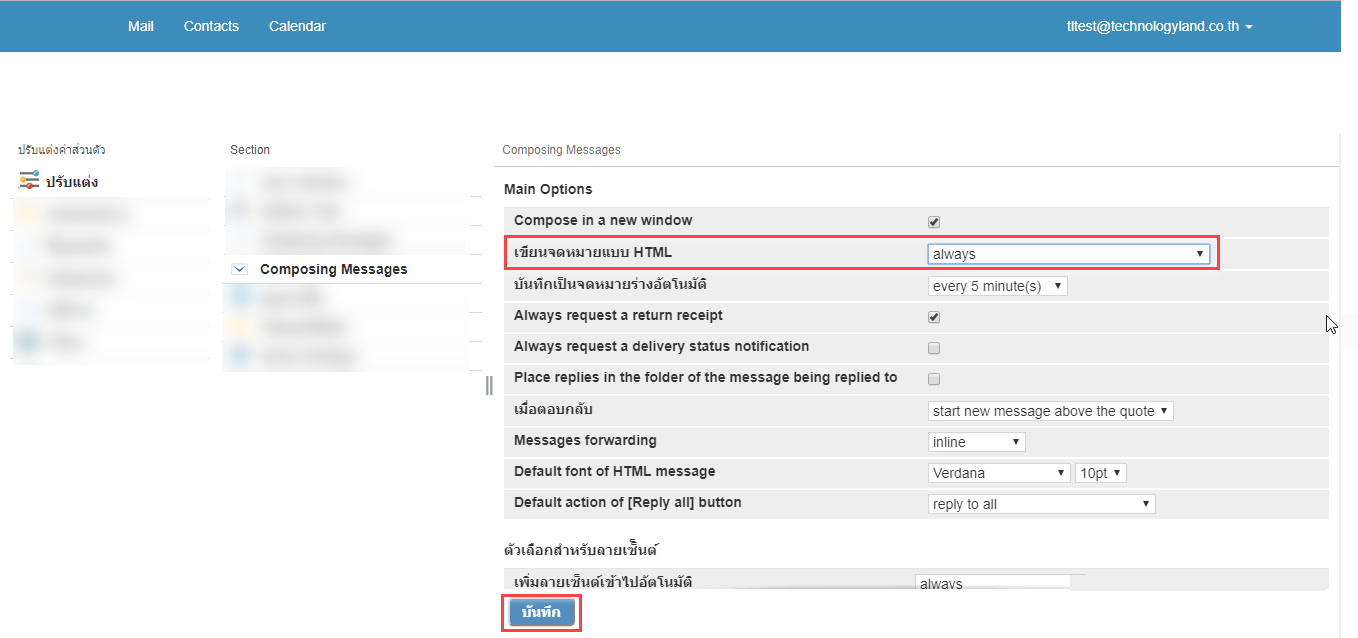
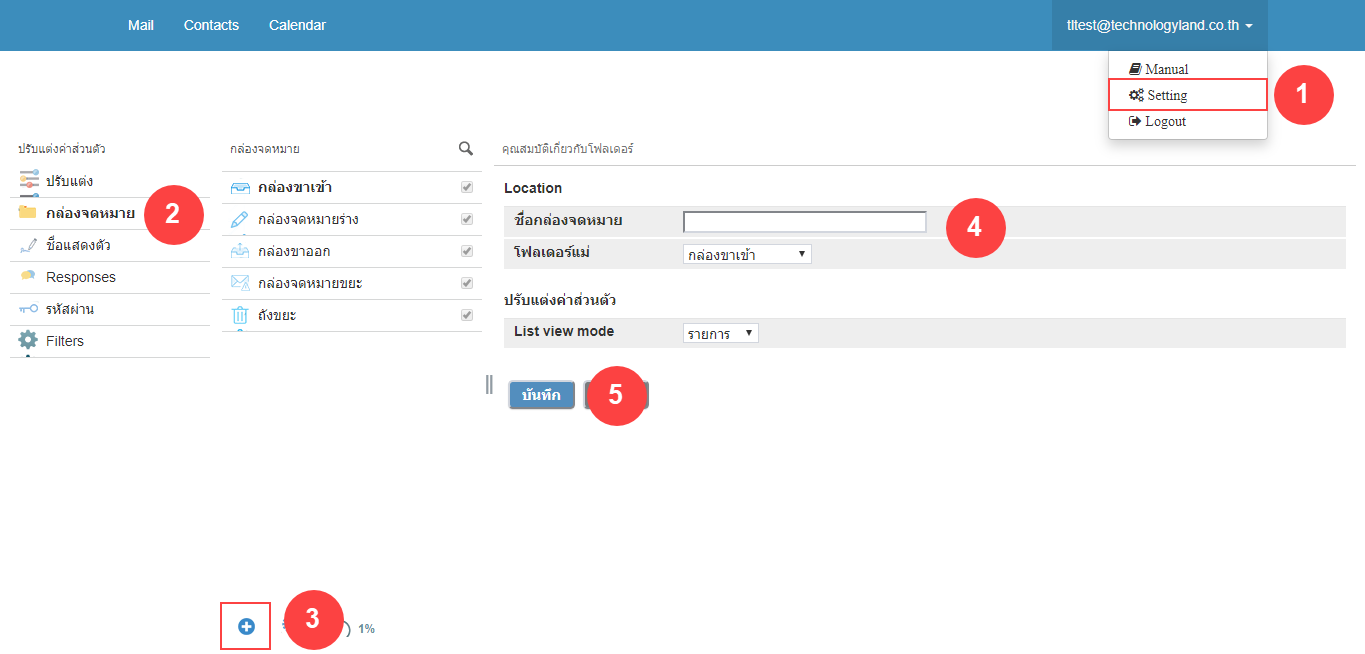
5. กด บันทึก
ขั้นตอนที่ 1 – เข้า App Outlook แล้วกดเริ่มต้นใช้งาน
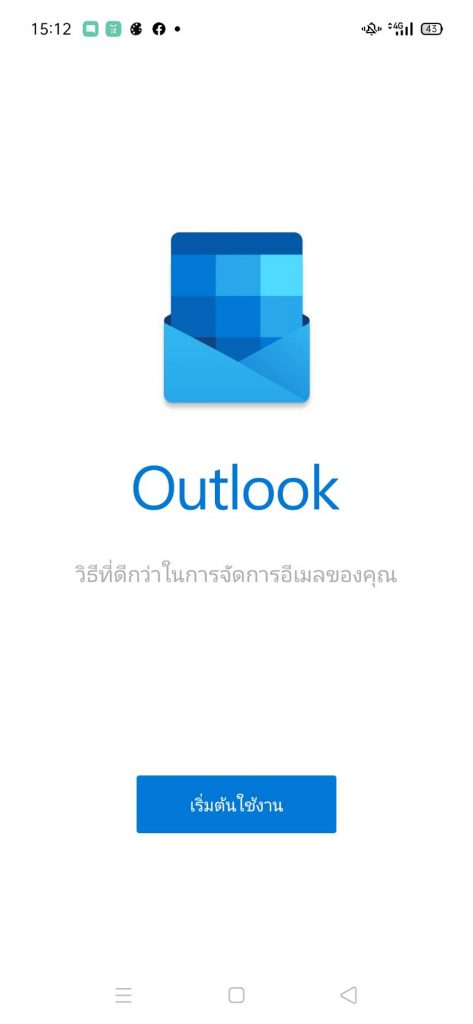
ขั้นตอนที่ 2 – ใส่ชื่ออีเมล์ที่ต้องการ Add แล้วกด ดำเนินการต่อ
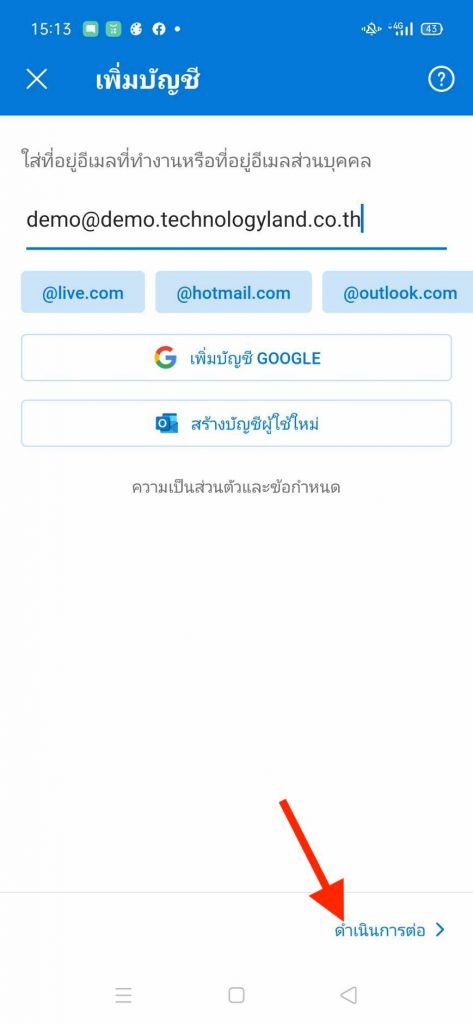
ขั้นตอนที่ 3 – ให้เลือกแบบ IMAP
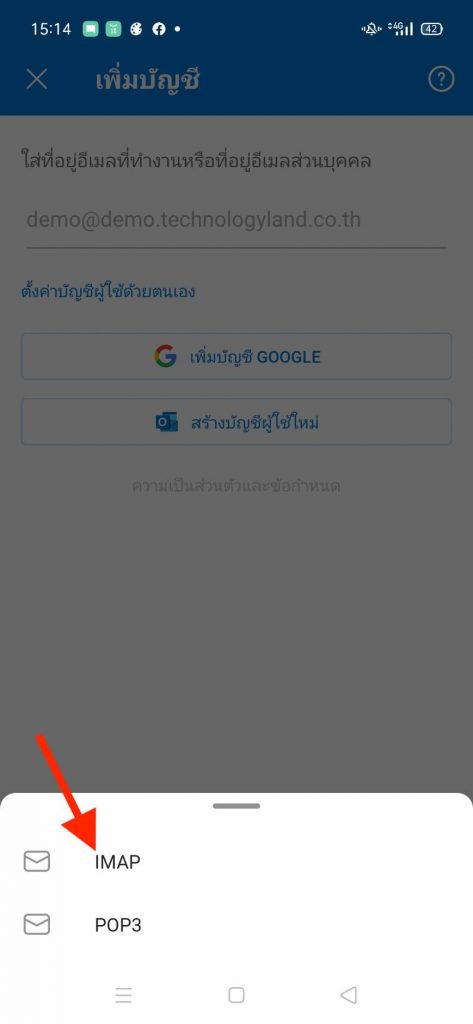
ขั้นตอนที่ 4 – จากนั้นให้ใส่รหัสผ่าน และชื่อแสดง แล้วกดเปิดการตั้งขั้นสูง
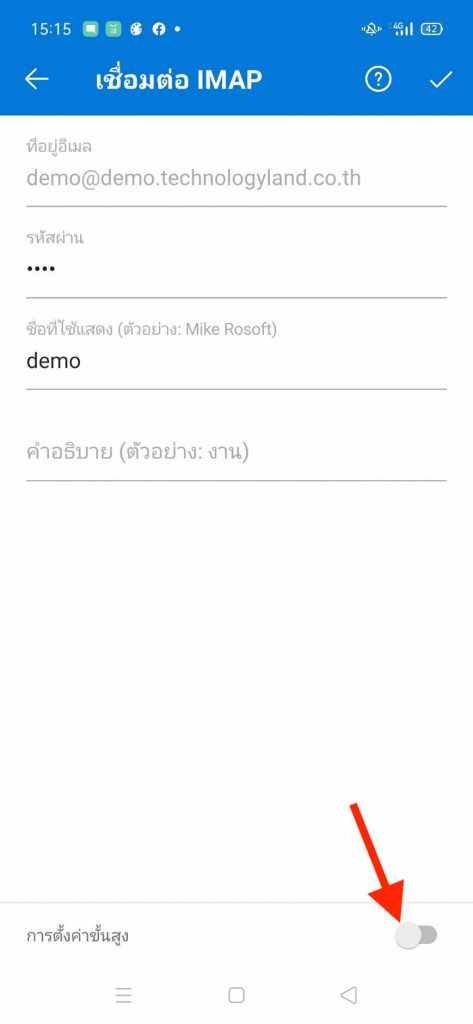
ขั้นตอนที่ 5 – จากนั้นให้ใส่ค่าเซิฟเวอร์ แล้วตามด้วย เลข Port ตามรูปครับ
** Port ขาเข้าต้องแก้ไขเป็น 143 **
** Port ขาออกต้องแก้ไขเป็น 587 **
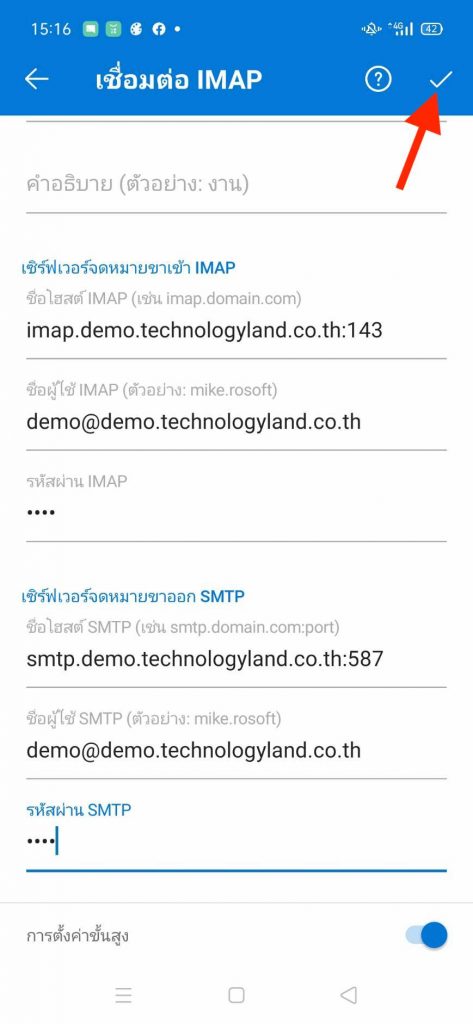
ขั้นตอนที่ 6 – จากนั้นให้กด เข้าสู่ระบบ เพื่อยืนยันการเข้าใช้งาน
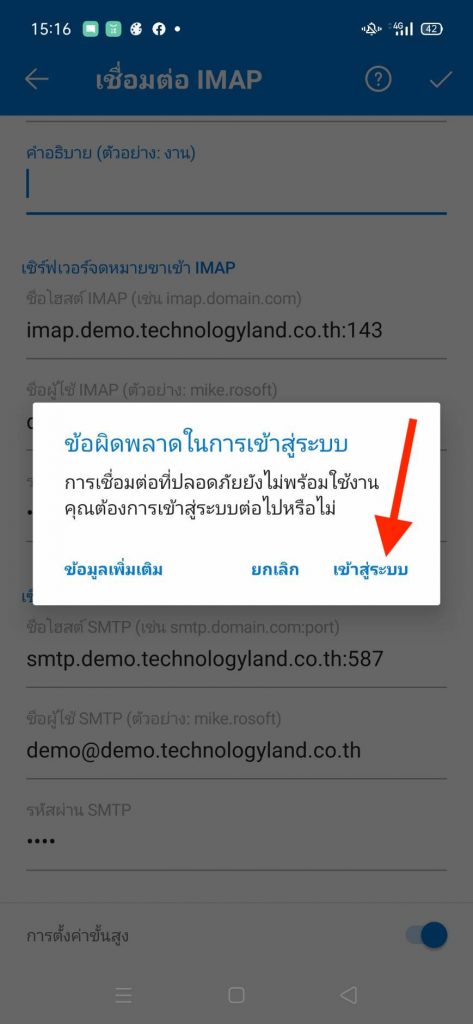
ขั้นตอนที่ 7 – เป็นอันเสร็จเรียบร้อย